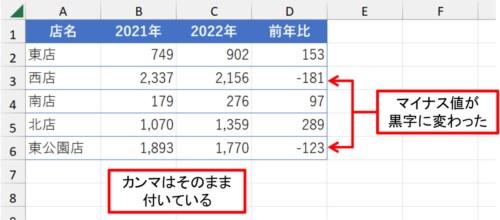〇 Excelで「赤字」の表示、マイナス値の文字を赤くするあの手この手。
Excelの集計表では、マイナスの値を赤字で表示することがよくある。では、黒字(標準色)になっているマイナスを赤字にするにはどうすればよいか。今回はその方法をいくつか考えてみたい。
マイナス値を赤字にする最速ワザ。
下図は複数店舗の売上高推移を表し、「表示形式」が「標準」のセルに値を入力したものだ。ご覧のようにマイナスの値は黒字のままだ。下記の方法を取ると、マイナスの値が即座に赤字になる。
画1、「セルのスタイル」の「表示形式」が「標準」のセルに、数値を入力した。マイナスの値は黒字のままだ。
画2、B2:D6を選んで「ホーム」タブの「数値」グループにある「桁区切りスタイル」ボタンをクリックする。はい、数値にカンマが付くとともに、マイナス値が一発で赤字になった。
このように、最速でマイナス値を赤字に変えられた。しかし、数値にカンマを付けると、どうしてマイナス値が赤字になるのか。そのカラクリは「桁区切りスタイル」の「表示形式」にある。
画3、B2:D6を選んで、「数値」グループの右側にある「→」ボタンをクリックして「セルの書式設定」ダイアログを開く。現在、「分類」は「ユーザー定義」、「種類」は「#,##0;[赤]-#,##0」が選ばれているのが分かる。
画4、ここでは「種類」を「#,##0;[赤]-#,##0」の上にある「#,##0;-#,##0」にして「OK」ボタンを押す。
画5、マイナスの値が黒字に変わった。カンマはそのまま付いている。
このように、「桁区切りスタイル」を適用すると、「表示形式」は「種類」が「#,##0;[赤]-#,##0」になる。この記号「#,##0;[赤]-#,##0」は、「;(セミコロン)」をはさんで、前半が正の値、後半が負の値の表示形式を示している。
「#」は、この記号がある桁の上の位に数値があれば表示し、なければ何も表示しないことを意味している。また「0」は、この記号がある桁に数値があればそのまま表示し、なければ「0」を表示する。
注目したいのは負の値の表示形式だ。「;」の次に「[赤]」とある。これは負の値を赤字で表示せよと指示しているのにほかならない。だから「表示形式」を「#,##0;-#,##0」にして「[赤]」を削除すると、負の値が黒字になるわけだ。
「条件付き書式」を使う手もある。
では、マイナスの値が黒字になった表で、「表示形式」を使わずに赤字にしてみよう。この場合、「条件付き書式」を使うことになる。
画6、D列の列見出しを選んでD列全体を選ぶ。「ホーム」タブの「条件付き書式」ボタン→「セルの強調表示ルール」→「指定の値より小さい」を選ぶ。
画7、ダイアログが現れるので、「次の値より小さいセルを書式設定」のテキストボックスに「0」と入力する。さらに「書式」から「赤の文字」を選んで「OK」ボタンを押す。
マイナスの値の赤字表示では、最初に示した「表示形式」を使うのが基本になる。ただ、「条件付き書式」は使える場面が多々あり、慣れておくと時短に役立つから、後者の方法も理解しておくと得すると思う。


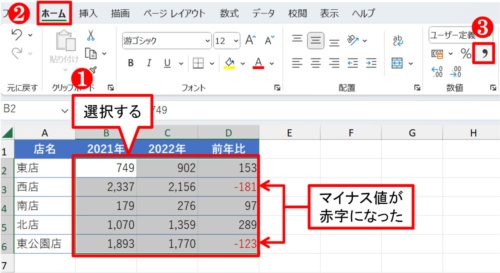
![B2:D6を選んで、「数値」グループの右側にある「→」ボタンをクリックして「セルの書式設定」ダイアログを開く。現在、「分類」は「ユーザー定義」、「種類」は「#,##0;[赤]-#,##0」が選ばれているのが分かる](https://cdn-xtech.nikkei.com/atcl/nxt/column/18/00286/013100247/03.jpg?__scale=w:500,h:511&_sh=0d30970bb0)
![ここでは「種類」を「#,##0;[赤]-#,##0」の上にある「#,##0;-#,##0」にして「OK」ボタンを押す](https://cdn-xtech.nikkei.com/atcl/nxt/column/18/00286/013100247/04.jpg?__scale=w:500,h:513&_sh=07404b07d0)