
〇 PDFは文書の内容をチェックするために使われることも多い。「Acrobat Reader」を使ってコメントや修正を入れるテクニックを説明しよう。
コメントツール選びのポイントは伝わりやすさ。
ツールパネルで「コメント」を選択すると、コメントツールバーが表示される(図1)。修正指示を書き込むツールは多いが、ツールによって表示が異なる(図2)。意見や修正依頼を伝えるための注釈は、「どこを」「どうしたいか」を明確に示すことが重要。画像への修正指示なら「引き出し線付きテキストボックス」が適しているが、範囲を示すときにはマーカーや四角形などで囲むと分かりやすい(図3)。
引き出し線付きテキストボックスを上手に使うコツ。
修正位置を矢印で示す「引き出し線付きテキストボックス」を追加すると、思わぬ位置に表示されてしまうことがある。思い通りの位置に表示するコツは、最初に矢印の先端位置をクリックすることだ(図1)。その後マウスを動かすと、それに従ってテキストボックスが移動するので、最適な位置で再度クリックする。
テキストボックスは文字数に応じて大きさが変わるため、入力後の修正が必要になることがよくある。位置を変更する際は、ドラッグを開始する位置によって移動する部分が変わるので、間違えないようにしよう(図2)。
返信をワンクリックで済ませるチェックボックスを表示。
質問や意見が書き込まれている場合、作成者は質問への回答や、意見を受け入れるか否かといった返信を戻す必要がある。コメントペインの返信欄に書き込んで戻せばよいのだが、コメントが多いと作業が煩雑になる。コメントごとにチェックボックスがあれば、ワンクリックするだけで「承知しました。反映させます」といった文言を省略できる。注釈の設定画面を表示させて設定しよう(図1)。
うまく選択できない文字列を正確に選択。
PDFに注釈を入れる際、修正位置をクリックしても、思い通りの場所にカーソルが表示されないことがある(図1)。そんなときは、左右の矢印キー([←][→])を使うと、1文字分ずつカーソルを移動できる。
ただし、「Word」などと異なり、PDFでは実際に選択している位置と、カーソルや範囲選択の表示がずれることがあるので、少々厄介だ(図2)。特に、かっこや句読点など、文字幅や文字間隔が狭い場合にずれが起きやすい。
文字列をうまく選択できない場合は、線や長方形、マーカーなどを使って修正箇所を示すのがお勧めだ(図3)。コメントペインに表示される注釈欄に修正指示を入力すればよい。
特定の人のコメントだけを表示。
さまざまな人がコメントを付けたPDFで「部長のコメントだけ確認したい」といった場合は、フィルター機能を使ってコメントの絞り込みをするとよい。
コメントペイン右上に表示される「フィルター」をクリックすると、条件指定のパネルが表示される(図1)。「注釈記入者」欄で、表示させたい人を選択する。複数人の選択も可能だ。これで、選択した人のコメントだけが表示され、確認しやすくなる。
全てのコメントを再表示させるには、図1左の画面左下にある「すべてをクリア」を選択すればよい。
コメントの作成者名を変更する。
入力したコメントには、「作成者名」が表示される。誰が付けたコメントかを分かりやすく表示させたい。
初期設定では、作成者名として「USER」もしくはWindowsのログイン名が表示される。作成者名が分かりづらい場合は、「編集」メニューから「環境設定」を選択して、Windowsのログイン名を使わないように設定を変更する(図1)。入力後のコメントでプロパティを表示させ、正しい作成者名を入力し、以降はその名前を使うように設定する(図2)。
注釈入りのPDFを開くとコメントペインを自動表示。
チェック済みのPDFを確認する際は、画面右側に「コメントペイン」(注釈の一覧)を表示させておくと便利だ。コメントペインは、画面右側のツールパネルから「コメント」をクリックするだけで表示できるが、ツールパネルが非表示の場合は2回クリックしないと開けない(図1)。毎日のようにコメントをチェックする人にとっては、煩わしい作業だ。コメントペインを開く手間を省きたいなら、設定を変更しよう。
設定画面を開いたら、「注釈」の「コメント付きの……コメントペインを表示」にチェックを付ける(図2)。これで、コメントが付いたPDFを開くと自動的にコメントペインが表示される。
ツールパネルが開いていると邪魔だと感じるなら、設定次第で閉じたままにもできる。使いやすい設定にしよう。
確認印を簡単に押す。
紙の書類で押していた日付入りの確認印。紙がPDFに代わっても、その習慣を残している企業もあるだろう。Acrobat Readerには、承認済、受領済、却下、完了といったよく使われるスタンプをメニューから選択するだけで押すことができる。さらに、日付の上下に部署名や名前を入れた従来の日付印の作成も簡単だ(図1、図2)。この設定をすると、「スタンプ」の「ダイナミック」でも担当者名や日付を表示できる。
企業のロゴなどをPDF形式で保存しておけば、オリジナルスタンプとして利用できる。図1のメニューで「カスタムスタンプ」から「作成」を選び、スタンプにする画像を選択すればよい。
複数PDFに分かれた注釈を1つにまとめる。
複数の人が個別にチェックしたPDFファイルが返されると、コメントをまとめるだけでも一苦労。そんなときは、1つのPDFファイルにコメントを集約すると修正が楽になる。
コメントが入ったPDFファイルの一つを開き、「データファイルの取り込み」を選択する(図1)。集約したいPDFファイルを選択すれば、コメントを取り込める(図2)。
よく使うコメントツールだけを好きな順序で表示。
チェック作業に慣れてくると、使用するツールがある程度決まってくる。使わないツールは非表示にして、使いやすく並べ替えれば効率が上がる。長方形や円を描くときに、「描画ツール」から選ぶのではなく、コメントツールバーから直接選べるようにすれば、ひと手間省ける。頻繁にチェック作業をするなら、コメントツールバーに必要な機能だけを使いやすい順序で並べていこう。
コメントツールバーを右クリックして、「コメントツールをカスタマイズ」機能を選択する(図1)。コメントツールの一覧が表示されるので、ツールを選んで追加すると、画面上部に選んだツールが表示される(図2)。同様に、表示する順番にツールを追加していこう。設定画面右上のツールで、区切り線の追加や、順序の並べ替えも可能だ。思い通りに並んだら、「保存」をクリックする(図3)。
複数の注釈をまとめて選択するならコメントペイン。
PDFに付いたコメントは、PDF上では1つずつしか選択できない。たくさん付いたコメントをまとめて削除するなど、複数のコメントを選択したいときには、コメントペインを使う。選択したい最初のコメントを選択後、別のコメントを[Shift]キーを押しながらクリックすれば、その間のコメントを全て選択できる(図1)。[Shift]キーではなく[Ctrl]+クリックにすれば、飛び飛びに選択することも可能だ。
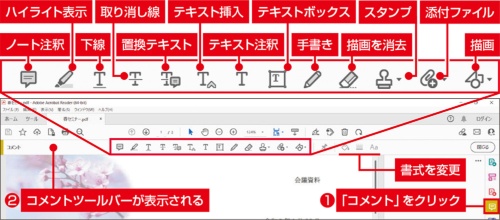
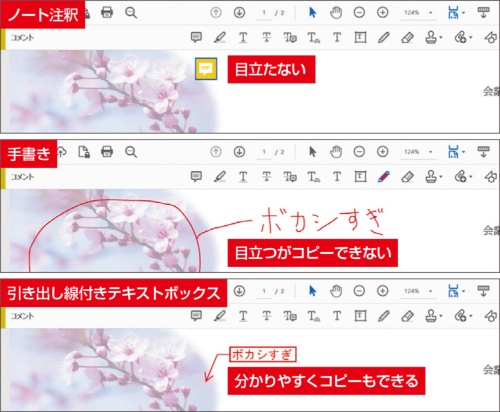
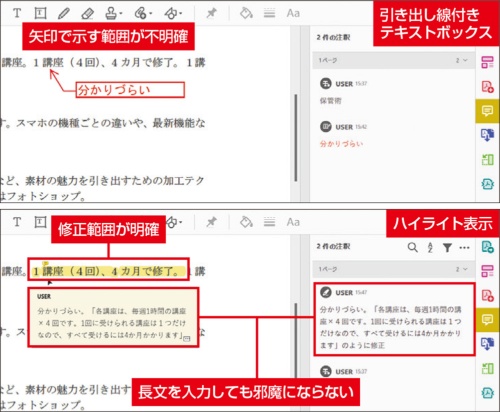


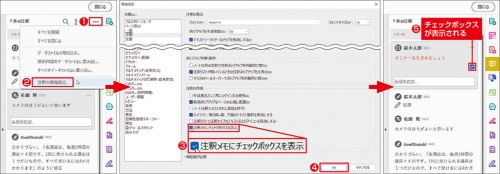


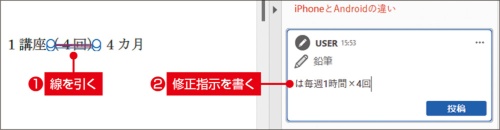
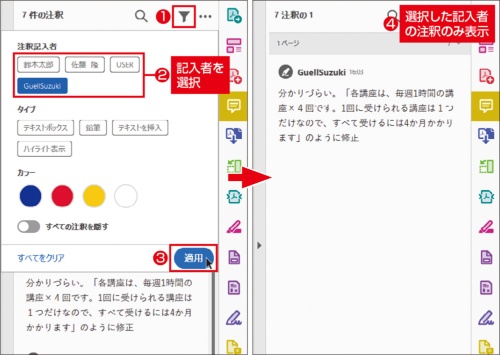
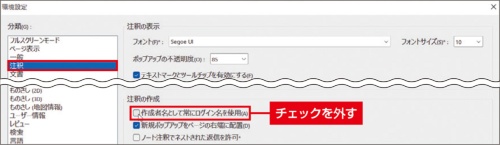
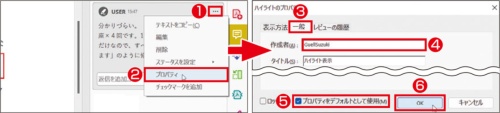
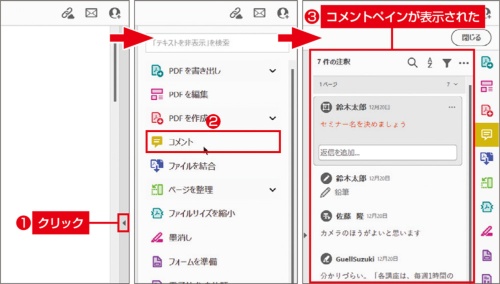
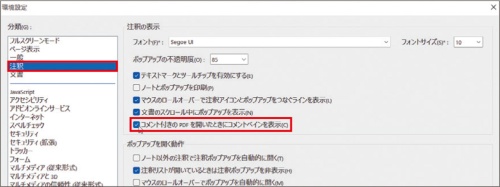
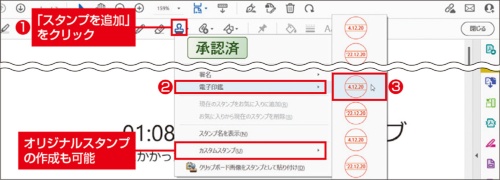
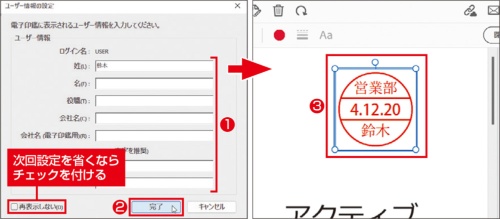
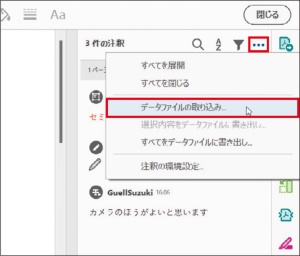
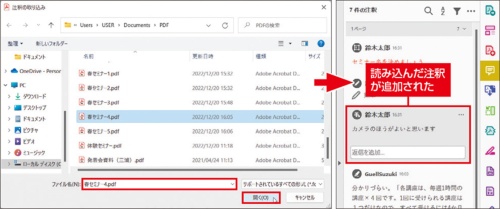

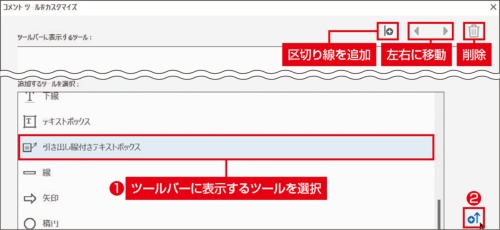
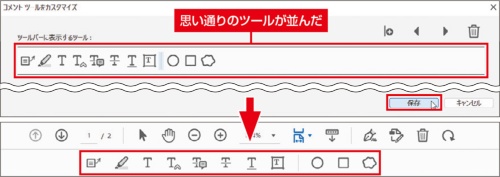
![図1 コメントペインで選択したい最初の注釈をクリックし、最後の注釈を[Shift]キーを押しながらクリックする。飛び飛びに選択する場合は、[Ctrl]キーを押しながら2個目以降の注釈をクリックすればよい](https://cdn-active.nikkeibp.co.jp/atcl/act/19/00487/070500002/zu11_01.jpg?__scale=w:500,h:263&_sh=0630f00a80)



