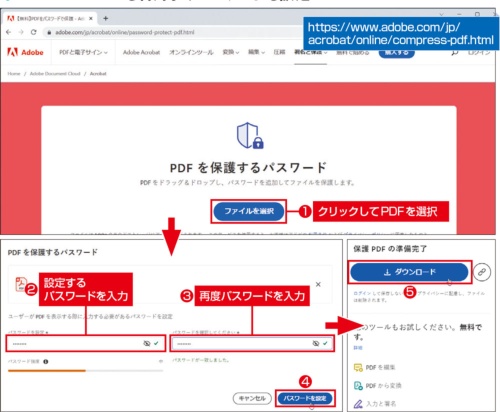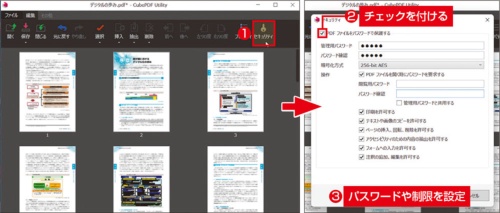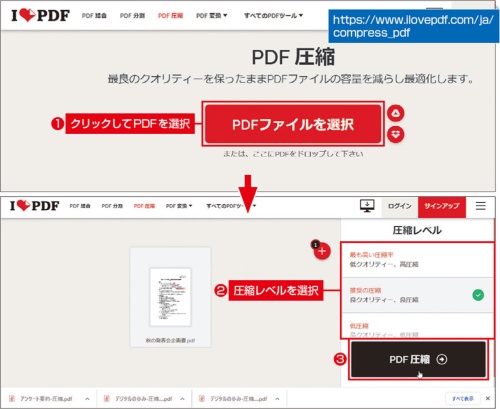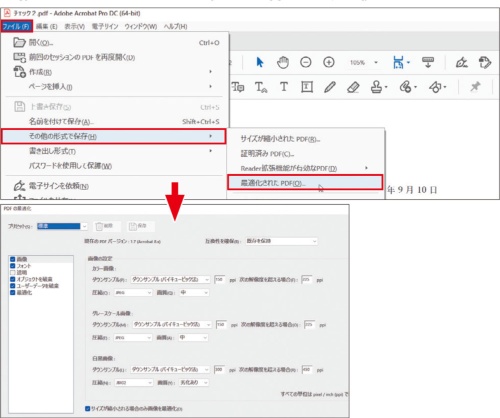〇 PDF受け渡しで役立つパスワード保護やリサイズ、無料のクラウドやソフトで実現。
重要な文書もPDFで送受信する機会が増えている。万一流出した場合に備えてパスワードでロックしたり、配布するファイルには改ざんできないよう制限をかけたりしておきたい。無料のAcrobat Readerには、パスワードなどの保護機能はないので、ほかの方法を紹介しよう。
すぐにパスワード設定が必要なら、アドビの「Acrobat web」を試してみよう。初回は無料で利用できる。Webサイトにアクセスし、ファイルをアップロードすれば準備完了(図1)。パスワードを指定すると、パスワードで保護されたファイルをダウンロードできる。
クラウドサービスは使いたくない、毎回アクセスするのは面倒といった場合、CubePDF Utilityでもパスワードを設定できる。パスワードを設定したいファイルを開き、「セキュリティ」の設定でパスワードを指定する(図2)。コンテンツの編集やコピー、ページの編集、フォームの記入といった項目ごとに細かな制限が可能なので、配布用のPDFにも利用できる。
より詳細なセキュリティ設定が必要な場合は、有料版のAcrobatを使うとよい。アクセスや印刷、コンテンツのコピーや変更など、各種の使用権限を設定できる。また、セキュリティポリシーを作成して複数ファイルに一括でパスワードを設定したり、改ざん防止のタイムスタンプを追加したりと、重要な書類に必要なセキュリティ機能がそろっている。
PDFによる情報漏洩を避けるには、ページ上に表示されない情報にも注意が必要だ。ファイルに設定されたプロパティから、作成日や作成者など、意図しない情報が漏れることもある。作成したPDFは「ファイル」メニューから「プロパティ」を選んで、不要な情報は消してから渡すようにしよう。有料版Acrobatのセキュリティ機能には、こうした非表示情報を自動削除する設定もあるので、重要なPDFを配布する際には利用したい。
送るにはファイルサイズが大き過ぎる。
PDFをメールやチャットでやり取りする場合、気になるのがファイルサイズだ。大き過ぎると送信エラーになることもあるので、送信前のサイズチェックは欠かせない。
大き過ぎるファイルは圧縮することでサイズを小さくできる。ZIP圧縮など、通常のファイル圧縮機能ではなく、PDF専用の圧縮機能を使うことで、より高い圧縮率や詳細な設定が指定できる。
Acrobat Readerにはサイズ圧縮機能はないので、無料のクラウドサービス「iLovePDF」を紹介しよう。圧縮したいファイルを選択して圧縮率を選択する(図1)。通常は「推奨の圧縮」を選べばよい。圧縮率が高いほど、画像が粗くなるといった影響があるので、サイズとのバランスを考えて選択しよう。
有料のAcrobat Proでは、「最適化」機能で容量を削減できる。「ファイル」メニューから「最適化されたPDF」を選択すると、圧縮方法を指定する画面が表示される(図2)。圧縮する画像の解像度などを指定できるので、高解像度の画像のみ圧縮するといった細かな指定ができる。
Windows付属の標準アプリにはPDFのサイズ圧縮機能はないが、Macであれば「プレビュー」でサイズの圧縮が可能だ。PDFファイルを開き、「ファイル」メニューから「書き出す」を選ぶ。ファイルの保存画面で「Quartzフィルタ」を選択して、ファイルサイズの圧縮やグレースケール(白黒)にすることでサイズを小さくできる。