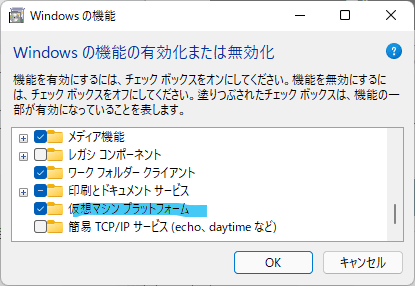この記事は2022/3頃の記事です。
表記のLenovo Ideapad Flex 5というノートPCのWSL(Windows Subsystem for Linux)化について、ちょっとハマったので備忘録を書きます。結果、無事に動きました。
はじめに:
これまで、Fijitsu Lifebook S560/Bという初代i5-560mというIntel-CPUが乗ったノートPCを色々と部品Upgrade?交換??しながら使ってきて特に不満もなかったのですが、ここに来て奮発?して表記のノートPCを購入しました。
どんなPC?:
Lenovo Ideapad Flex 5 にはIntel-CPUのものとAMD-CPUのものの2種類あります。今回は、AMDのRyzen 5 5500U搭載のものを買いました。AMDのCPUは使った事がなかったので単に新しもの好きが出ただけです。それとこれを選んだのはディスプレイがタッチパネルになっていて、スタイラスが使える、というのと、ディスプレイがぐるっと回せてタブレット端末「のようになる」マルチモード2-in-1 タイプです。(2-in-1の機能は使うことは無いとは思いますが、スタイラスでなにかを書くときには必然的にそうなっちゃうんでしょうね)
なぜ本稿を書いたか:
Intel-CPU(i3,i5,57とか)を使ったPCのWSL化については、記載がたくさんあるのですが、AMD-CPUのWSL化については探しても見つけられなかったので、どなたかのお役にたてばと思います。
結果:
先に結果を書くと、以下の通りです。★が肝です。
----
BIOSで「AMD-V」がEnableかどうかを確認
「Windowsの機能の有効化と無効化」にて、
「Linux用Windowsサブシステム」の有効化
「仮想マシン プラットフォーム」の有効化が必要★
Microsoft StoreからUbuntu-20.04等をDownload/install
PowerShellとかWindowsTerminal、cmd.exe等で、
wsl --install -d Ubuntu-20.04
などで起動する。
----
このPCの感想:
Ryzen5 5500Uは、オクタコア(6個)で、TaskManagerで見ると12個のCPU負荷グラフが見えるのは壮観です。YouTubeを3つ動かしてもへーきです。
MemoryがOnboardで8GB固定なのがちょっとね、なんですがまぁ、これまでi5-560m/4GBで動かしていたので、趣味で使うならこの先10年?は使えそうな気がします、、、、。
キーボードもまぁまぁ。EnterとBackspaceキーがちょっと小さいかな、というくらいで、key touchもまずまずです。なれると思います。
以下、やったことのメモ:
「Win-R/taskmgr」でタスクマネージャを起動して、パフォーマンスタブで、「仮想化」を確認→「有効」となっているのでBIOSは設定しなくても大丈夫か(この画面でGPUが載っているんだ、と改めて確認)
「Windowsの機能の有効化または無効化」*で、「Linux用Windowsサブシステム」をチェック(選択)する
(*:タスクトレイの虫眼鏡アイコンから、上記の名称を入れて検索するのが一番てっとり速い)
MicrosoftStoreから「Ubuntu-20.04」をダウンロードする
PowerShellからwslを起動するとエラーになる、、、
で困った。
で再度調べる。
念の為BIOSで確認するとAMD-VはEnableになっている →大丈夫
(BIOSへ入るには、再起動で、F2キー押下。だめならFn+F2)
「Windowsの機能の有効化または無効化」にはHyper-V、AMD-Vという項目は無い(Hyper-VはIntel-CPUの名称なので無いの当然。Hyper-VのAMD版はAMD-Vというらしい)
IntelCPUではHyper-V用の機能設定があるので、AMDCPUにも多分同じような設定があるのでは、と調べる。→調べ方が悪いのかNetで見つからない、、。
きっとあるとしたらここにあるのだろう、と「Windowsの機能、、、」の中で調べてみると、「仮想マシン プラットフォーム」というのがあったのでよくわからなかったがとりあえず「チェック」して再起動してPowerShellから
wsl --install -d Ubuntu-20.04
とやったらエラーにならずに、Usernameを聞いていたので多分OK。
sudo apt update
sudo apt upgrade
ここまでくればあとは大丈夫か。
Youtube3つの同時再生(一応全画面Decodeですが、音はそれぞれがMixされて出ていましたが多分表示されていない映像の部分はサボっていると思われます)とWSLでのaptインストール時のCPU負荷。
GPUも動いていますね。CPU側に映像のHardware Decoderもあるので、何の負荷がどれとかよくわかりません。全然余裕ですね。ジジィの能力をすでに超えてます、、、。
あとは、KeybindをEmacsにしたら、環境の引っ越しです。しばらく掛かりそうです。