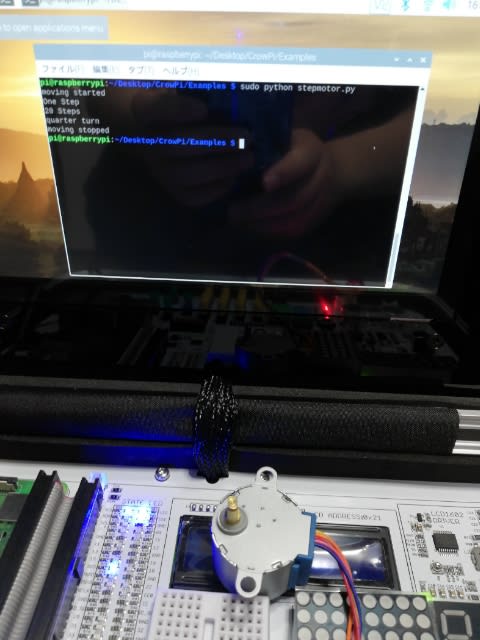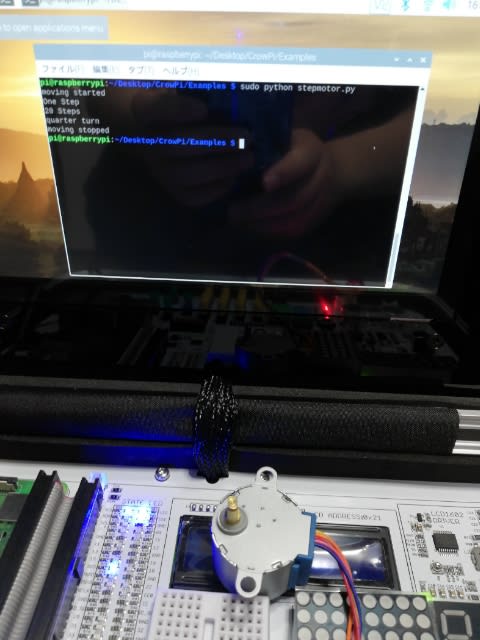Using the step motor and making step movements.
レッスン12"ステップモーターを使用し、ステップ動作を行う"をやっていく。
ステップモーターを使えるようになれば、ロボットや3Dプリンターなど応用の幅が広がる。
何を学習するか
このレッスンを終了すると、次のことができるようになります。
- ステップモーターを制御し、ステップ動作を行う方法を学びます
何が必要か
- 初期設定後のCrowPiボード
- ステップモーター(CrowPiキットに含まれています)

Requires switching modules using the switch
- はい、右スイッチ-ピン番号3,4,5,6-スイッチを上にしてオンにします(センサーの切り替え方法を忘れた場合は、ページ番号5を参照してください)
CrowPi上のステップモーターモジュールの位置


↑そこにステップモーターを接続
ステップモーターの操作
このレッスンで使用するPythonスクリプトは以下の通り。
Examples/stepmotor.py
| import time import RPi.GPIO as GPIO import math class Stepmotor: def __init__(self): # set GPIO mode GPIO.setmode(GPIO.BCM) # These are the pins which will be used on the Raspberry Pi self.pin_A = 5 self.pin_B = 6 self.pin_C = 13 self.pin_D = 19 self.interval = 0.010 # Declare pins as output GPIO.setup(self.pin_A,GPIO.OUT) GPIO.setup(self.pin_B,GPIO.OUT) GPIO.setup(self.pin_C,GPIO.OUT) GPIO.setup(self.pin_D,GPIO.OUT) GPIO.output(self.pin_A, False) GPIO.output(self.pin_B, False) GPIO.output(self.pin_C, False) GPIO.output(self.pin_D, False) (省略) def main(): print("moving started") motor = Stepmotor() print("One Step") motor.turnSteps(1) time.sleep(0.5) print("20 Steps") motor.turnSteps(20) time.sleep(0.5) print("quarter turn") motor.turnDegrees(90) print("moving stopped") motor.close() if __name__ == "__main__": main() |
例のごとく、GPIO.setmodeとpin番号を修正。
修正後
| # set GPIO mode GPIO.setmode(GPIO.BOARD) # These are the pins which will be used on the Raspberry Pi self.pin_A = 29 self.pin_B = 31 self.pin_C = 33 self.pin_D = 35 self.interval = 0.010 |
てっきり軸の部分が回転するものだと思ってた😅
そもそもステップモーターって何だ?
ロボットとかに使えるんだよね?🤔