Osoyooのホームページのチュートリアルに従って、以下を進めていけば、それほど難しくないと思われる。
▪Cayenne IoTプラットフォームの準備
Cayenne IoTプラットフォームとは、フランスの会社myDevices社が提供しているサービスらしい。
Cayenneアカウントを新規登録すれば、ブラウザやスマホアプリから利用できる。
ちなみに、Cayenneはカイエンと読むとする記事を2つほど見たし、CayenneだけででWeb検索すると、Porsche Cayenne(ポルシェカイエン)が真っ先にヒットする。
そのままフランス語読みするのであれば、カイエンヌではないかなとも思うのだが。
ちなみに、goo辞書でCayenneを調べると、「カイエンヌ【Cayenne】の意味」は、
「南アメリカ北東部、フランス領ギアナの首都」で、「香辛料のカイエンペッパーの名称は同地にちなむ」らしい。
ともあれ、ここではCayenneをカイエンと呼ぶことにする。
▪Arduino IDE の準備
Aruduinoを使うのであれば、必須のソフトArduino IDEをインストールする。
以下からダウンロードできる。
あと、Cayenneとのやりとりのため、CayenneMQTT ライブラリ をArduino IDEにインストールする。
Osoyooのホームページには、「IDEのLibrary Managerでインストールできます」とあるし、Cayenne Docにもその方法が書かれている。
Githubからもダウンロードできる。
▪Osoyoo UNO R3 ボードとW5100 LANネットワーク拡張ボード の準備


Osoyoo UNO R3 ボード(下)とW5100 LANネットワーク拡張ボード(上)を接続して、付属のUSBケーブルでPCとつなぐ。

PCと接続したら、Aruduino IDEを起動して、メニューバーのツールから、ボードとシリアルポートを機器に合わせて設定する。

PCと接続したら、Aruduino IDEを起動して、メニューバーのツールから、ボードとシリアルポートを機器に合わせて設定する。
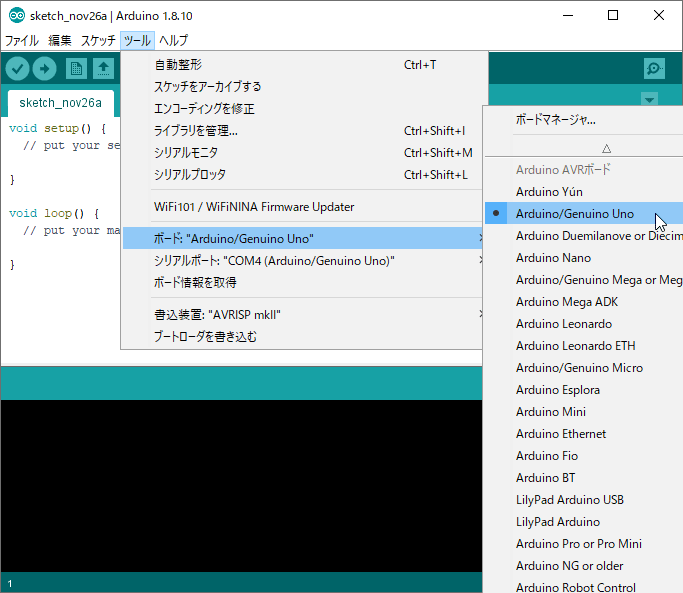
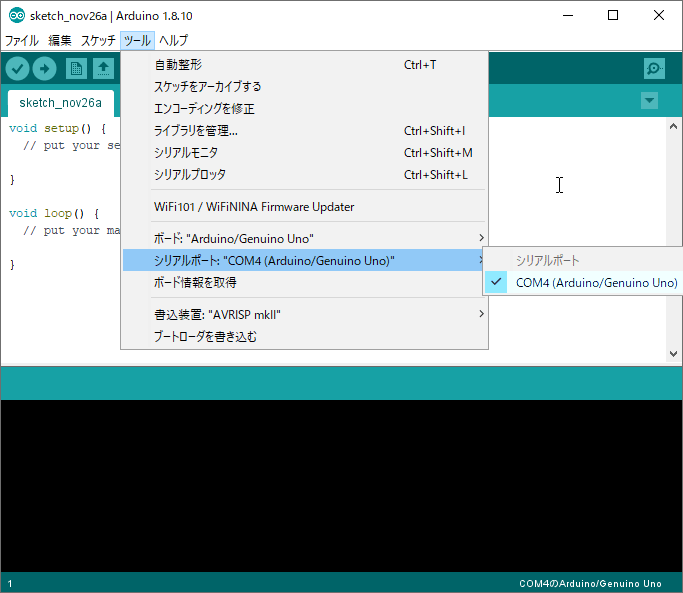
▪Cayenneへのログインと設定
ここまでくれば、後は以下からログインして、自分の機器に合わせて設定を行う。
本キットの場合、Add new...->Device/WidgetからArduinoを選び、「Step 3: Connect your Arduino」で、Arduino UnoとEthernet Sheild W5100を選択すると、Arduino IDE用のスケッチが表示されるので、これをコピペして、Upload ボダンをクリックすると、 Arduino UNO ボードに書き込まれる。有線LANケーブルを使って、W5100のLANインタフェースを自宅のルーターに接続しておくと、Cayenneのオンラインダッシュボードに接続したArduinoが表示される。
























