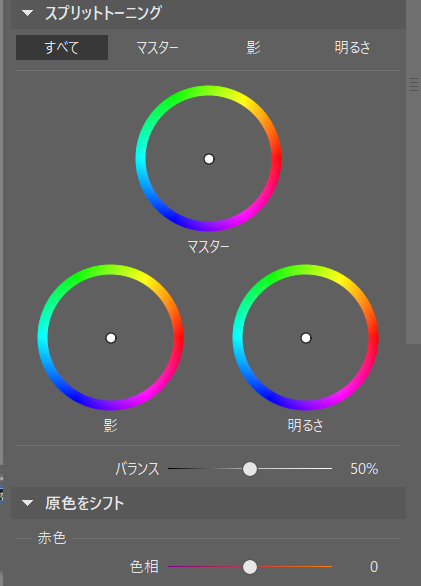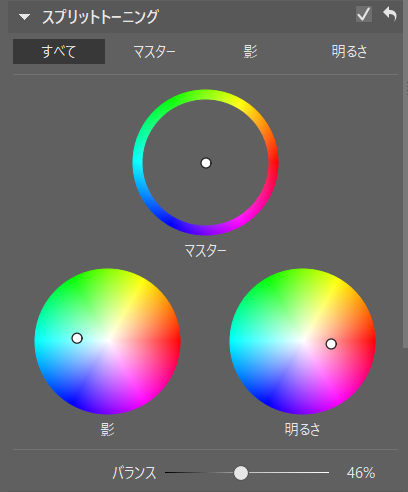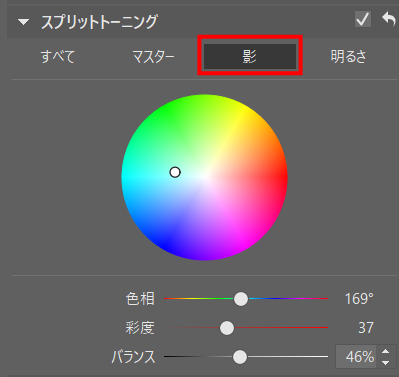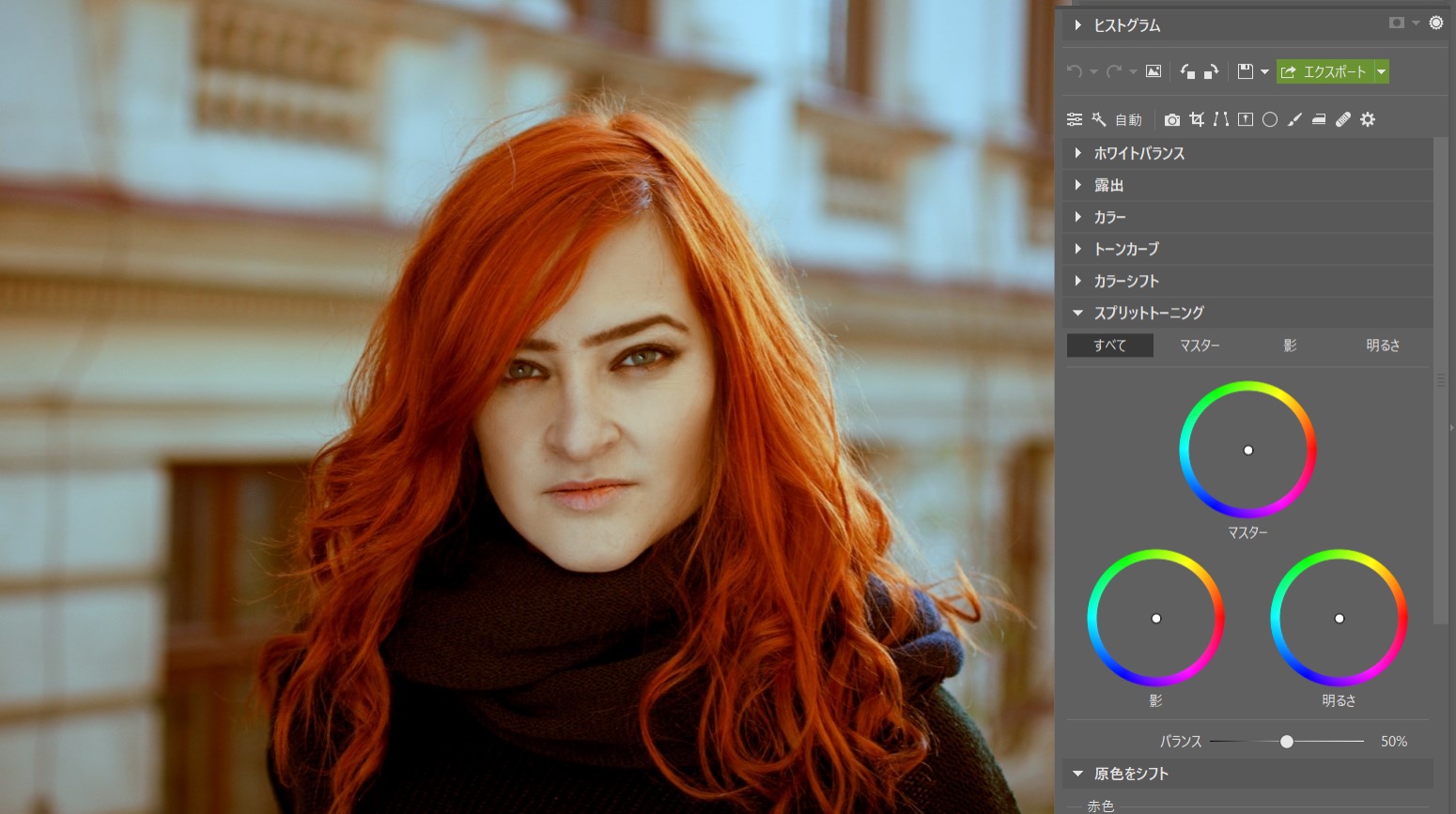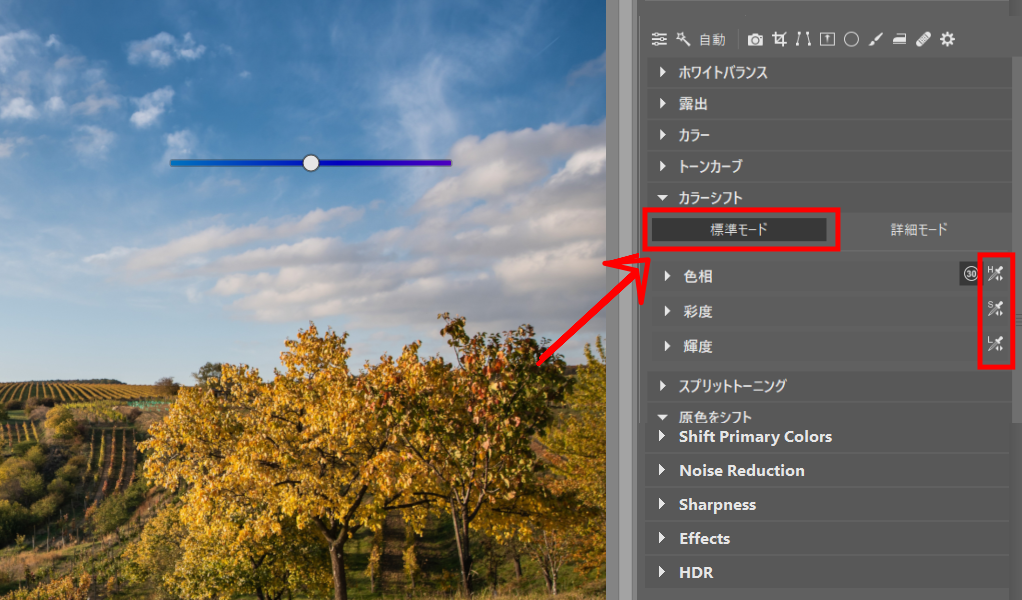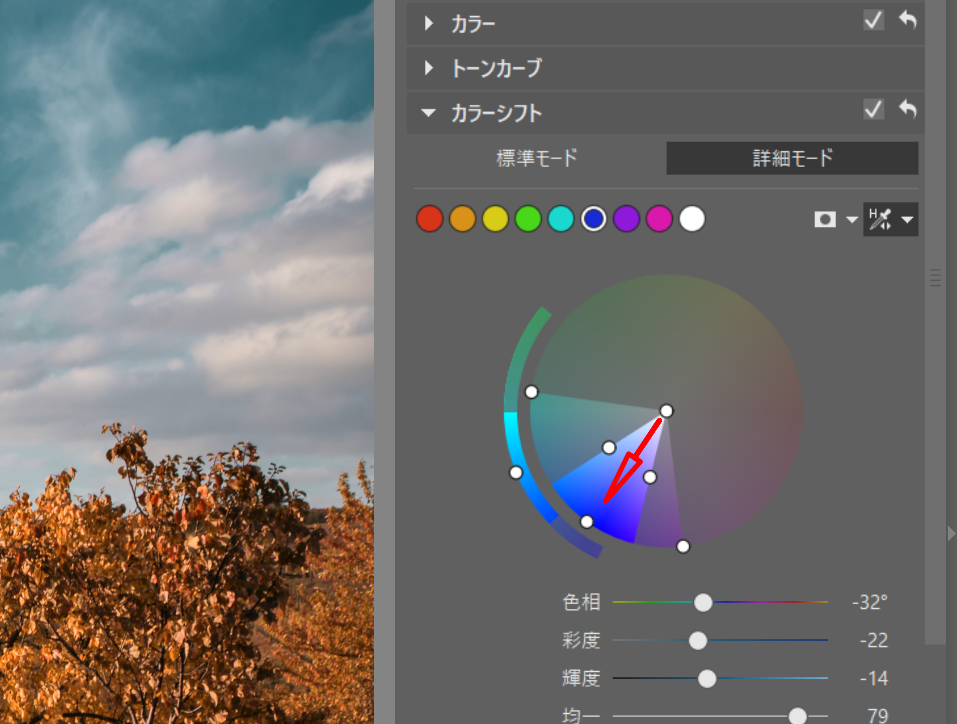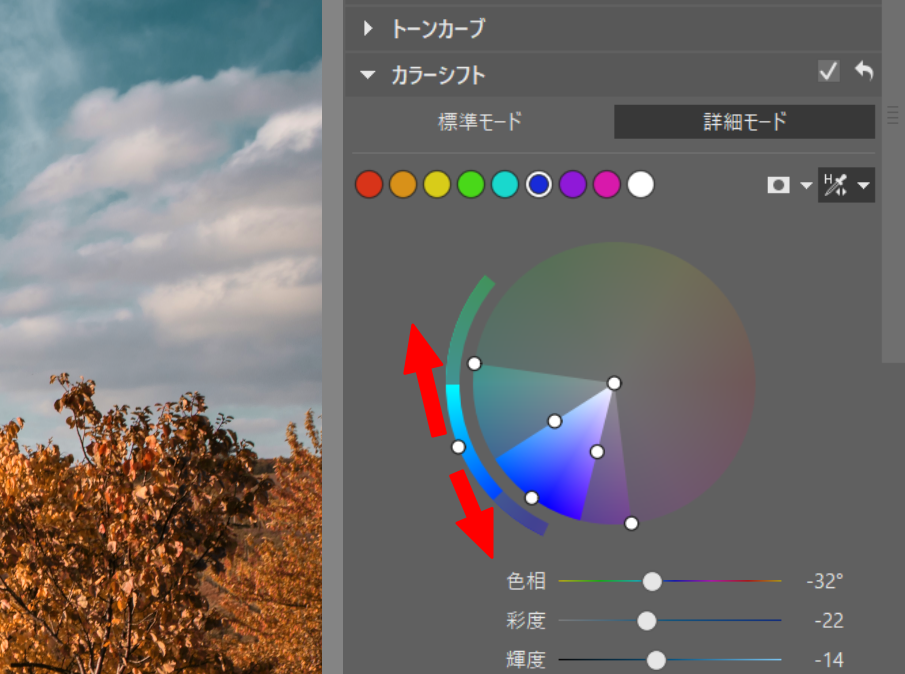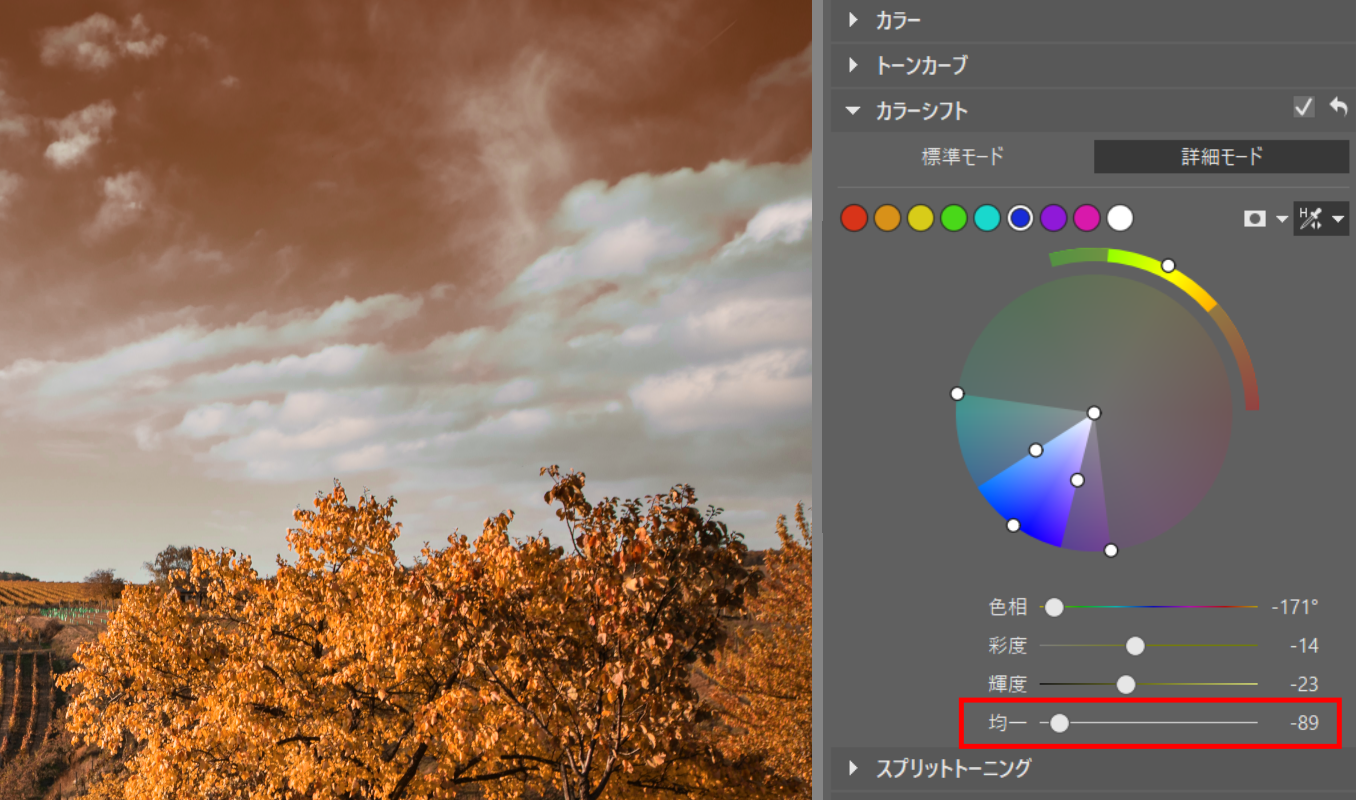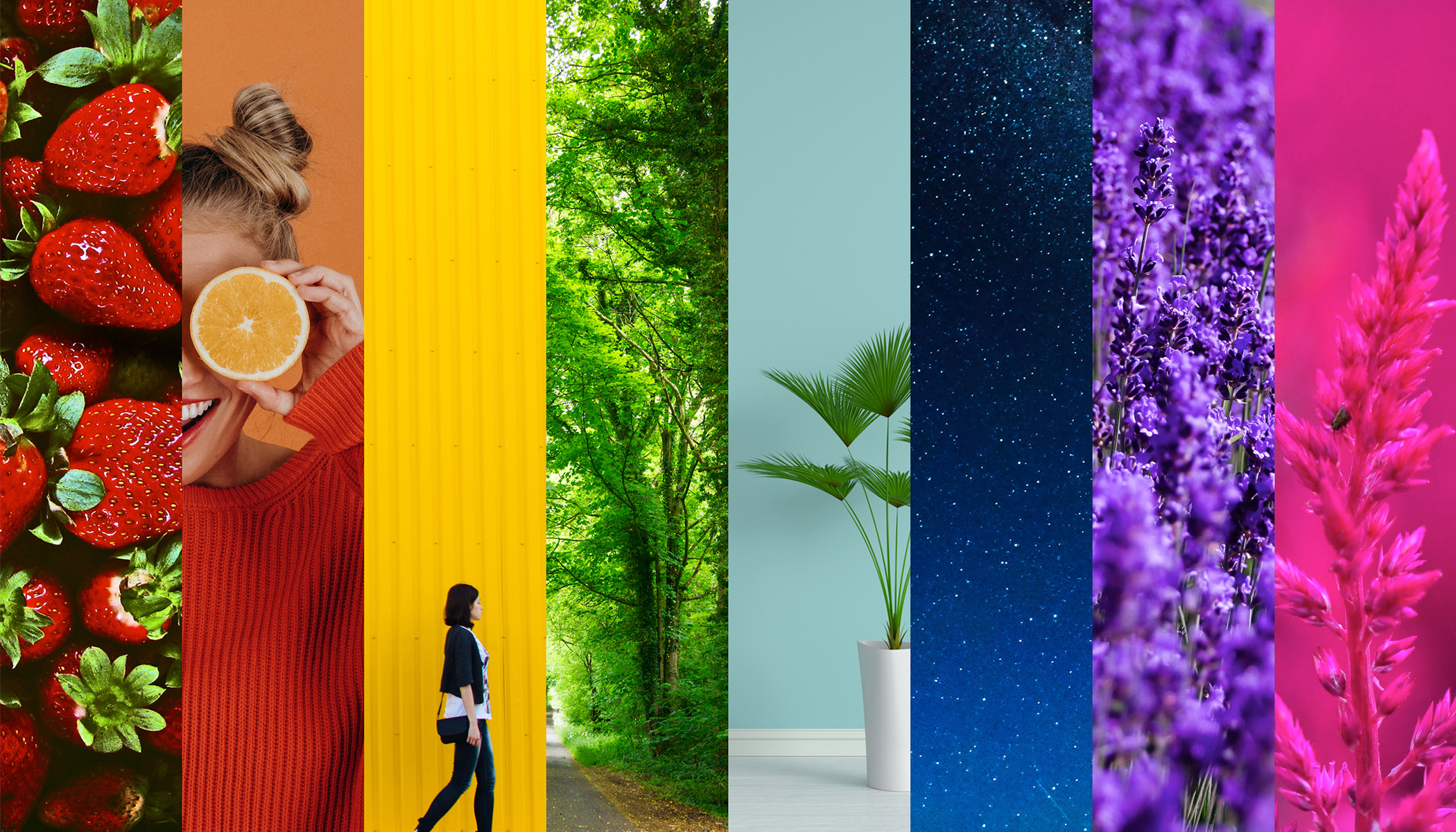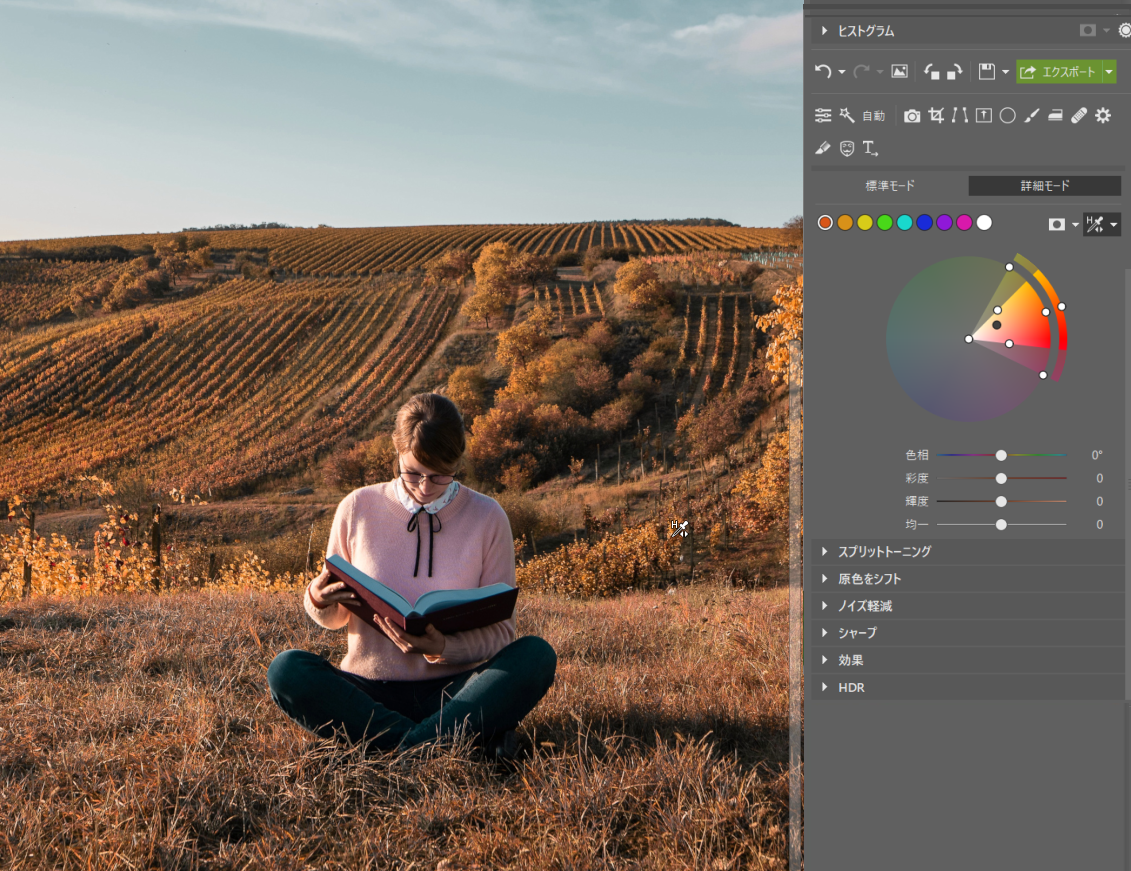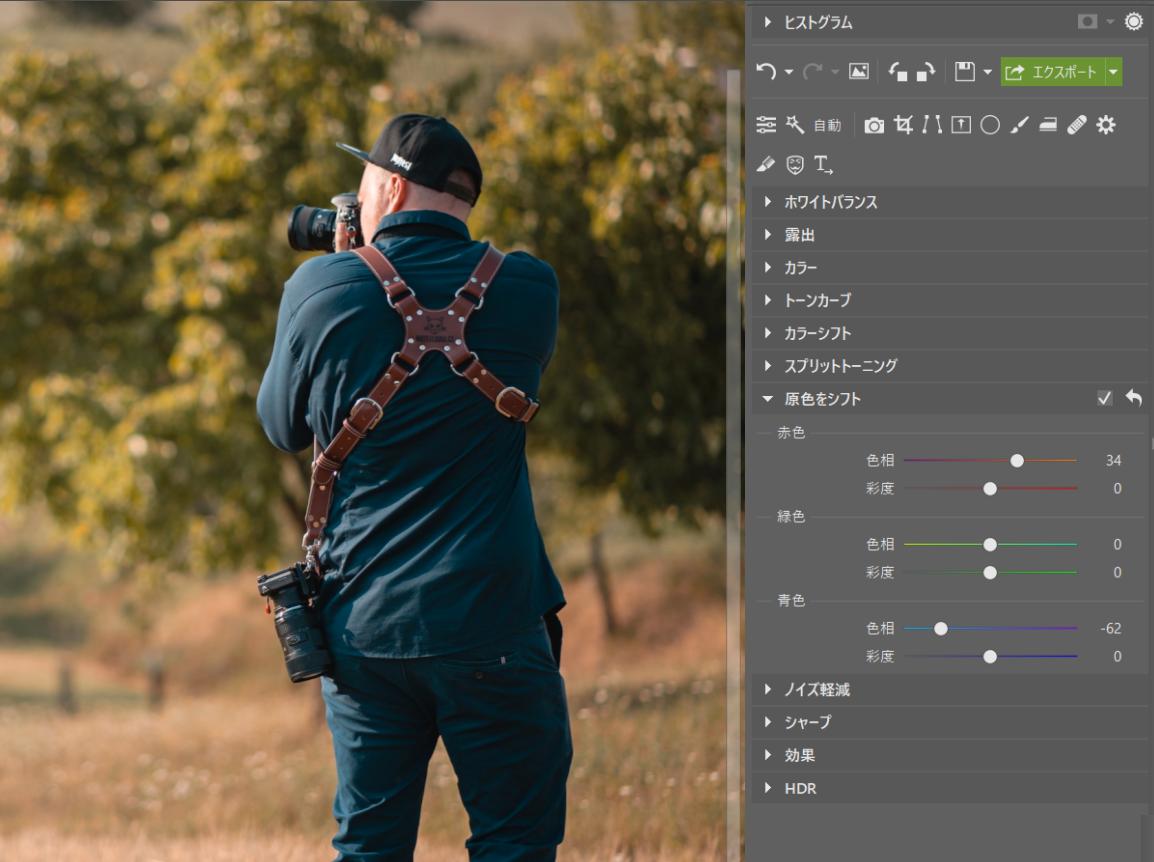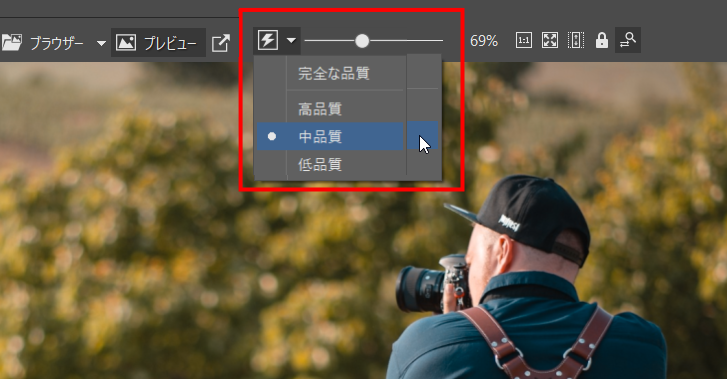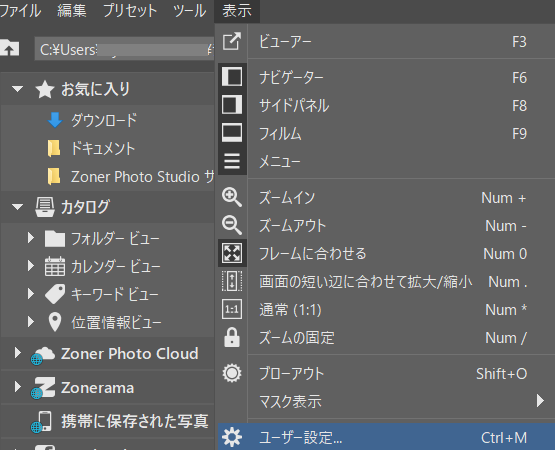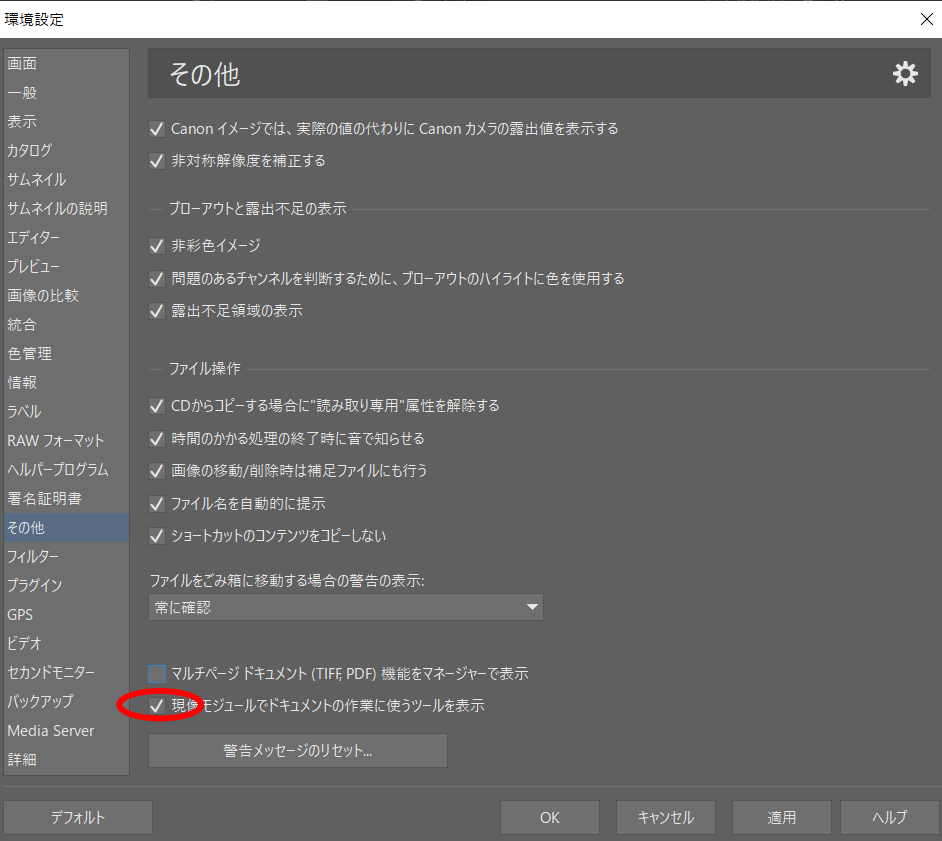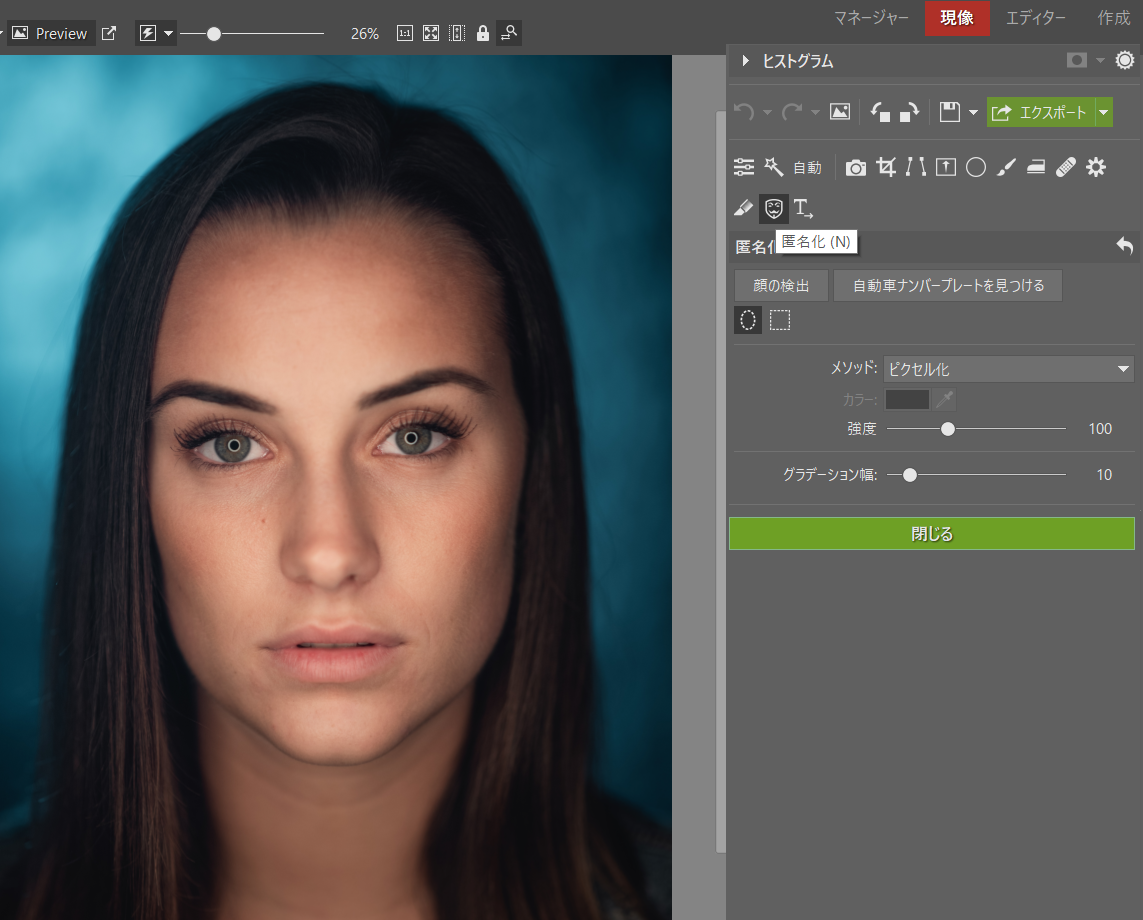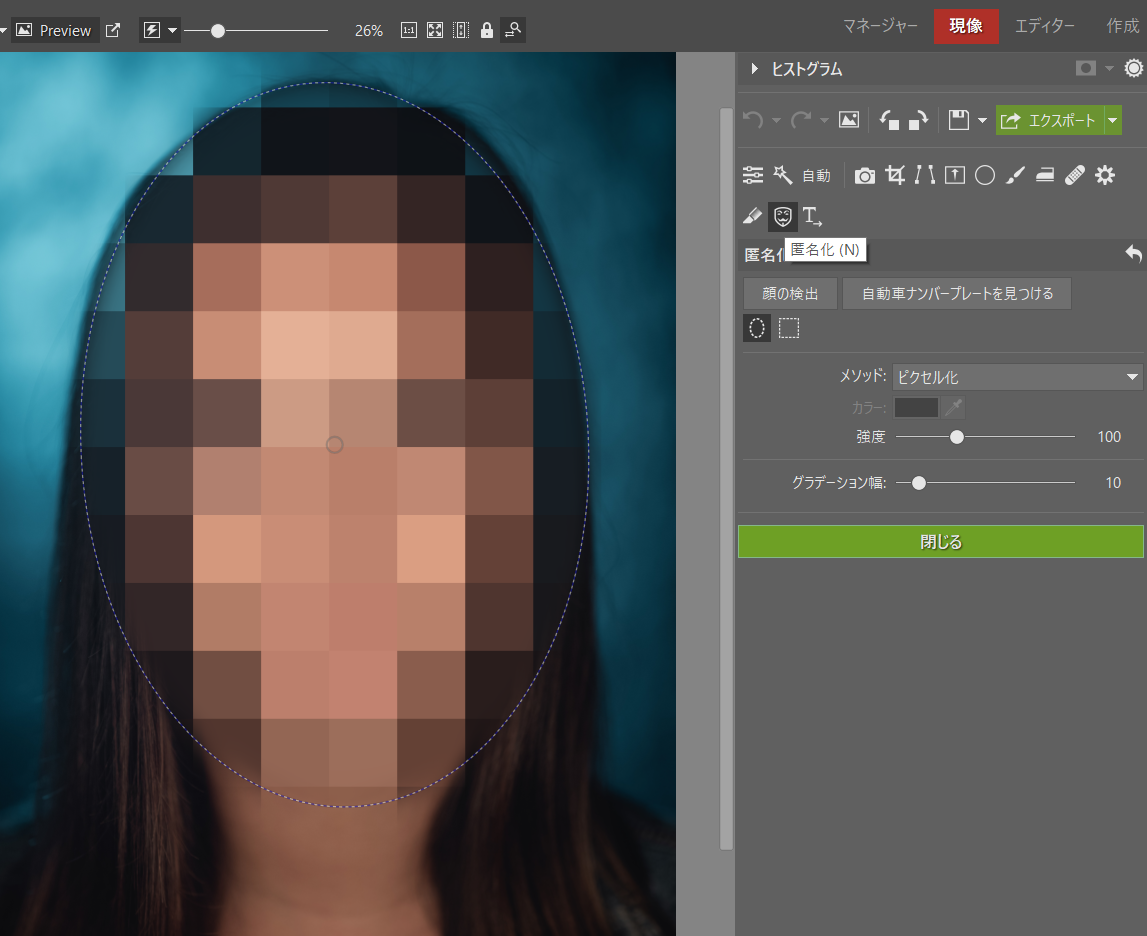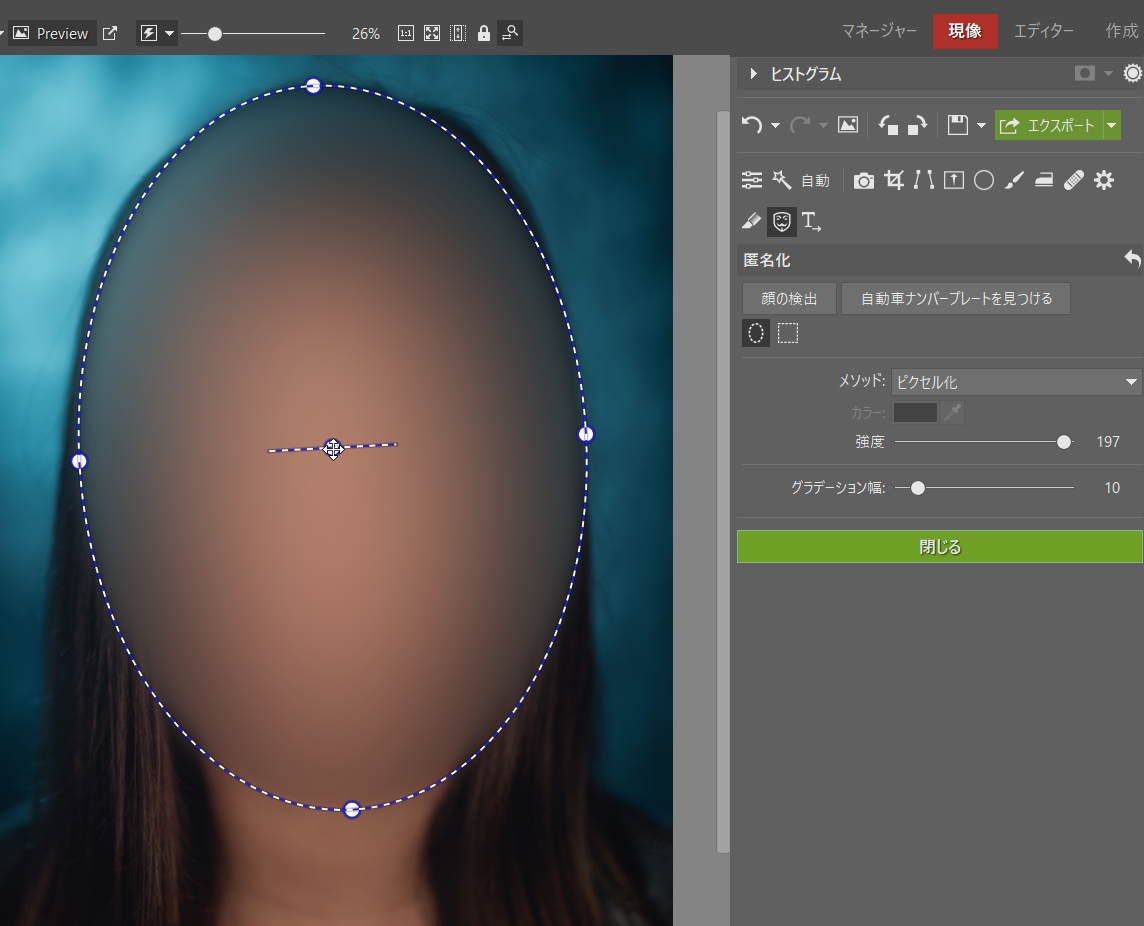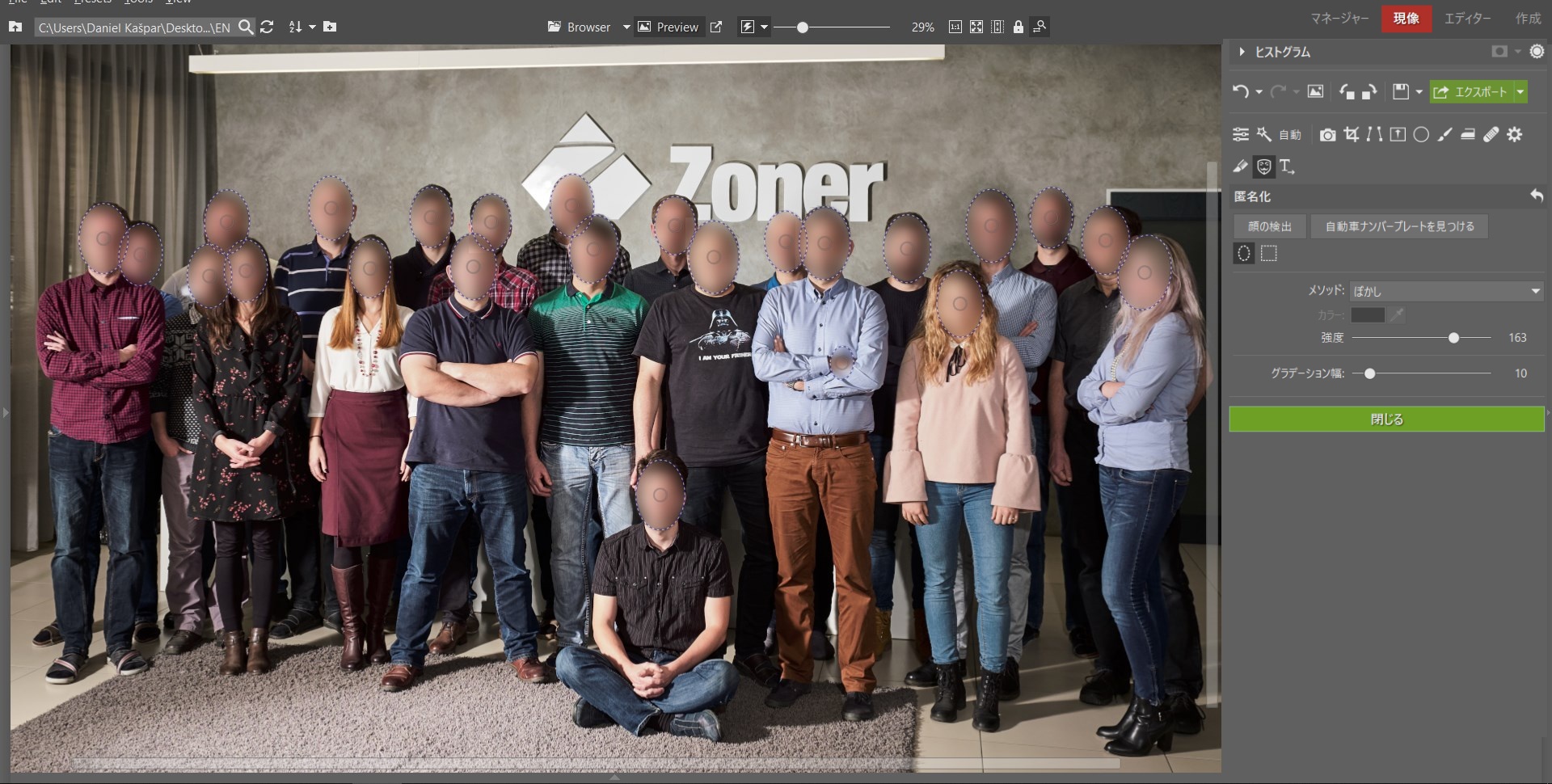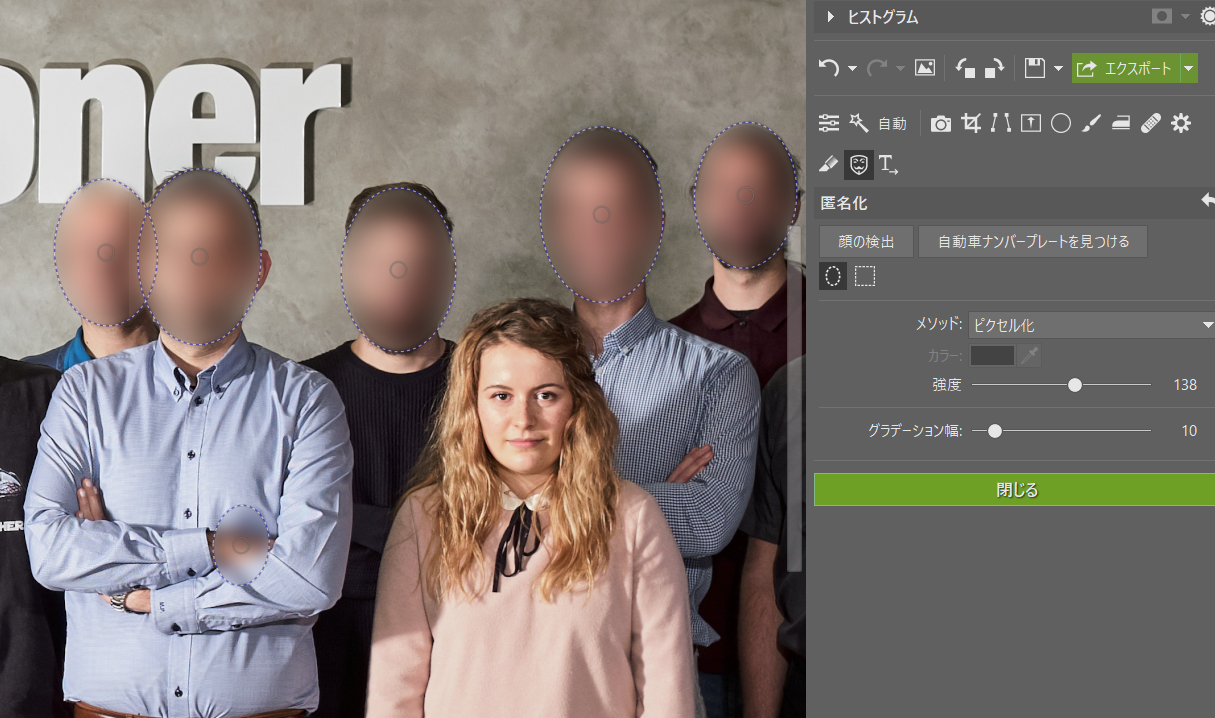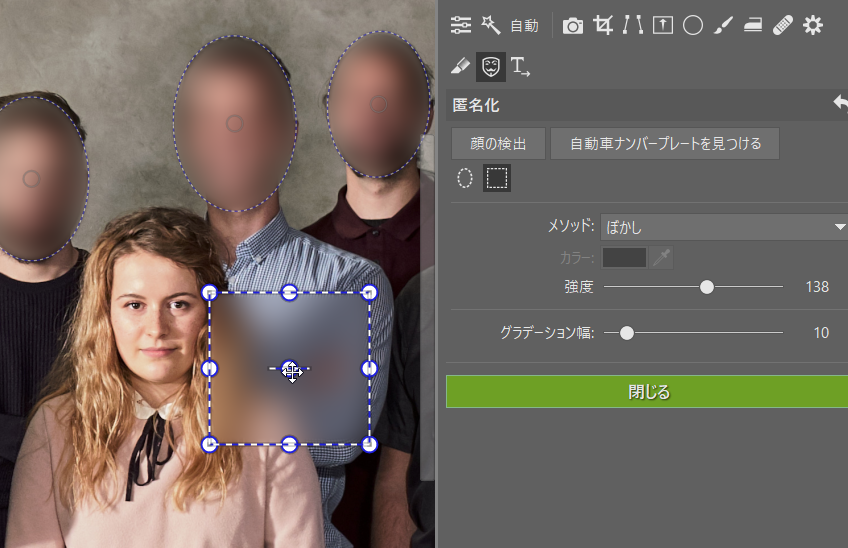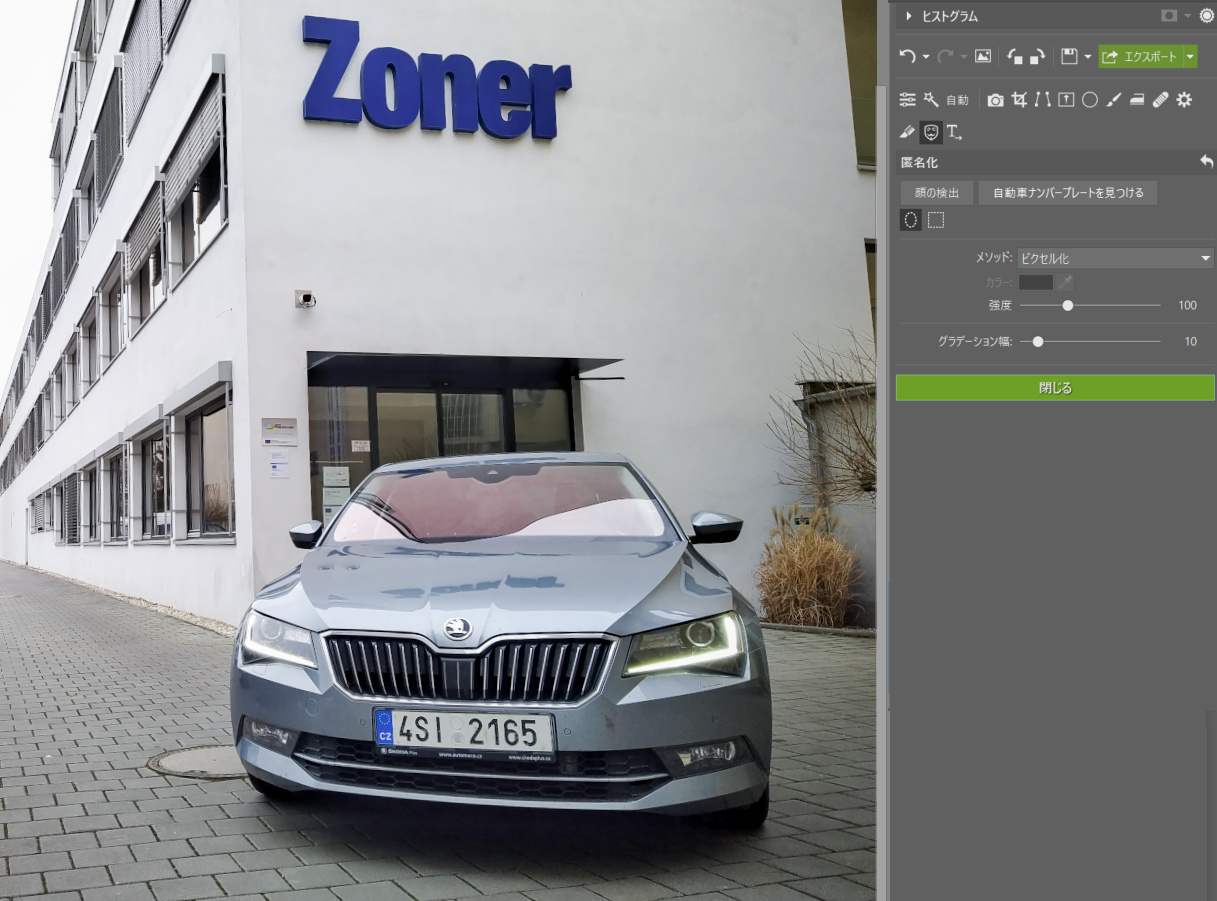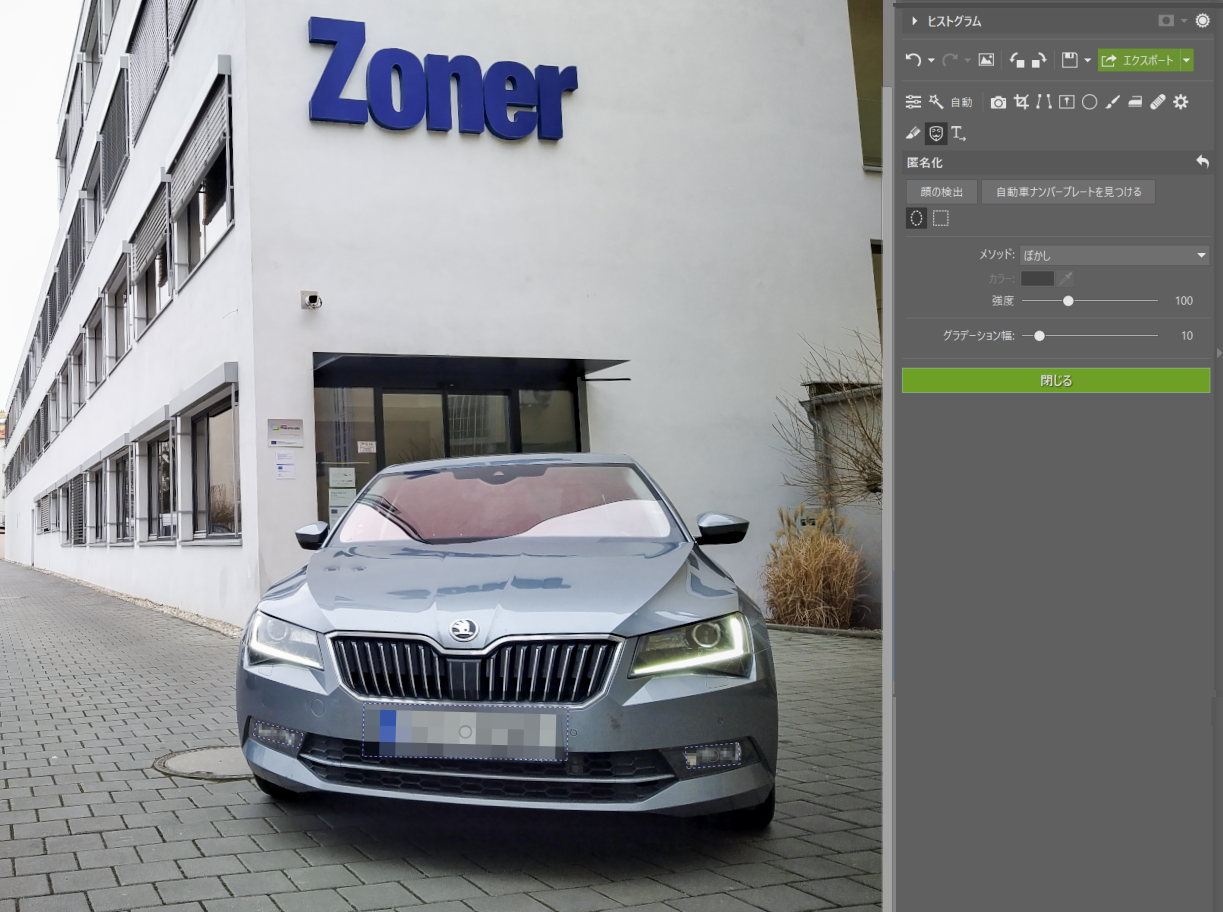タグ: ポートレート, 編集

この記事では、夜間のポートレートから写真を編集する方法を紹介します。また、自分ですべてのアプローチを試すことができるRAWファイルを提供します。 今回は、開発モジュールでの作業に集中します。 暗くなりすぎた夜の写真を救出し、色を改善し、エフェクトとローカル編集を使用して写真がきらめく方法を学びます。
私の例では、リングライト( リングライト付きのポートレート撮影 )での撮影に関する記事の写真セットから写真を選択しました。Zonerでは、写真の編集方法について多くの質問を受けました。この記事で、答えが得られます。同様の雰囲気を作成する方法を説明します。
RAWをダウンロードしてはじめましょう!
元の写真は、その光の点で非常に興味深い雰囲気を持っていますが、カメラから直接取り出したRAWは、プレゼンテーションに対応していません。最大限に活用するために行った編集をご覧ください。


現像モジュールで開きます
Zoner Photo Studioの現像モジュールで作業します。この写真が露出不足であることは一見して明らかです。ヒストグラムは非常に低い露出値を示します。
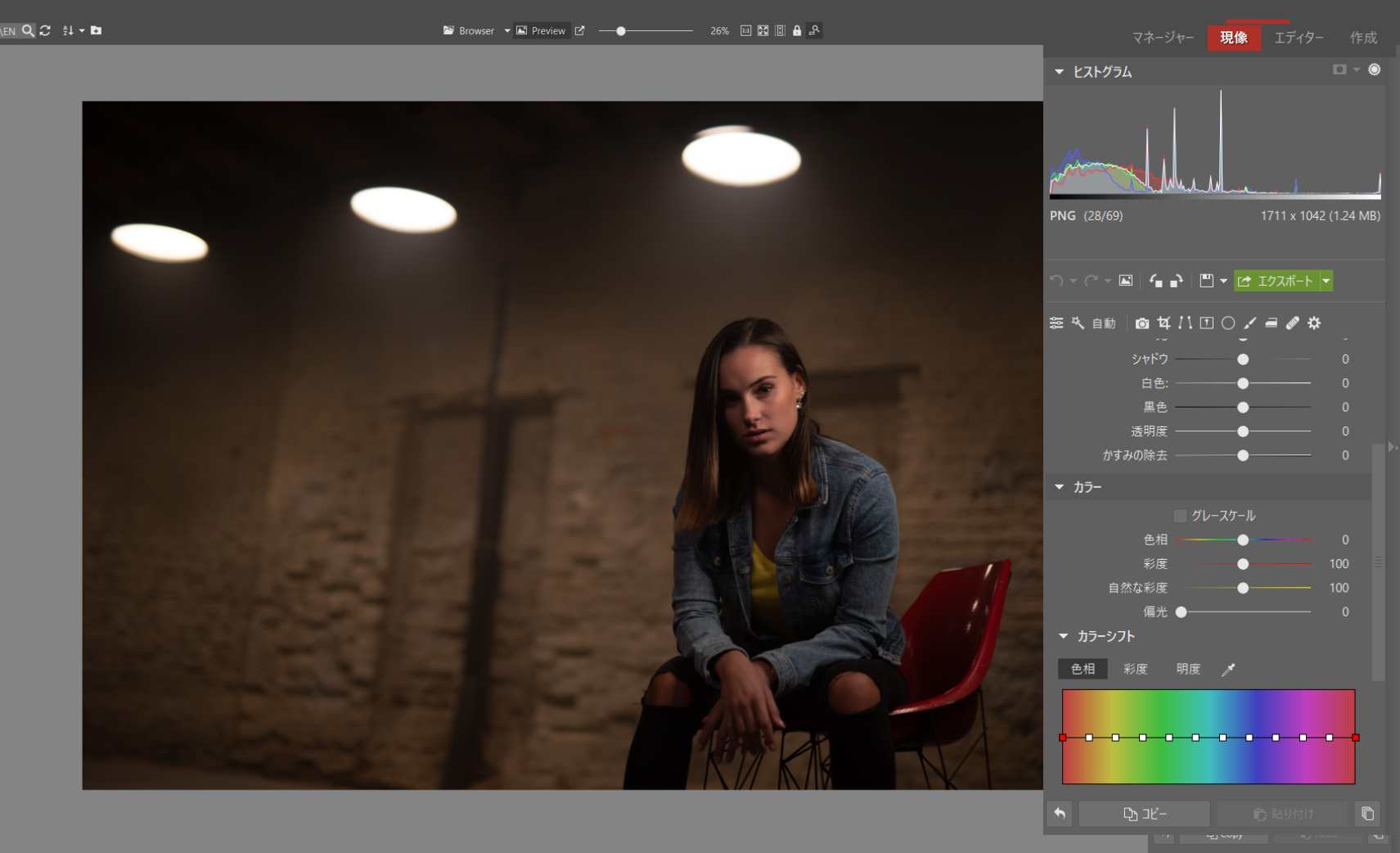
露出ツールから始める
現像の調整は、常にホワイトバランスで開始する必要があります。適切な ホワイトバランスを達成するための決まったルールはありませんが、可能な限り最も自然な肌の色が得られるように設定することをお勧めします。次に、露出ツールに移動して、露出、シャドウ、クラリティを追加します。これにより、元のRAWに比べて最も劇的な変更を行うことができます。

色を調整する
それでは、色グループに移りましょう。最初に自然な彩度を増加し、少し彩度を減少させました。次に、カラーシフトコントロールに移動し、特定の色を修正しました。色合いをマイナスに移動することがよくあります。特定の色では、これにより色がより面白くなります。しかし、肌の色合いについては、この編集はそれらを赤に近づけすぎているので、オレンジをより自然な色合いに戻します。ジーンズのジャケットにターコイズの薄い色合いを与えるために、青をシフトしました。

次に、個々の色の彩度を調整する[彩度]タブに切り替えました。この写真の背景は黄色で占められているため、彩度を下げて残りの部分を本当に輝かせます。
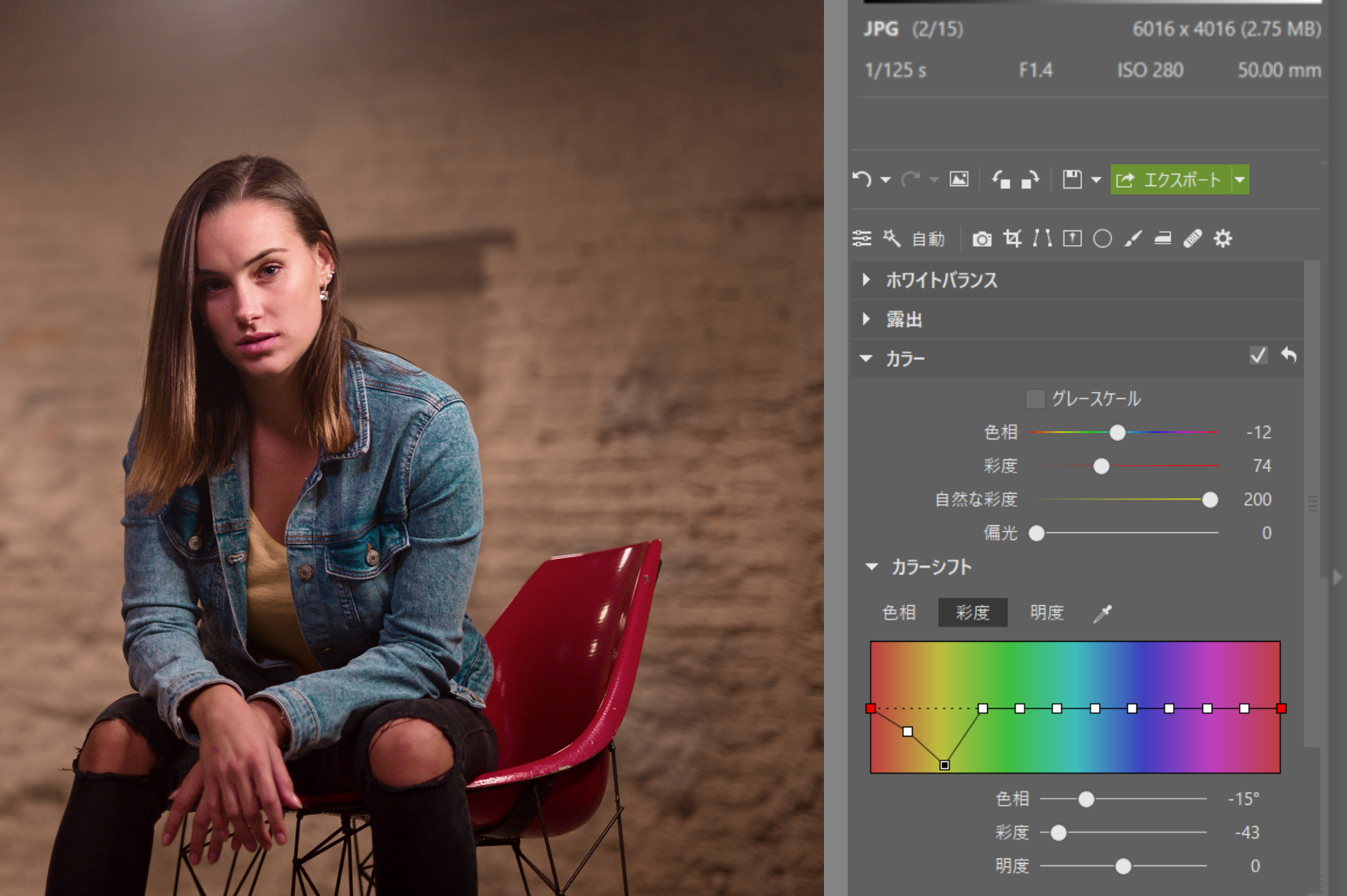
カラーシフトの3番目のタブは明度です。モデルの肌と彼女のジーンズのジャケットがより見えるように、肌のトーンとブルーを前面にわずかにもたらすために使用します。
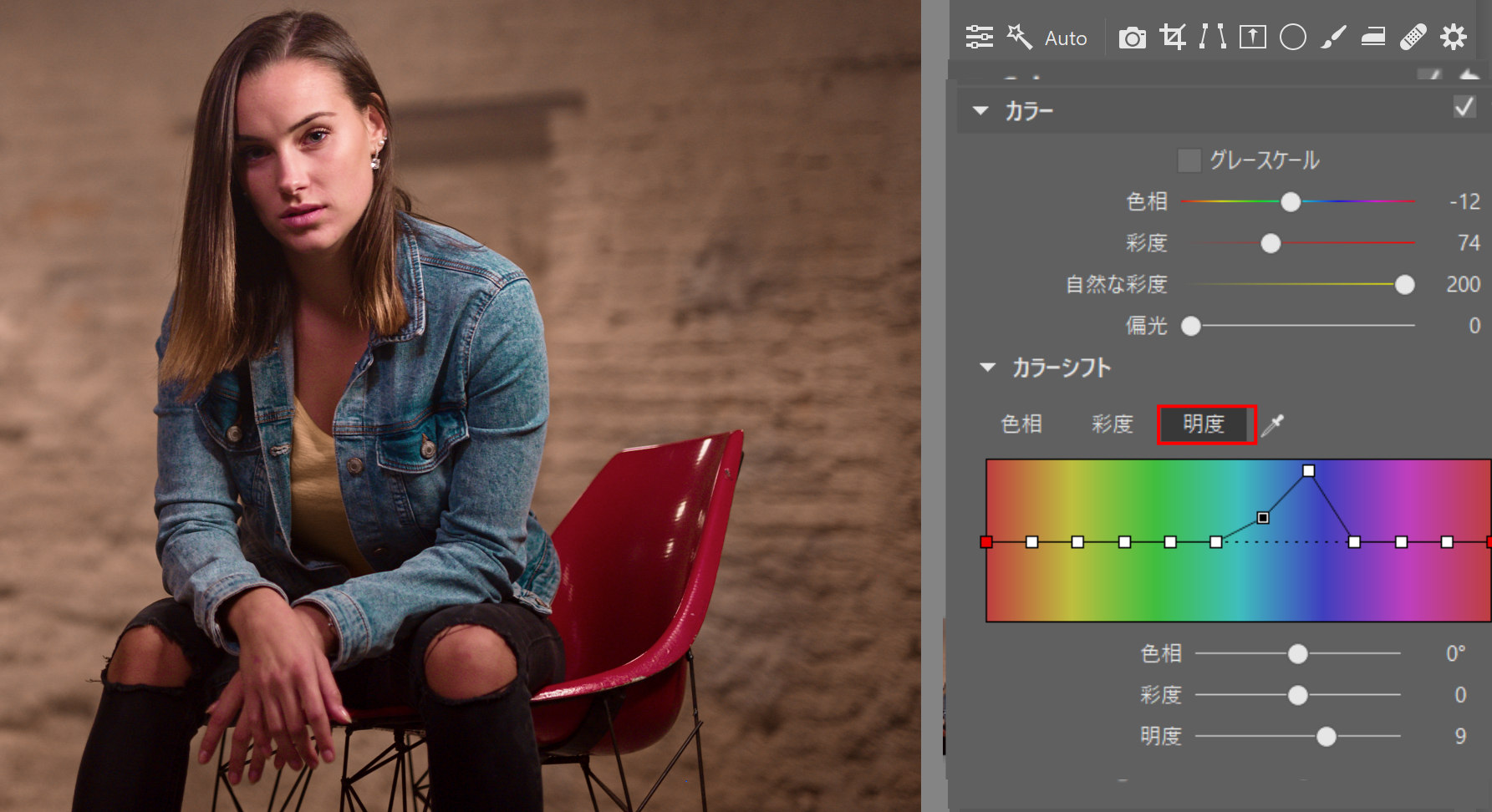
トーンカーブを調整する
さあ、 トーンカーブを操作しましょう!でも注意してください。ここでの調整が大きすぎると、事態が非常に悪くなる可能性があります。ここでは、RGBカーブのみを使用して、赤を上に移動してわずかにトリミングしています。
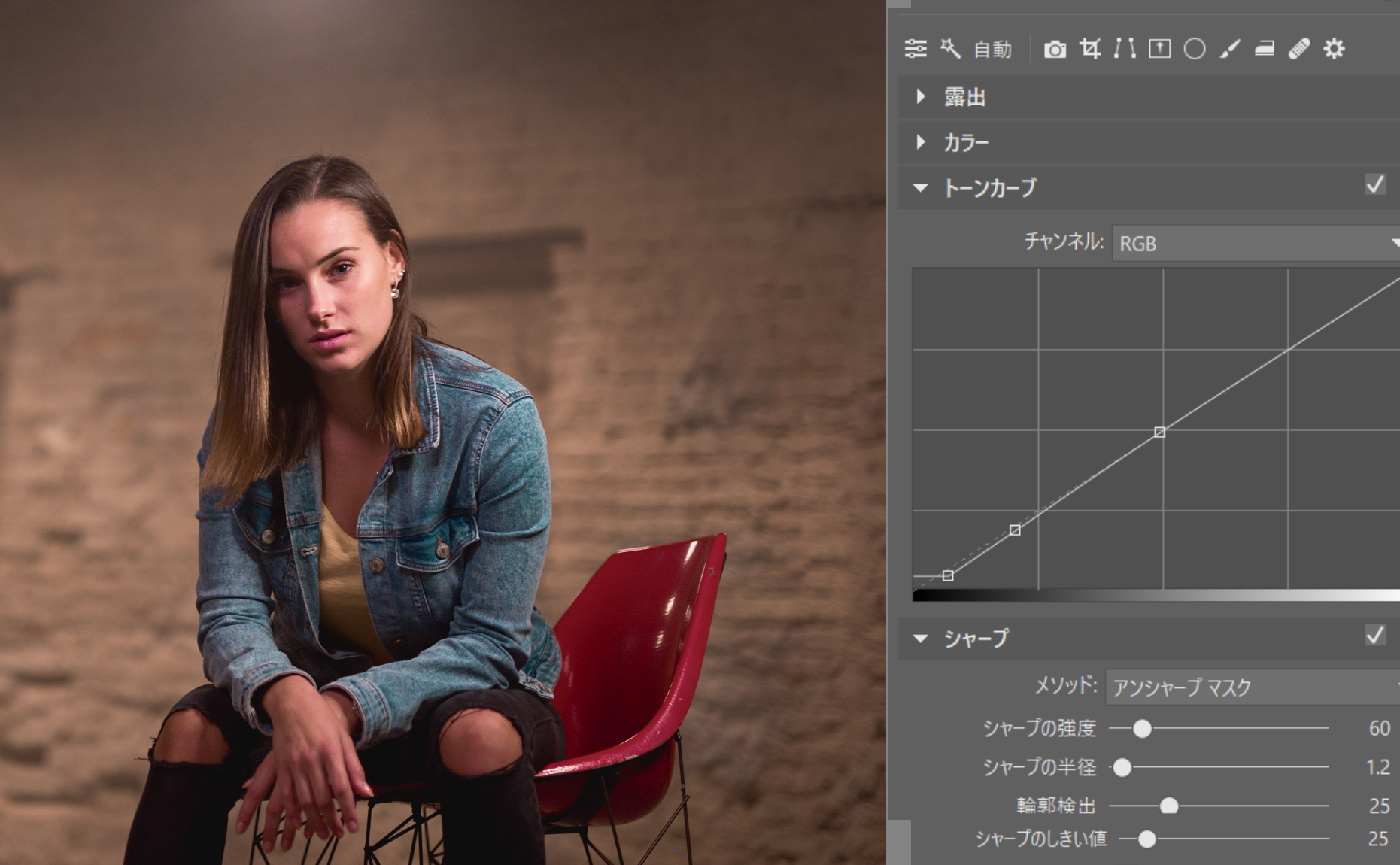
次に、青の曲線について、非常によく似た編集を行い、影にわずかに青みを帯びた色合いを与えました。
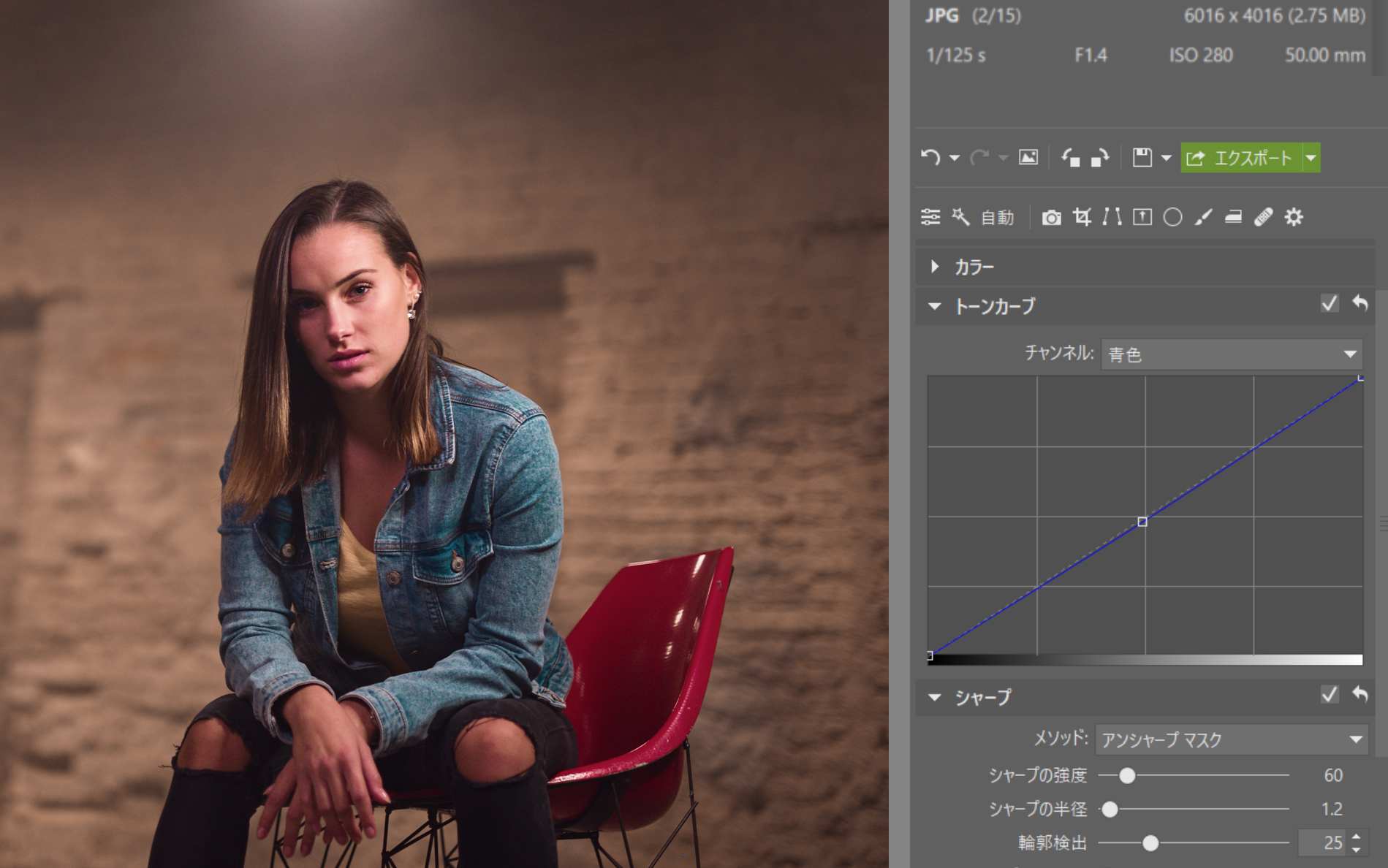
エフェクトで微調整する
最後になりましたが、頻繁に使用するお気に入りのケラレを調整します。ここで影をわずかに左にシフトすると、画像の端が暗くなり、中央部分がより際立った感じになります。ただし、ケラレには注意してください。無理をするのは良くありません。このような暗い写真に適しているので、ほんの少し追加しました。ただし、繰り返しますが、無理をしないでください。この効果を追加したことはごくわずかです。 ※ケラレとは、画面の隅にレンズフードやフィルターが黒く写り込んでしまうこと

フィルターブラシを使う
最後にしたことは、フィルターブラシ(B)を使用して、顔の左側をわずかに強調することでした。モデルの顔を際立たせるために露出をプラスにしました。
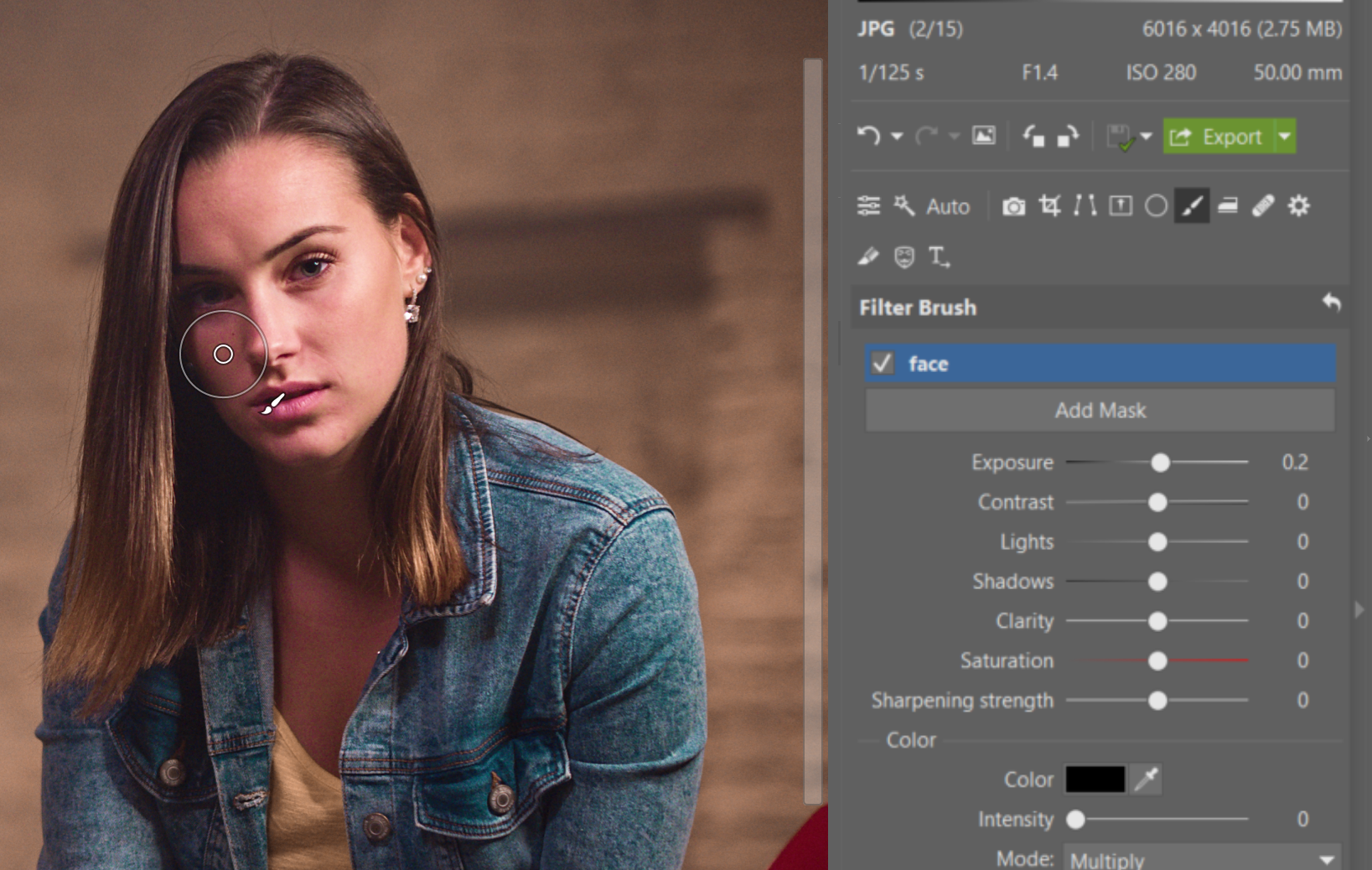

結果はお好きですか? いつでもこのスタイルを手元に置いてください!このガイドの編集に基づいて作成したプリセットをダウンロードします。
この編集を是非、試してみてください
さあ!あなたは編集方法がわかりましたね。 Zoner Photo Studio Xをダウンロードし、30日間無料で試用して他の多くの編集を試してください。