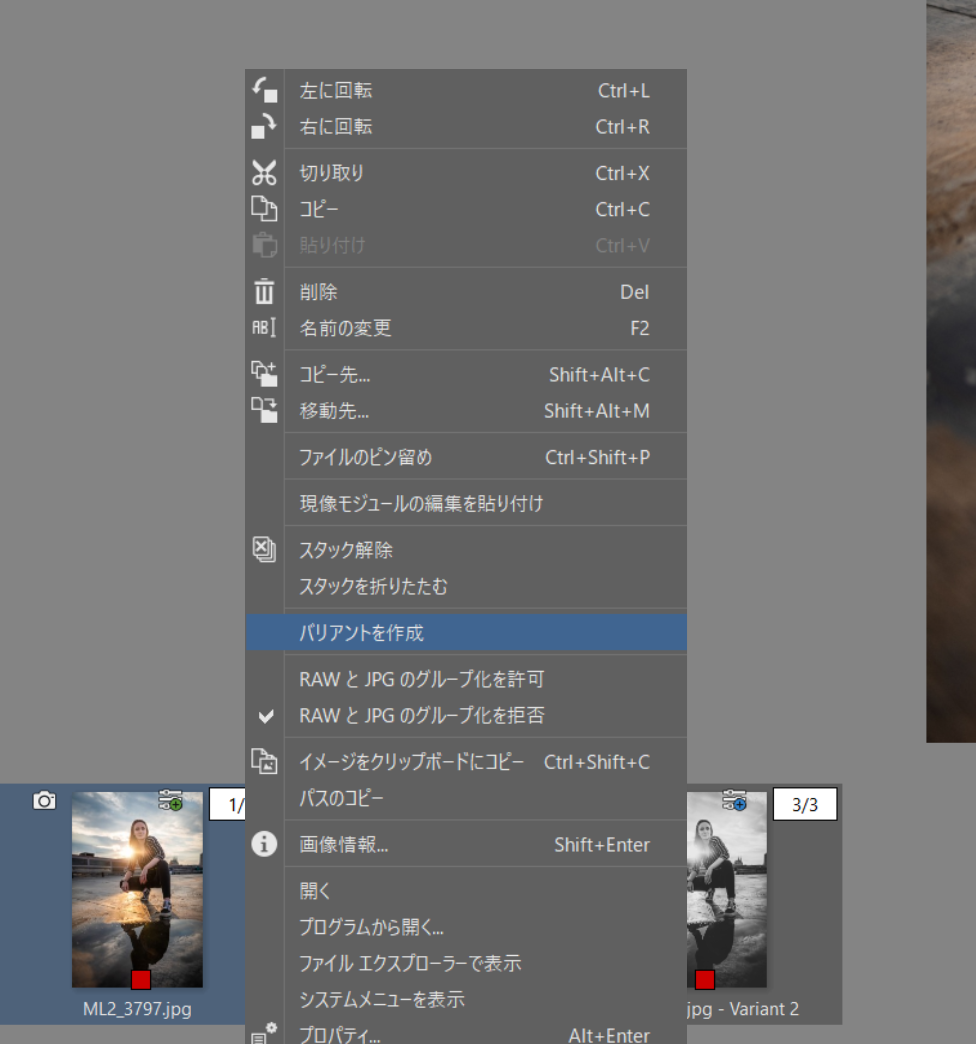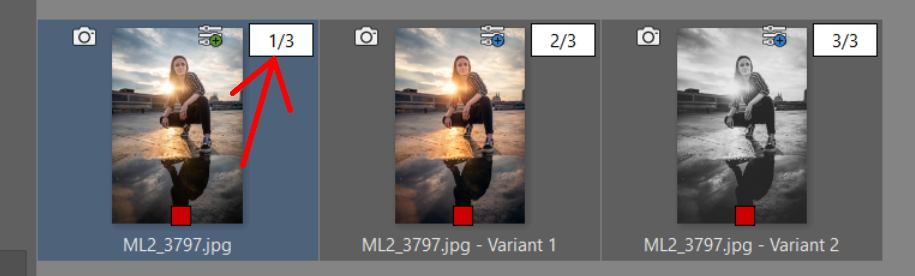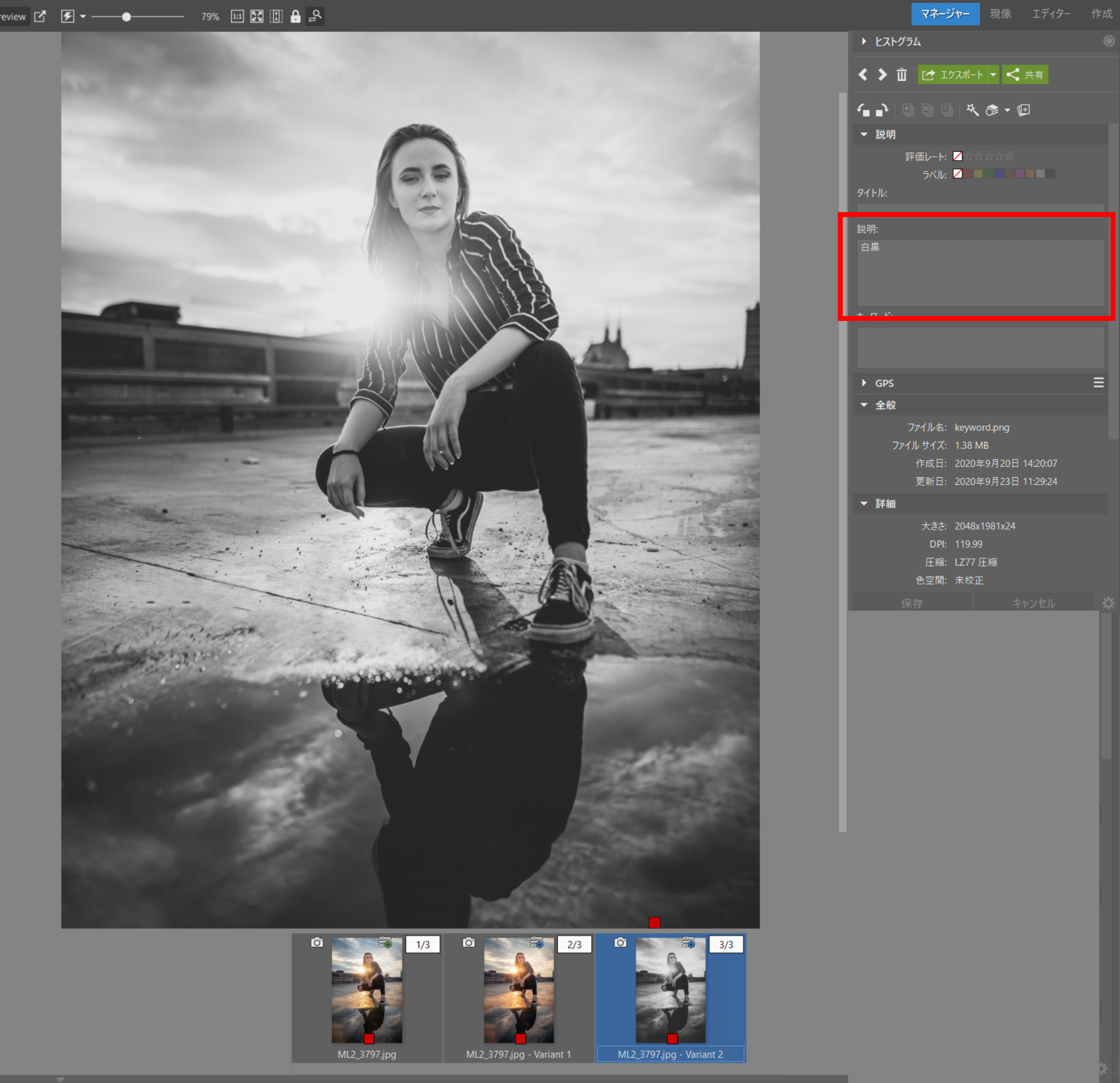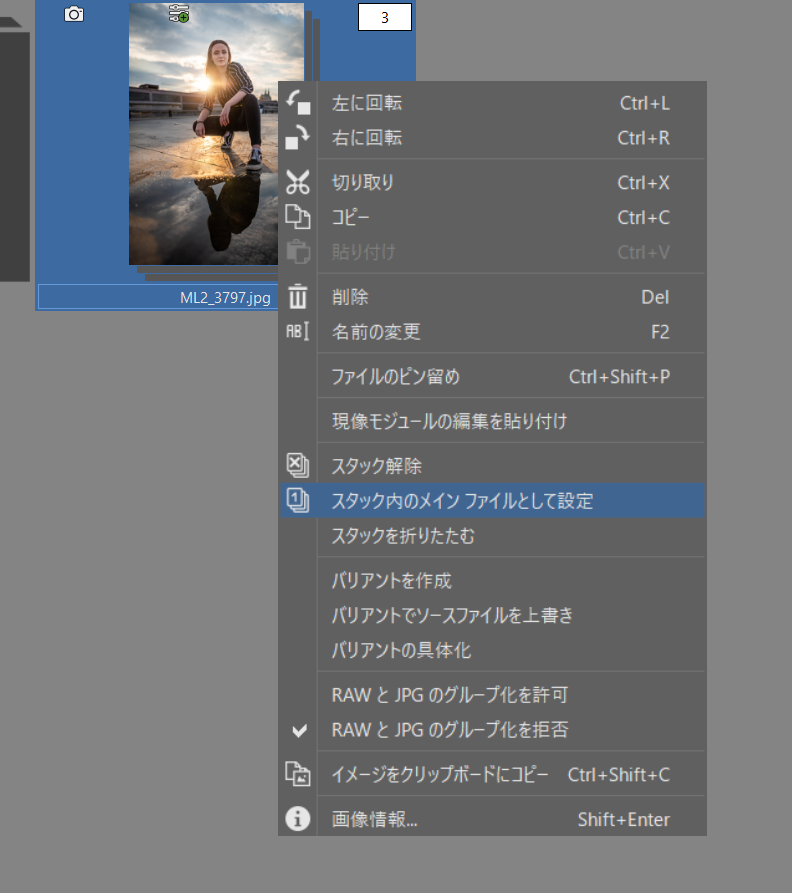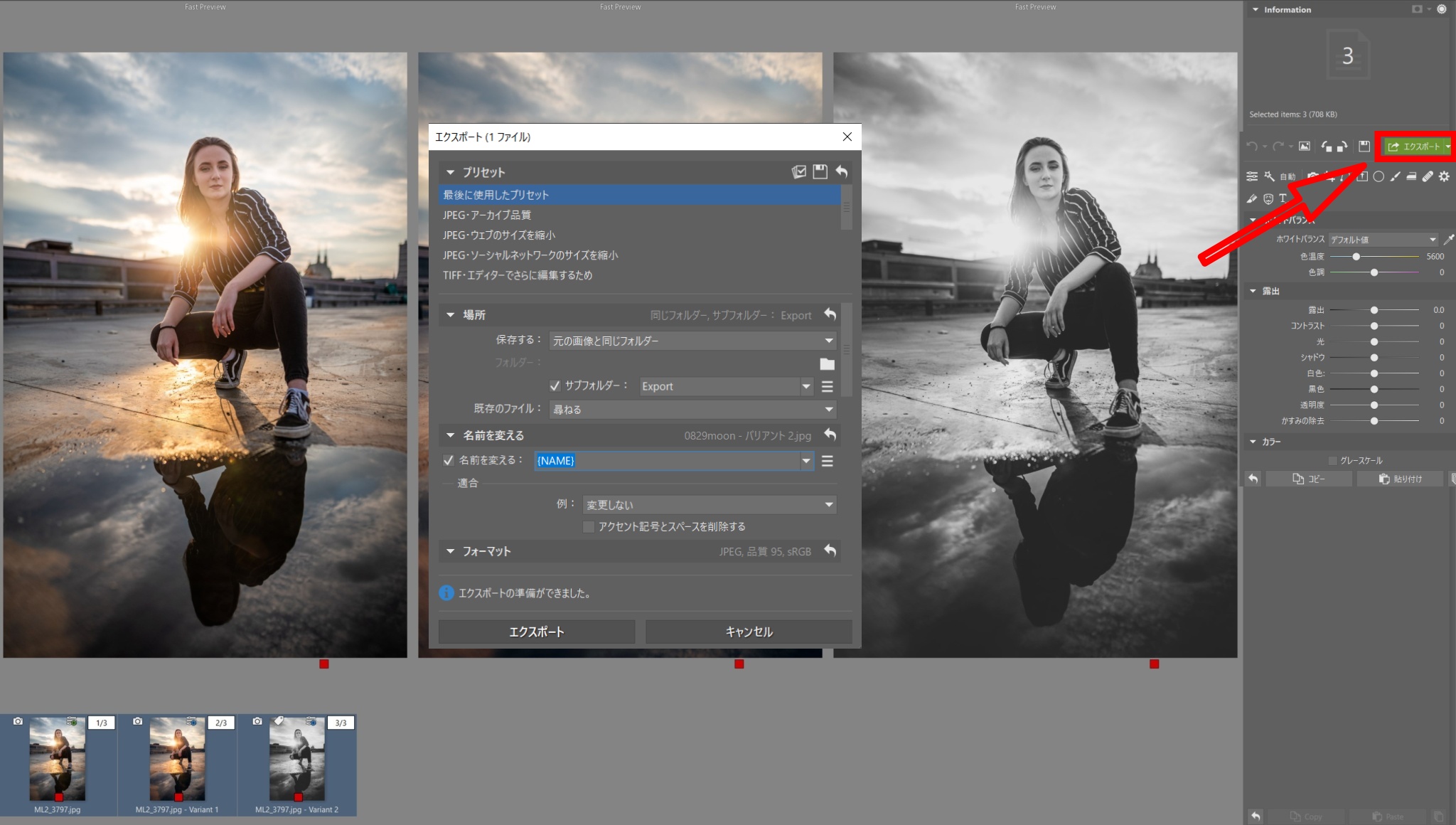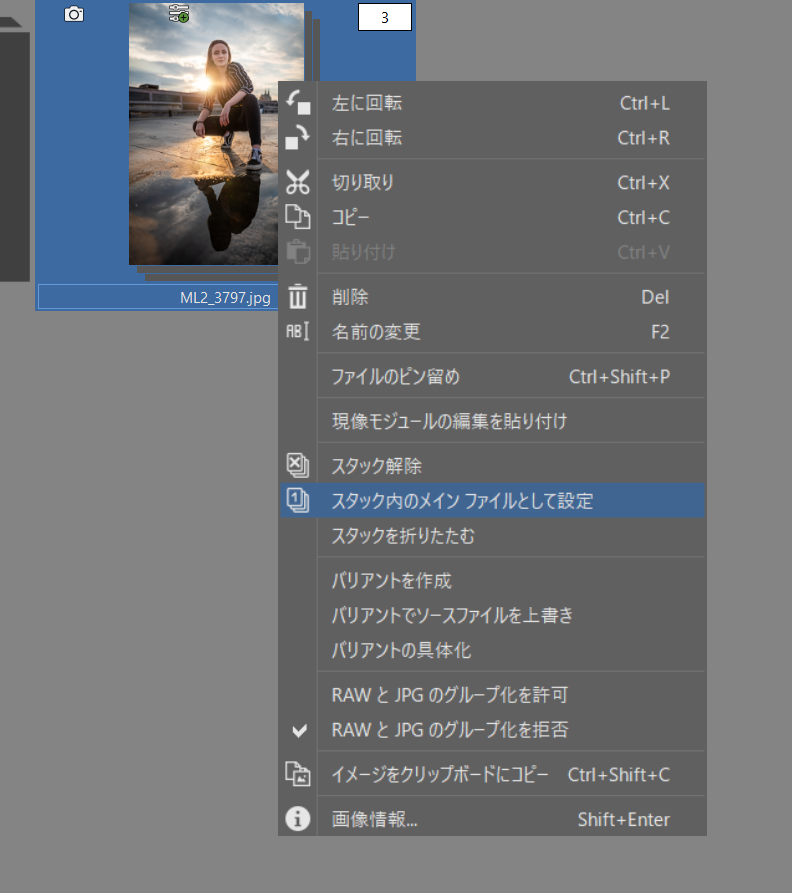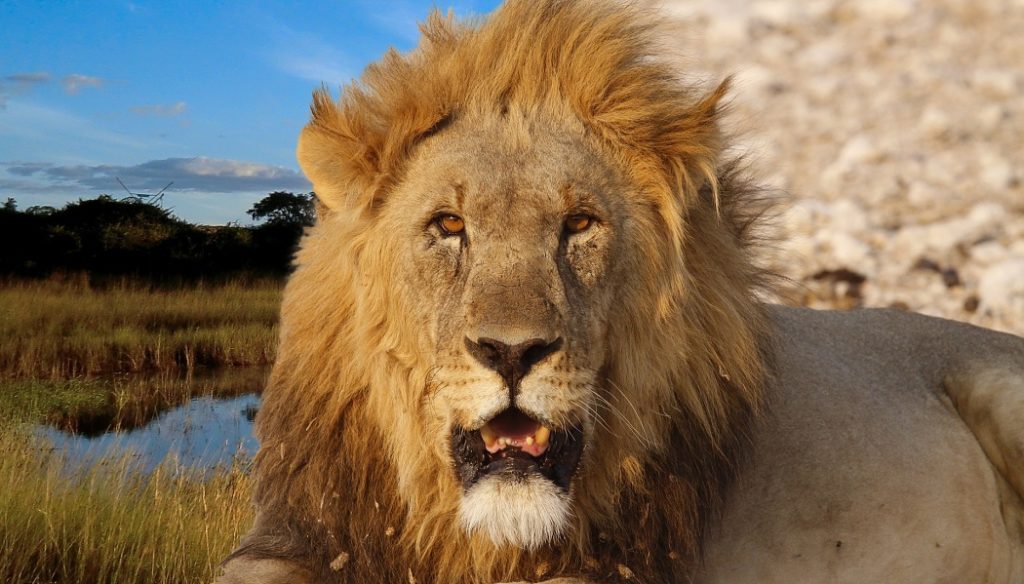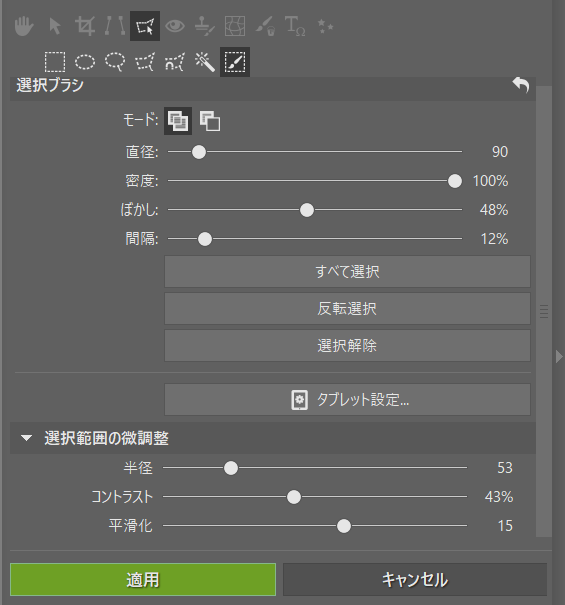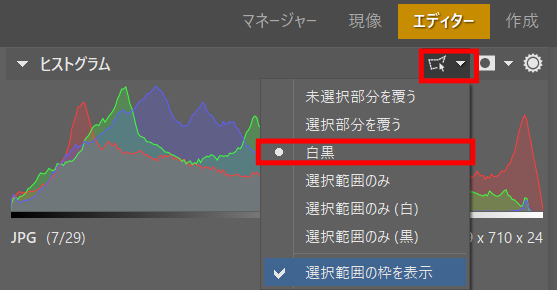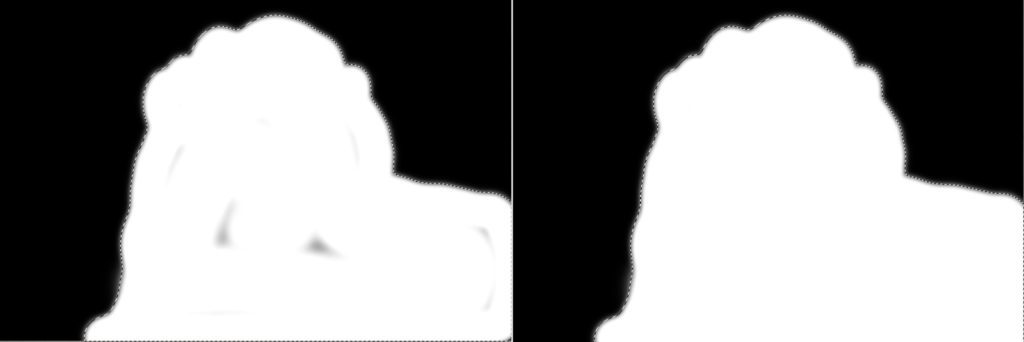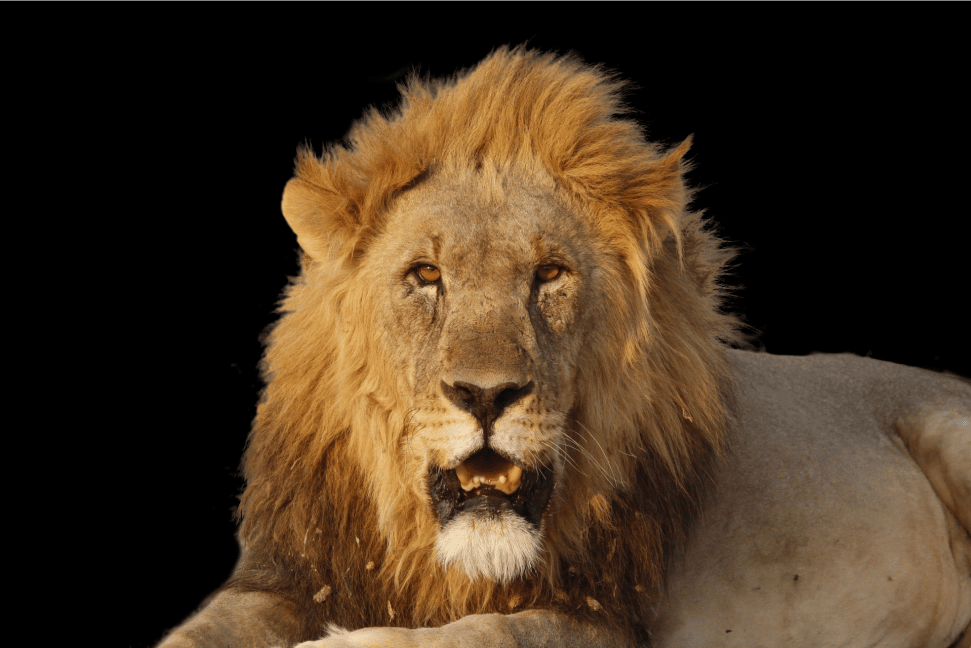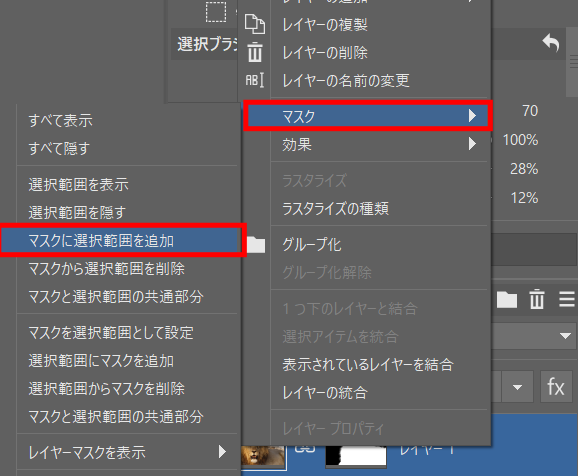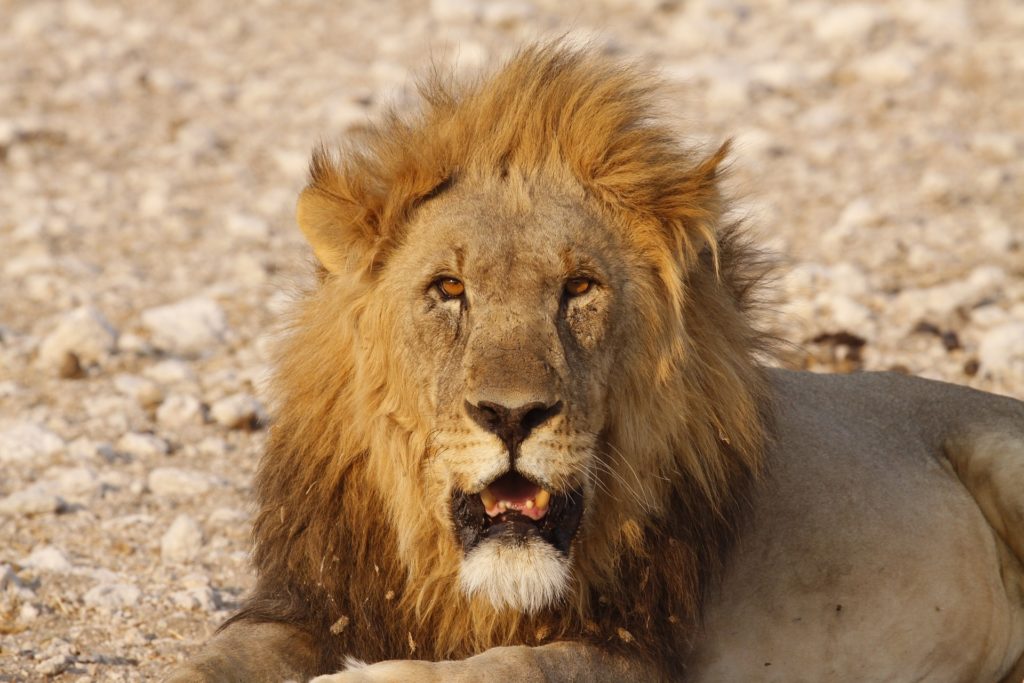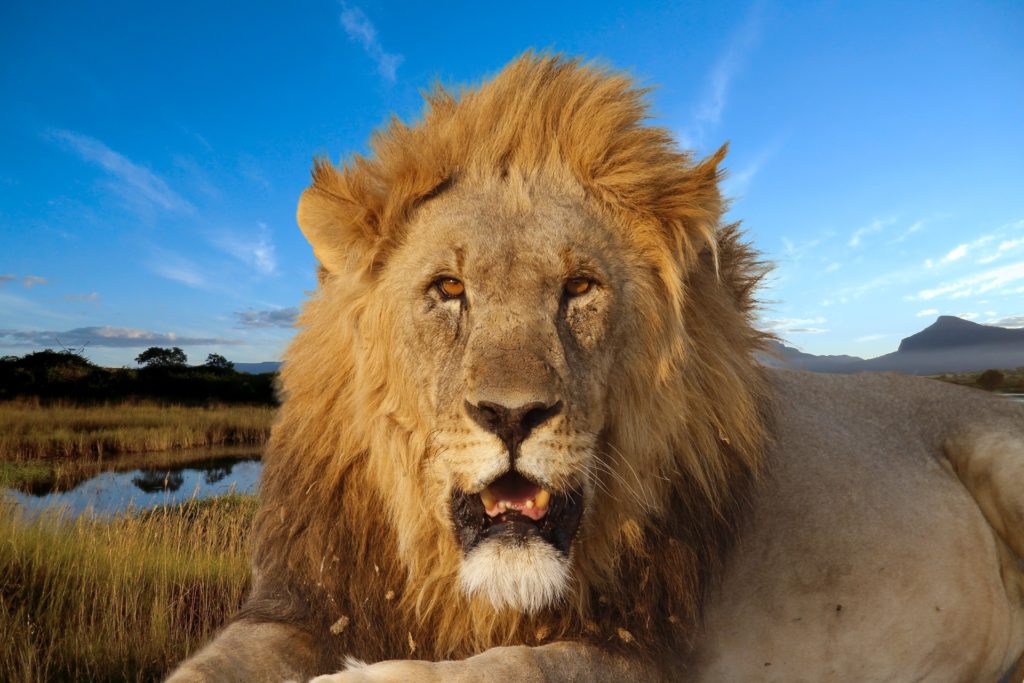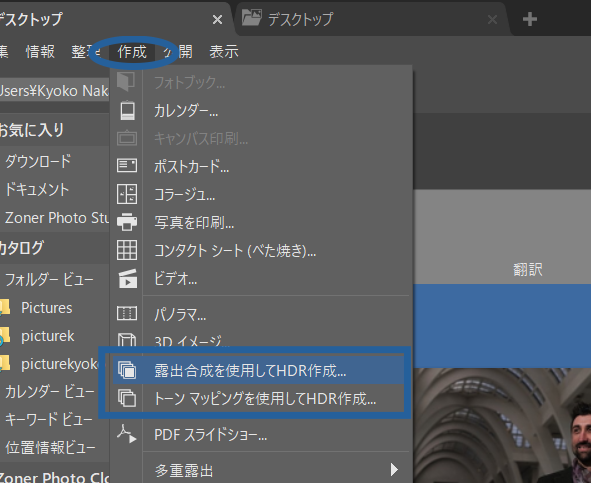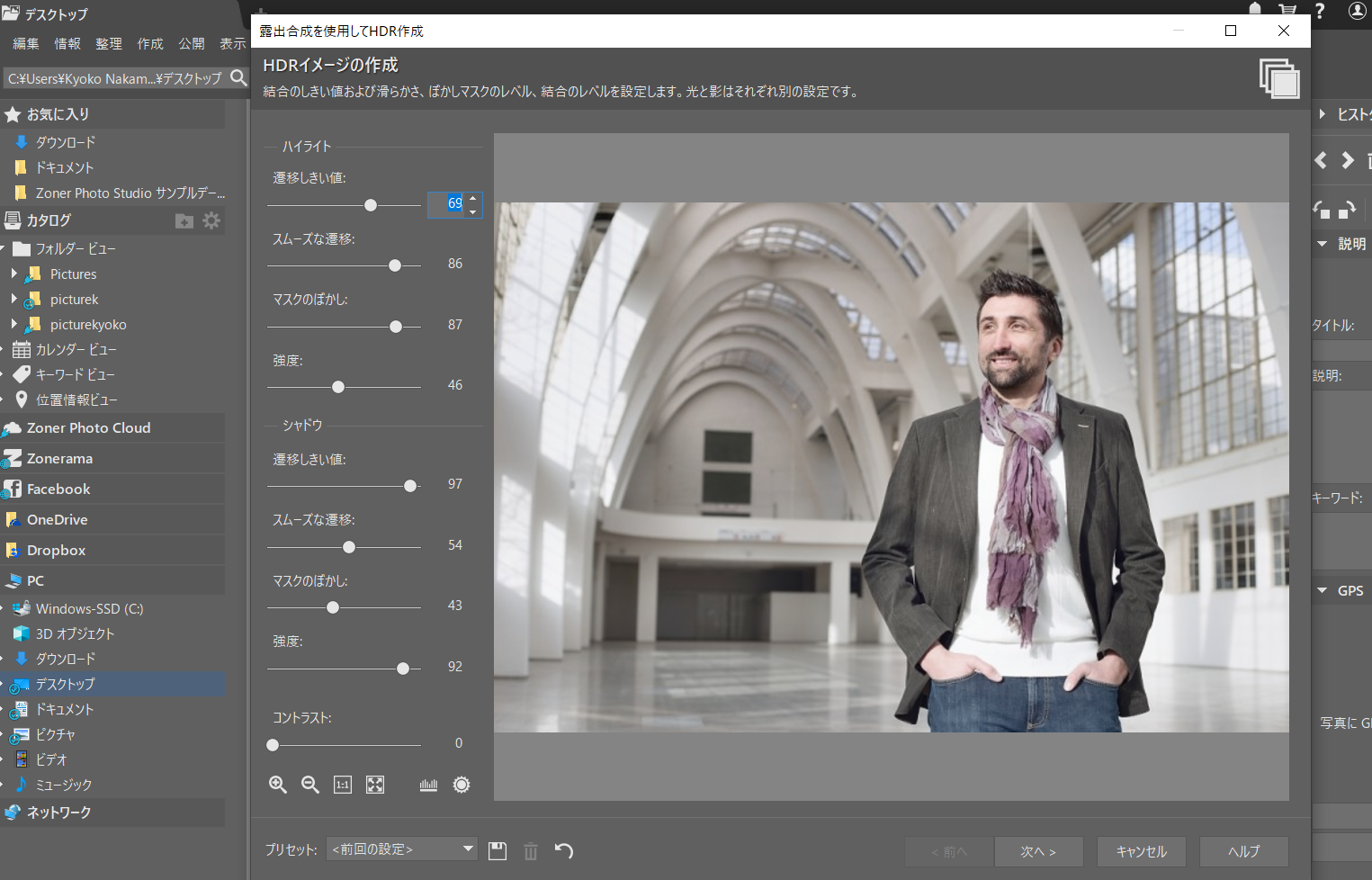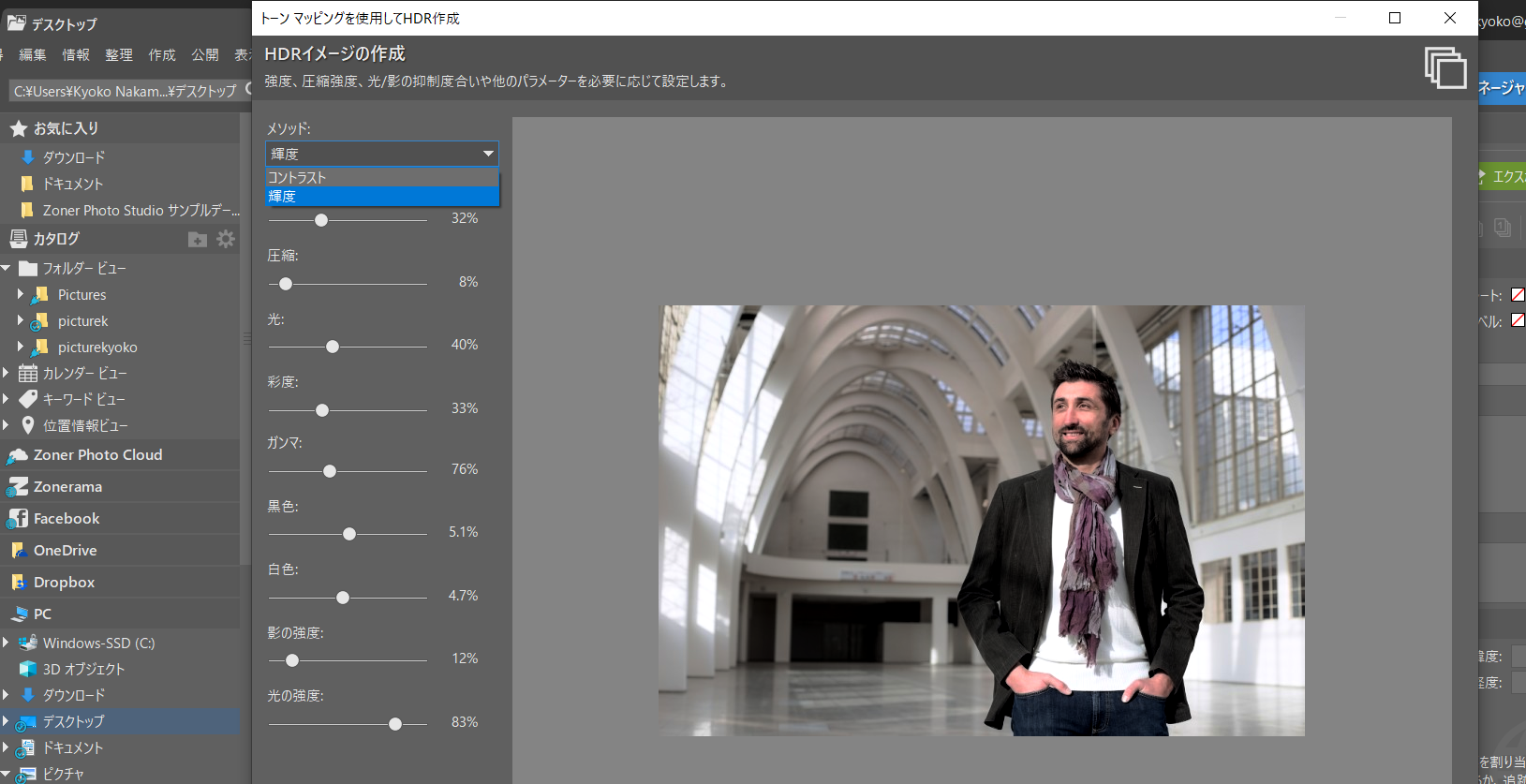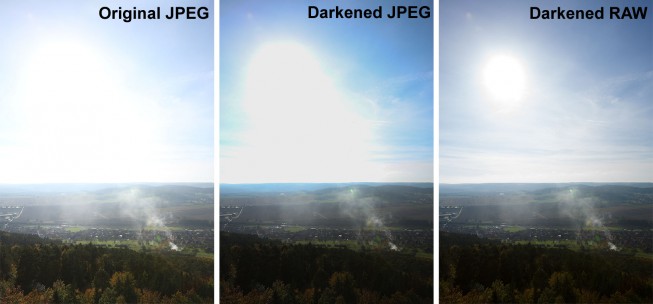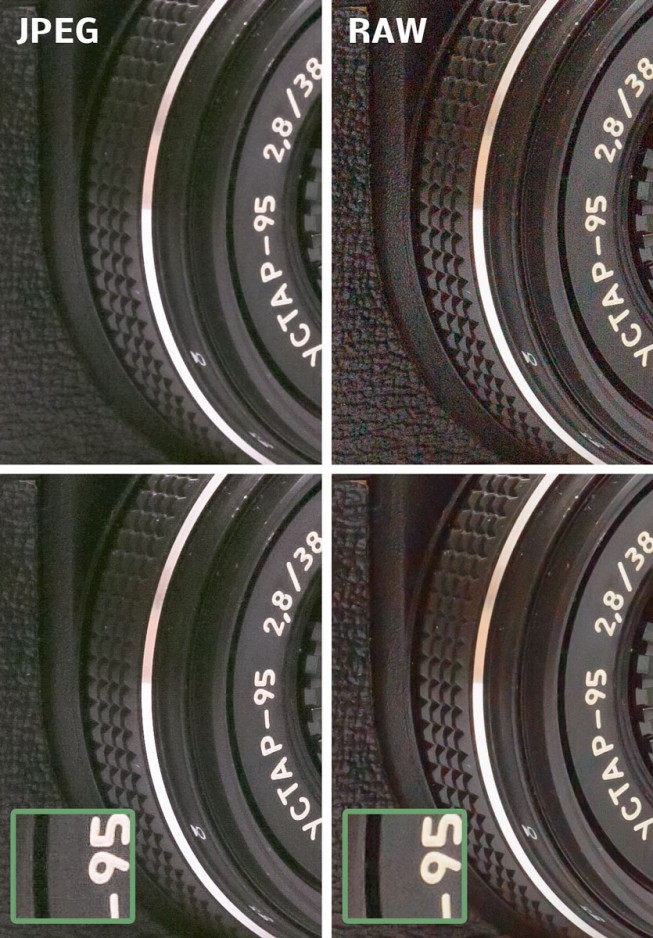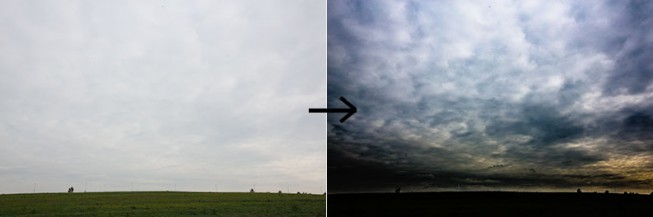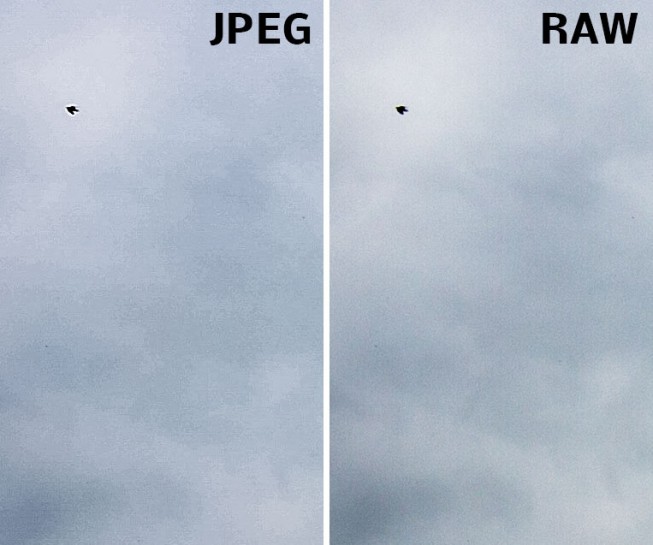タグ: アップデート, カラーシフト, 部分的編集

この秋、カラーシフト機能が追加されたことで、ZPSXは写真全体に必要な色を調整する為の新しいツールを手に入れました。写真全体を通して編集するだけでは不十分だったので、部分的に色を変更できる素晴らしいツールの追加です。写真の任意の部分を簡単に選択して、色を微調整できます。それだけでありません。部分的なトーンカーブを編集することで、写真を完璧に再現できます。方法については続きを読んで下さい。
Zoner Photo Studioの現像モジュールに移動すると、写真全体に対する従来の編集と部分編集のツールの両方が見つかります。具体的には、グラデーションフィルター、放射状フィルター、フィルターブラシです。基本的に同じように機能しますが、画像の一部にのみ適用されます。彼らは主に影響を受ける領域の形状が異なります。従来の調整に加えて、それらを新たに使用して、ローカルで色や曲線を調整することもできます。
グラデーションフィルター
グラデーションフィルターを使用すると、段階的な線形の遷移、つまりグラデーションを使用して定義した写真の一部を調整できます。この勾配に関しては、それがどれだけ段階的であるかを含め、すべて構成可能です。写真の空やその他の大きな領域の編集によく使用されます。


これを使用するには、グラデーションフィルター(G)を起動し、クリックアンドドラッグして写真に配置します。長い軸は勾配の回転を、短い軸は滑らかさを設定します。このフィルター(または現像の他の部分的なフィルター)を使用している場合は、必ずマスクと呼ばれる半透明の紫色の領域が表示されます。これで、調整が適用された場所が一目で明らかになります。
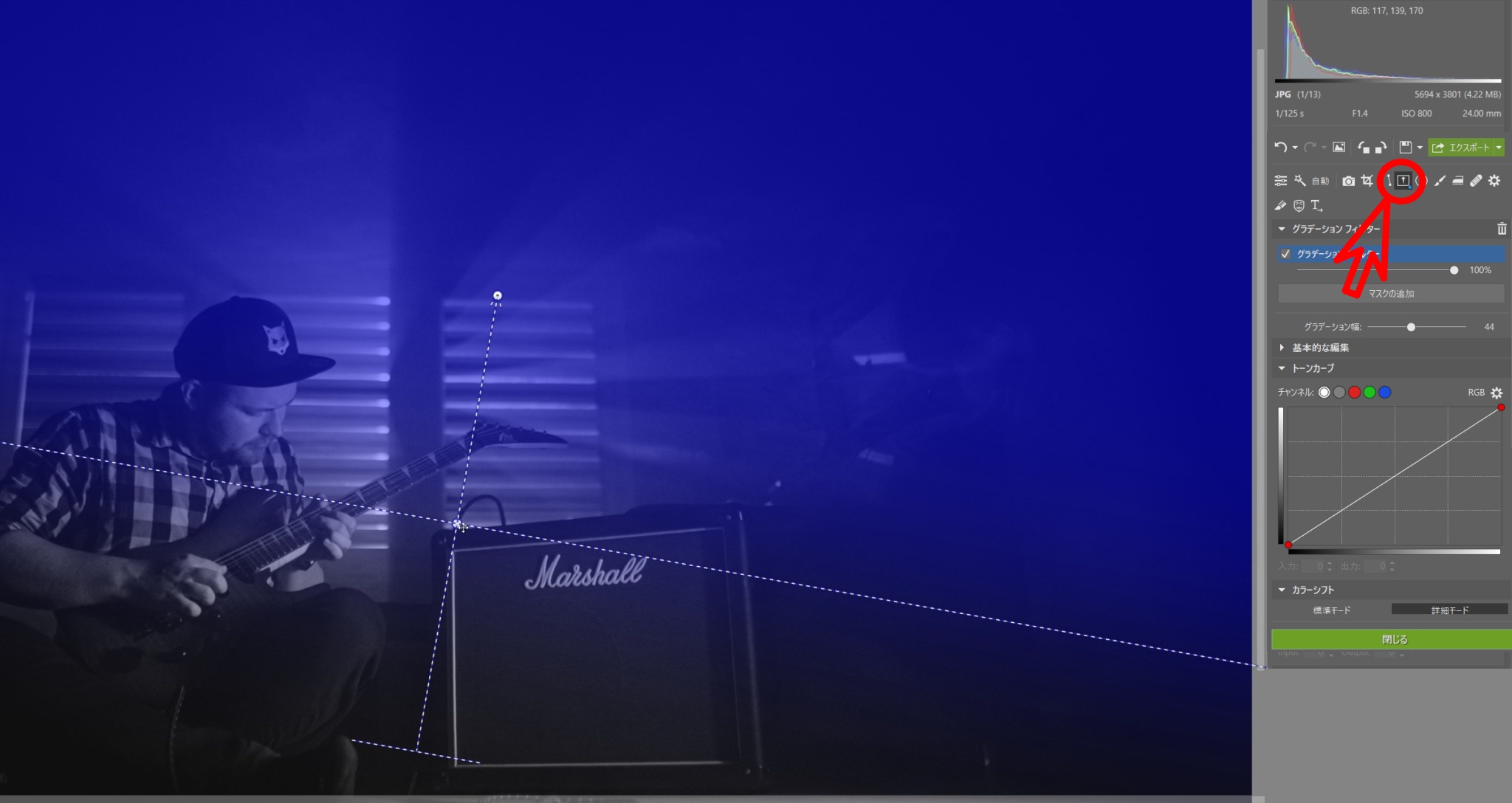
ここでの設定は、露出やシャープネスなどの通常の基本的な調整を提供します。トーンカーブもここにあり、最後に重要なのはカラーシフトです。カラーシフトを使用して、任意の色の色相、彩度、明度を変更します。この図では、背景の太陽光線の明度を上げながら、青の色相を少し緑に調整しています。

トーンカーブを使用して部分的コントラストの調整
色の編集以外にも、この写真のコントラストを部分的に調整して、太陽光をより目立たせたいと思っています。グラデーションフィルターの設定でトーンカーブを使うと簡単に対応できます。
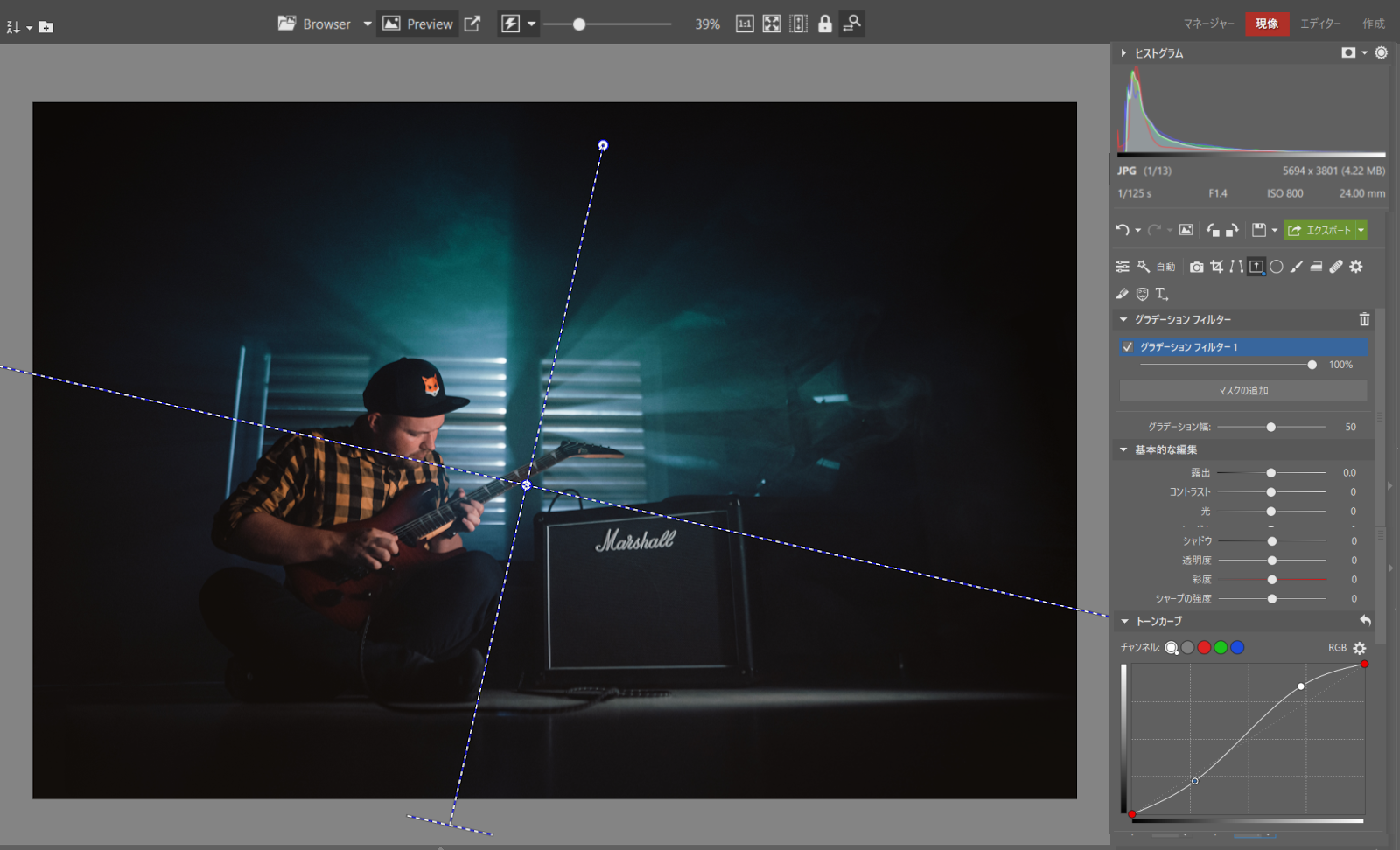
放射状フィルター
円形、または楕円形のものを編集する場合は、放射状フィルター(R)を使用します。通常は、顔に光とシャープさを加えるためにポートレートを編集する時に使用されます。さらに、カラーシフトと組み合わせることで、他にも多くの用途があります。例えば、色に関連する迅速な修正には非常に役立ちます。
選択した範囲内に同じような色のものがないことを確認するだけで、部分的に数回クリックするだけで色を変更できます。スカートの色を変えたい写真で、この組み合わせの使い方を説明します。

全体的に青(写真全体の変化)に調整することはできません。なぜなら、写真の上部にも青のトーンがあるからです。しかし、スカートの周りに青い色は入っていないので、放射状フィルター(R)は安心して使えますこ。このツールを起動し、クリックしてドラッグすると画像に適用されます。
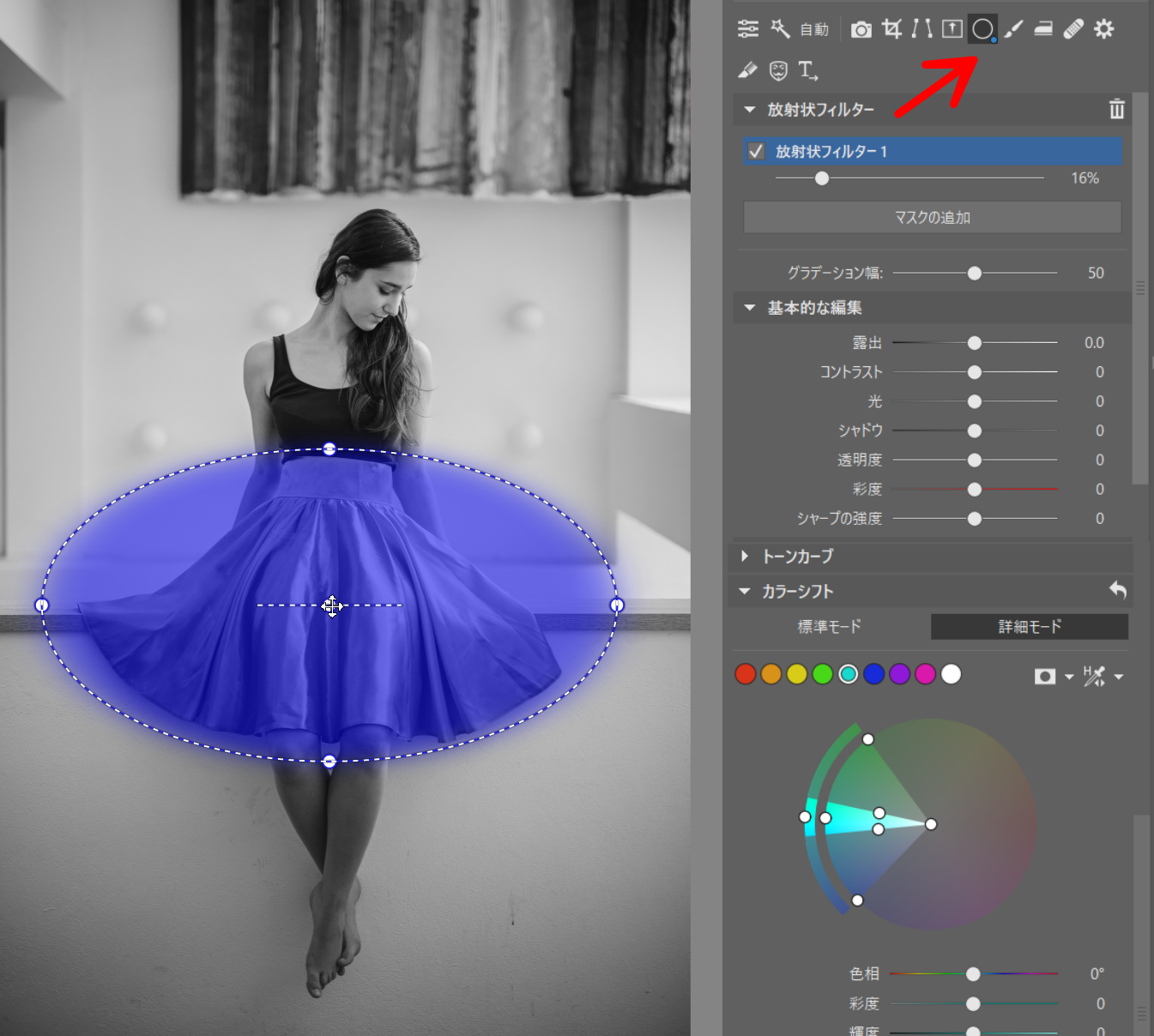
それから、スポイトを使ってスカートの色を吸い込み、色合いを好きなようにシフトします。
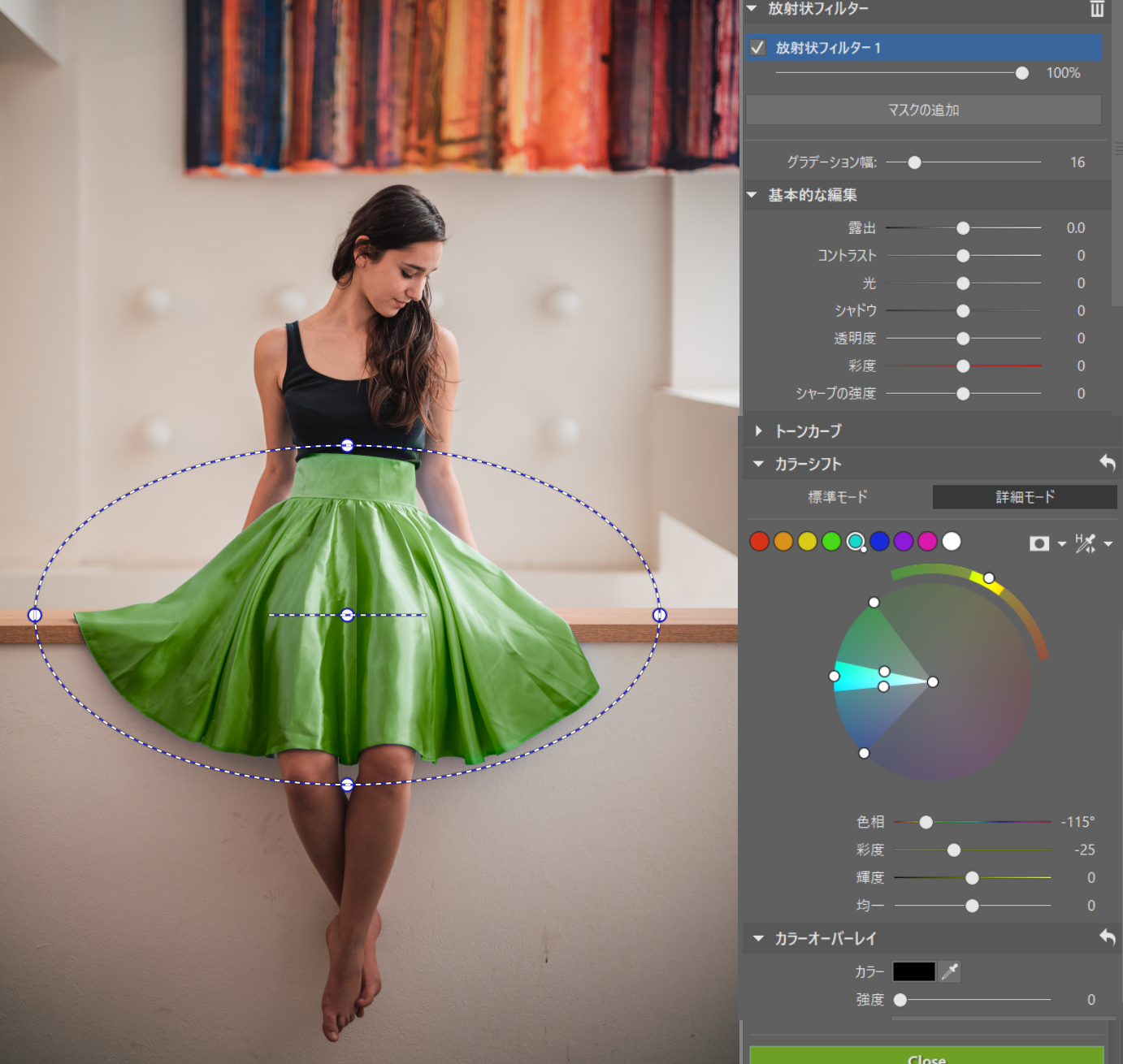
フィルターブラシ
もし放射状フィルターでは不十分で、色を変更するオブジェクトの隣に同様の色がある場合は、フィルターブラシ(B)を使ってください。必要に応じて、部分編集のアウトラインを設定するために使用します。この例では、背景はぼやけていますが、赤い服が目につきます。

このような問題を解決するには、まずフィルターブラシ(B)を起動し、適切なブラシ半径(Shift+マウスホイール)を設定します。次に、編集する領域を画像に「ペイント」します。他のフィルタと同様に、ここにも紫色のマスクが表示され、編集が影響を与える領域が示されます。

影響する領域の輪郭を描いたら、その色の微調整を開始できます。この場合 写真のこの部分にある 赤色のトーンが消えます。この作業には、部分編集が絶対に必要です。全体的な編集を行うと、画像の他の部分のすべての赤も消えます。
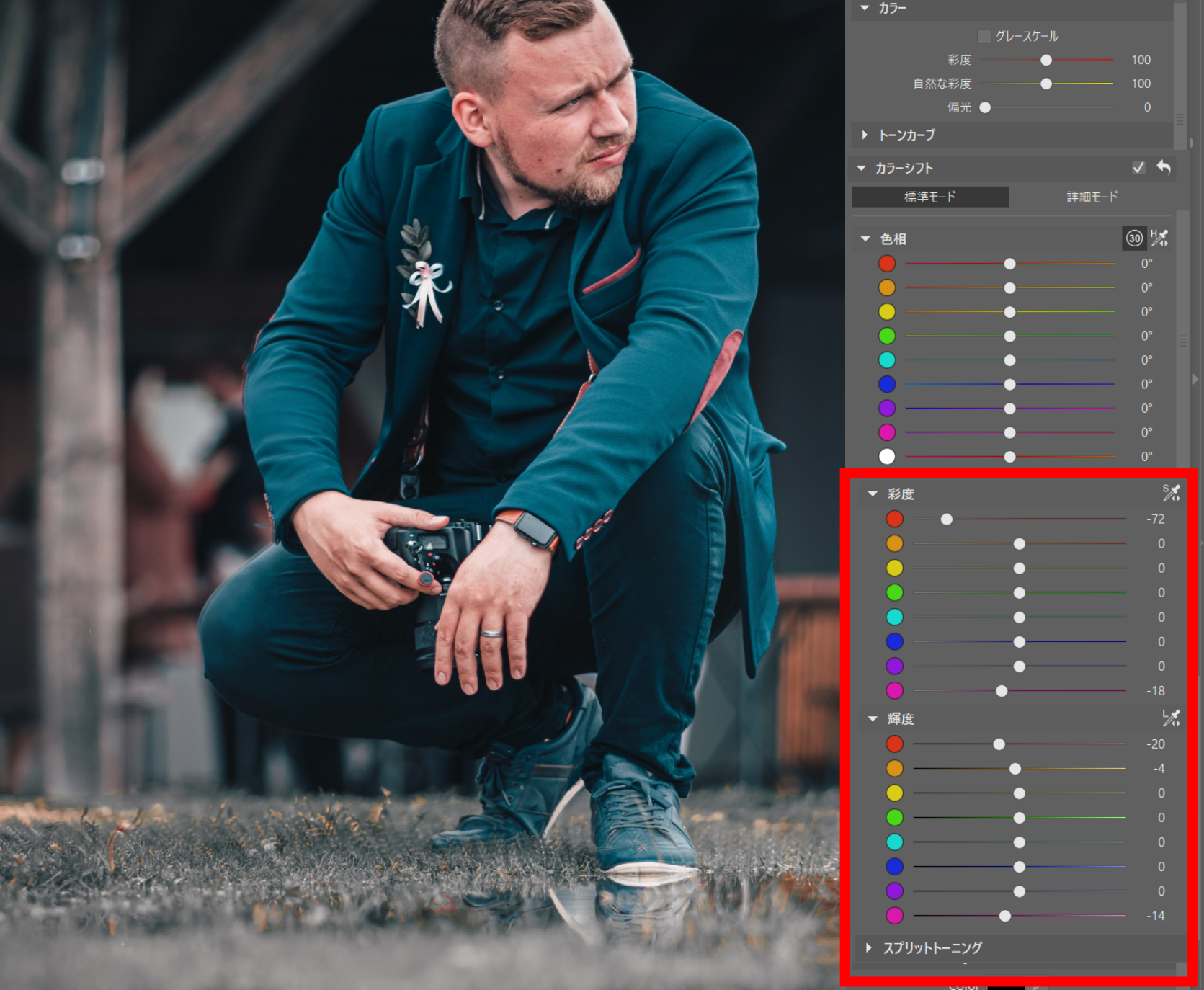


部分編集に見栄えを加える
部分的編集は、カメラの設定で置き換えることができないツールです。 Zoner Photo Studio Xをダウンロードして30 日間無料で使用して、今すぐ写真の適切な部分の色を調整してみましょう。 試用期間が切れても、大丈夫です。あと15日延長して使えます!