
7月26日にMacの新しいOS。
OS X Mountain LionをMacBook ProとMacBook Airに導入しました。 スクリーンショット撮ってみましたが、これじゃ、Lionからどこが変わったのかわかりにくいですね。
スクリーンショット撮ってみましたが、これじゃ、Lionからどこが変わったのかわかりにくいですね。
Lionに切り替わったのが昨年の夏くらいでしたのでちょうど1年で新しいOSに変わったことになります。
新OSは、主なユーザーインタフェースが変わった訳ではなく、
クラウドやSNSなどとの連携がより効果的にできるようになったのが特徴的です。
私は、Airが会社、Proが自宅、と目的を分けて使っていることもあり、
iCloudもSNSもあまり使いませんので今回のアップデートで受ける恩恵はさほどありません。
Lionのままでも良かったのですが、新しいものが好きなので話題に遅れないように導入してみました。(笑
OSの細かく改良された点については、ネットや雑誌で情報を集めて使い方を確認する予定です。
それよりも、
今日のウェブのニュースサイトで読んだのですが、
秋に、「iPhone 5」、「iPad mini」が発売されるようですのでこちらの方が楽しみだったりします。
「iPod touch」も新しくなるようで、多分、新しいiPhoneが画面が大きくなるのでtouchも大きくなるのだと考えています。
ドックコネクタの形状も変わるのではないかと言われているので、こちらは既にある機器との互換性が無くなりますのでちょっと気になりますね。

FILCO Majestouch2 赤軸が届きました。
早速、PCに接続して使用開始。
予想した通り、茶軸よりもキー押下後の反発が強く少し重い感じがします。
しかし、黒軸よりは軽くカタログスペックの通りです。
キーボードが新しくなるといろいろ文字を入力したくなりますが、
長時間使用していて慣れてくると軽快に入力ができます。
そしてしっかりした作りのこのキーボードの打鍵感は茶軸と同じく嫌いなフィールではないので問題ありません。

ブログの記事の中でも、Mac、Windowsで使用するオーディオプレイヤーをいくつか紹介しましたが、今回紹介するプレイヤーはMacBook Airで使用しているソフト。
Macで音楽を再生するにはiTunesがあればほとんどの場合事足りるのですが、
更によい音で音楽を楽しみたいとなると、有償無償のサードパーティーの再生ソフトを選択することになります。
webや専門雑誌、実際に使用している人の感想などをもとに一つのソフトにたどり着きました。
「Audirvana」というMac OS用のオーディオプレイヤーです。

特徴は、
・FLAC、WAV、AIFF、ALAC、MP3のネイティブ再生に対応。
(iTunesではFLACは再生できません。)
海外の高音質オーディオファイルはFLACが多い。
・Core Audio HALに直接アクセスることができてビットパーフェクト再生。
・Core Audioの標準32ビット浮動小数点演算に代わり、整数演算方式のインテンジャーモードを使用。
・サンプリング周波数の自動変更対応。
・ソフトウェアレベルでのオーバーサンプリングに対応。
・完全なメモリー上からの再生に対応。デコード、サンプリング周波数の変更はすべてメモリーバッファ上で再生前に実行。
私のMacBook Airは4GBのメモリーを搭載しているので結構快適に使えます。
・音質悪化の原因となるCPUやHDDの動作を最小限に制限。
MacBook Airはノンスピンドルマシンであるため、HDDの影響は受けない。
などなど
これらの特徴は無料版の特徴なのですが、私は有料版のAudirvana Plusというものを使っています。
上記の特徴に加え、
・DSD再生に対応。
・内部演算の完全な64ビット化。
・iZotope製64ビット分解能サンプルレートコンバーターを採用。
・ボリューム調整にディザ処理を採用。
Mac OS Lionが完全な64ビットですのでこちらを選んだということです。
有償無償のどちらのバージョンもiTunesのプレイリストと連携することが可能です。
つまり、iTunesでリッピングした音源をAudirvanaで再生することができるということです。
さて、肝心の音楽の再生能力は、
iTunesと比べると(比べた方が分かりやすいですね。)音の臨場感、立体感が別次元のものに感じられます。
特に、圧縮音源よりもCD音源(16bit 44.1kHz)をFLACで再生したものは、専用のオーディオCDプレイヤーで再生したものよりも顕著に感じることができます。
HD Audio マスター音源である24bit 96kHzの音源に至ってはもうすばらしいの一言に尽きます。
MacBook Airだけで再生してこんな感じですから、
MacBook Air ⇒ USB DAC ⇒ (ヘッドフォン)アンプ ⇒ MDR-Z100
で再生したらさらにすごいことになります。
(このシステムの詳細はまた別の機会に紹介します。)
PCオーディオに目覚めてから、かなり昔のアルバムを引っ張り出して夜な夜な楽しんでいます。
高級オーディオほどはお金をかけることなく、良い音を楽しむことができます。
Audirvana Plus はわずか49$です。

PCのキーボード、マウスなどヒューマンインターフェースで使用するものは、
「良いものを使え」というのが持論の私です。
前回購入したのは、2008年1月に購入した現在使用中のFILCOのMajestouch 茶軸です。
さすがに4年経つので今回、新発売の赤軸 Majestouch2を予約注文しました。
1年ほど前に発売された時にはあっという間に商品がなくなってしまった人気キーボードです。
もちろんN-key rollover対応ですので高速入力やゲーム時の複数入力でもチャタリングを起こすことはありません。
画像はFILCOさんから取ってきました。
(購入したので使わせてください。)
赤だ茶だと言っているのは、Cherry社のキーボード軸のスイッチのことです。
それぞれどんな特徴があるのかというと、大体以下のように分類できます。
茶軸は、軽い感じで入力でき高速タイピングに適しています。長時間タイピングしても疲れにくいというのが特徴です。
赤軸は、キーを入力した後に一定の反発力があり、リズミカルに入力することができます。
茶軸と比べてはっきりと入力後のキーの押し戻しを感じることができます。
その他には、
青軸
青軸はもっとも軽い押し心地のキーボード。キーが軽いか重いかは人それぞれの好みによりますが、本当に軽く、私には物足りなく感じます。
黒軸、
キーの押し返しがとても強く、キーを押したという安心感はあるのですが、長時間のタイピングには疲れを感じるときがありました。FPSゲームでキーの打鍵感が良い問いことで一時期使っていたことがあるのですが、あまりにも重く感じたために茶軸の現在のキーボードに変更してしまいました。
このキーボードは1万円以上するものですから、正直拘りがないとなかなか手を出しにくい商品です。
しかし、
キーボードとマウスを高性能のものに変えることで肩こりや目の疲れなど改善されるのも事実です。

iPod Classic 80GBモデルのトラブル対応についてはコチラの記事で触れましたが、
この度、とうとうお亡くなりになってしまいました。
iPodとiTunesで同期を掛けると同期が途中で止まってしまい、iTunesも無反応になってしまいます。
前記事と同じような方法をとって復旧を試みたのですが、今度は出荷状態に戻す所でも無反応になるようになってしまいました。
また、iPodからなんか変な音が聞こえるので、
iPodに耳を側だててみると、ハードディスクが壊れた時に発する嫌な音がしています。
カッチン、カッチン、ウィーーーン、ゴリゴリと一生懸命ディスクを読取ろうとしている音です。
更に、
無反応になるので接続を解除してiPodをリセットすると異様に時間が掛かり同じようにディスクの変な音も聞こえます。
このiPodは車のカーナビのヘッドユニットに接続して楽しんでいるものですから、使えなくなってしまうのは困ります。
「うーん、どうしよう。」
修理に出すか、新しいのを買うか思案しましたが、
初代iPod touchが使われないで眠っているのに気がつき、
これを車専用に活用する事にしました。
初代モデルは容量が16GBで今となっては容量が心配ですが、
自分が良く聴く音楽だけを入れれば全く問題が無い容量です。
またiOSも古いバージョン3.1ですが、車の中ではカーナビの画面から操作するのでこちらも問題ないです。
そして、なによりもメリットがあるのが、記憶メディアがハードディスクからフラッシュメモリに変わる事です。
やはり車ですので細かい振動は致し方ない事で、ハードディスクには少し厳しい環境だったのかも知れません。
フラッシュメモリであれば機械的な動作は無いので車の中で使用するのに適しています。
初代iPod touch もう少しがんばってもらおう!

日本時間の3月8日、Appleから「新しいiPad」(iPad3)が発表されました。
同時にOSであるiOS5.1もリリースされて、アメリカで話題となった音声認識機能「Siri」も日本語の環境で使用できるようになりました。
しかし、一番の恩恵はバッテリーの消耗が早いというバグフィックスです。
私も発表されてから早速、iPadとiPod touchのアップデートを行うため、それぞれの端末からアップデートを実行。
ところが、新しいOSを探しに行っている途中で、
「ソフトウェア・アップデートの確認中にエラーが発生しました」と表示され、
一向にアップデートが行えません。
たぶん、
発表されてAppleのサーバが混んでいるためにそのようになっているのだろうと考えていました。
ところが、2、3日経っても同じ状態でアップデートできません。
さすがに、これはおかしいだろうということになって、
ネットをいろいろ調べてみました。
すると、「DNSの設定を8.8.8.8に変更してアップデートを行うと実行できる。」
というものを見つけました。
私の家庭内ネットワークは、ブロードバンドルータを導入してあり、自作マシンやNAS、WiFiアダプタは有線でつながっていて、Appleの端末はすべてWiFiでつながるように設定してあるのです。
ですから、DNSサーバはブロードバンドルータのプライベートIPアドレスを振ってあります。
その部分を変更することでアップデートができるということです。
さらに、この「8.8.8.8」というアドレスのDNSを調べてみると、
それが、Googleのブラウジングの速度向上の試みとして設定されたDNSサーバ(8.8.8.8と8.8.4.4の二つ)であることがわかります。
つまり、私の端末で参照しているDNSサーバにはiOSアップデート用のサーバのIPアドレスが配信されていなかったということになります。(配信されているサーバとそうでないサーバがあるのでしょう。)
このような現象が発生しているユーザーは少なくありません。
Appleこの辺は丁寧に説明すべきだと思いますね。
Windowsの重要なアップデートではこのようなことは発生しませんのでなおさらです。
しかし、このiOS5.1 バッテリーの症状が改善された人もいるし、そうでない人もいるみたいですね。
まだまだ、修正版が必要なのかしら。
 のち
のち
自作PC完成からだいぶ時間が経ってしまいましたが、
起動ドライブにSSDのRAID0を採用した場合のWindowsシステムのカスタマイズについて記述しておきます。
(SSDの環境じゃなくても結構快適になります。)
あくまでも良いと思われる設定を自分で探して実行していますので、参考で行う場合には自己責任でお願いします。
まずはドライブ構成について、
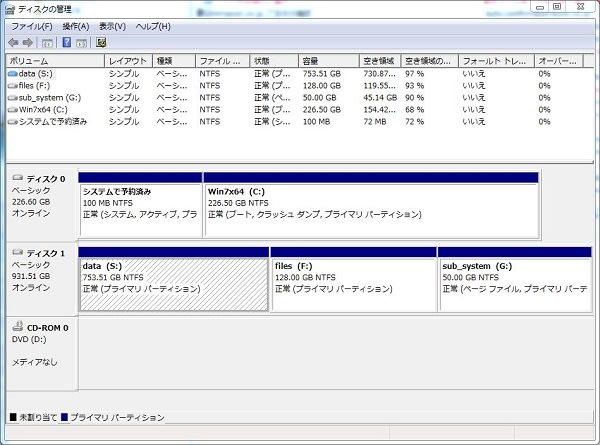
⇒システムドライブは2基のSSDによるRAID0を構成。(ディスク0という表示)
「システムで予約済み」の100MBパーティションとは、
必ず作成されるものではなく、導入時に既存パーティションを削除し、ディスク全体に対して新規パーティションを作成すると生成される。
つまりクリーンインストール時に生成されるもの。
ブート領域用ファイルはOSが起動してしまえば基本的に必要ないため、ドライブ文字も割り当てられていません(設定すれば割り当て可能)。
一見するとムダな領域に思われるかもしれませんが、実はWindows OSのマルチブート環境を構築する場合には便利です。
マルチブートしないので私には必要なかったのですが。。。
(これを作成しないでクリーンインストールする方法もあります。)
⇒データドライブは1TBのHDD。
構成は、
・データ用(S:)
写真のデータ、音楽データなどメディア系のデータを格納するドライブ。
・ユーティリティソフト・個人フォルダ用(F:)
個人フォルダで良く使用される、マイドキュメント、ダウンロードフォルダの場所をここに指定しています。
・ページファイルなどに使用(G:)になっています。
Windowsシステムのページファイルやインターネットエクスプローラーのキャッシュファイルなどにこのドライブ使用。
このように分けた理由は、
現在市販のローコストのSSDには書き込み回数の制限があり約1万回となっています。
ウエアレベリングというハードウェア制御機能で一つのセルに書き換えが集中することはないのですが、
常時高速に使うためには最初からなるべくファイルの書き込みが多いようなものはHDDに任せるという方針です。
ちなみに現在のSSDは3-5年寿命があるといわれていますので、あまり神経質になる必要はないとのことです。
普通に使用する分には問題ないですね。
次にシステムドライブにSSDを使用した場合のWindows7 Ultimate 64bitの設定については次のように設定しています。
■Windows SuperFetch と Windows ReadyBoostの停止
64bit Windowsには二つとも無駄な機能であるため、サービスを停止してリソースを確保する。
Windows7では、SuperFetchとReadyBoostのサービスが統合されている。
この二つのサービスは以下の手順で無効にすることができます。
操作手順
コントロールパネル→「管理ツール」→「サービス」を選択
サービス一覧内にある「Superfetch」をダブルクリックして、設定ダイアログの「全般」タブ内、スタートアップの種類を「無効」に設定する。
■検索インデックス機能を停止する。
Windows7の「ライブラリ」機能は使用しないという前提。
詳しくは説明しませんがライブラリ機能は便利な面がある一方、ファイル更新を伴うファイル管理には向いていないため、
OSの操作に慣れているのであればわざわざ使わなくてもよい機能。
この機能も無効にしておきましょう。
コントロールパネル→「管理ツール」→「サービス」を選択
サービス一覧内にある「Windows Search」をダブルクリックして、設定ダイアログの「全般」タブ内、スタートアップの種類を「無効」に設定する。
ハードディスク上のファイルをサーチして、データベースを構築する「検索インデックス」機能を切ることは、パフォーマンスにはもちろん、SSDの寿命を延ばすことにも貢献する。
■ディスクデフラグ自動実行スケジュールの解除
Windows7では「ディスクデフラグツール」の自動実行がスケジュールされており、定期的に勝手にデフラグ処理を行う。
SSDにとっては「デフラグ」は読み書きの激しい行為(デフラグは必要ないという考え方もある。)であるため、
勝手なタイミングでの実行はディスクの寿命を縮める行為と言えます。
解除の方法は、
「スタート」メニュー→「すべてのプログラム」→「アクセサリ」→「システムツール」→「ディスクデフラグツール」→「スケジュールの構成」→「スケジュールに従って実行する」のチェックを外す。
■Windows Defenderの自動スキャンを停止する
Windows7では「Windows Defender」というスパイウェア対策ソフトがあらかじめ有効になっており、
ハードディスクを定期的にスキャンする設定になっています。(ウィルス対策ソフトを導入している場合は必要ないですね。)
こちらも停止しておきます。
停止処理は
コントロールパネル→「Windows Defender」→「ツール」→「ツールと設定」→「オプション」
「コンピューターを自動的にスキャンする」チェックボックスをオフにする。
■テンポラリフォルダーのロケーションの最適化
「テンポラリフォルダー」はシステムやアプリケーションが作業ファイルを展開するフォルダーです。
このテンポラリーフォルダーでは、インストーラーやアプリケーション動作時の一時ファイルなど様々な読み書きが行われます。
こちらもSSDではなくHDDに設定します。
私の場合はGドライブに設定しました。
テンポラリフォルダーの指定は移動先フォルダーをあらかじめ作成したうえで、コントロールパネルから「システム」を選択して、
タスクペインの「システムの詳細設定」をクリック。「システムのプロパティ」ダイアログの「詳細設定」タブの「環境変数」ボタンをクリック。
下記の「デフォルト値」を「設定値」に編集で書き換えます。
TEMP
デフォルト:%USERPROFILE%\AppData\Local\Temp
設定:g:\Temp
TMP
デフォルト:%USERPROFILE%\AppData\Local\Temp
設定:g:\Temp
■「マイドキュメント」フォルダと「ダウンロード」フォルダの移動
私の場合はこの二つのフォルダが書き込み、読み込みで良く使うフォルダなので、こちらもSSDからHDDにフォルダを移動します。
上述のFドライブに移動してあります。
方法は、Fドライブにわかりやすい名前の任意のフォルダを作成します。(ユーザー名が良いでしょう)
次に、デスクトップのユーザー名のフォルダをクリックして「マイドキュメント」フォルダを右クリック→プロパティをクリック→マイドキュメントのプロパティが開きます→「場所」タブをクリック→「移動」ボタンをクリックして先ほど作成したフォルダを指定すれば作業完了。
■仮想メモリの最適化
メモリを16GBも搭載しているので、仮想メモリの利用は無くても良さそうなのですが、
仮想メモリに依存して動作する機能やアプリケーションがあるため必要最低限の最適な容量設定をする必要があります。
pagefile.sys
仮想メモリの場所はデフォルトではCドライブに設定されています。
また、システムドライブに仮想メモリを置くのはパフォーマンスにもディスクIOにも良くないため、
仮想メモリ専用パーティションに設定してあげることが重要です。
私の設定では上述のようにGドライブに設定してあります。
システムドライブとは物理的に違うドライブにパーティションを設定してそこに以下の手順で設定します。
コントロールパネル→「システム」→「システムの詳細設定」→「詳細設定」タブ→パフォーマンス欄にある「設定」ボタンをクリック。
パフォーマンスオプションのダイアログが開くので、「詳細設定」タブをクリック、
仮想メモリの変更ボタンをクリック。
「すべてのドライブのページングファイルのサイズを自動的に管理する」のチェックを外す。
仮想メモリのために作った、Gドライブを選択して、「カスタムサイズ」のラジオボタンをクリック。
仮想メモリの容量設定は、【可変容量にしない】(初期サイズと最大サイズを同じにする)ことが重要。
ここは4096MB(4GB)もあれば十分ですね。
■Internet Explorerキャッシュロケーションの最適化
Internet Explorerもwebページを閲覧するだけでキャッシュファイルを更新するため、かなりI/Oが激しいソフトウェアです。
こちらもあらかじめ移動先のフォルダーを作成した上で、Gドライブにファイルの場所を移してあります。
ツール→インターネットオプション→「インターネットオプション」ダイアログ→「全般」タブ→「閲覧の履歴」→「設定」ボタンをクリック。
「フォルダーの移動」ボタンをクリックして設定します。
デフォルト:C:\Users\******\AppData\Local\Microsoft\Windows\TemporaryInternet Files\
設定:G:\IE_cash\TemporaryInternet Files\
【重要】
ユーザーアカウントを複数作っている場合はアカウント分変更する必要があります。
いかがでしょうか、
このほかにも設定はいろいろしてあるのですが、
このようにすればWindows7をSSDの環境で快適に長く使用することができると思います。
いきなり全部設定するのは訳が分からなくなってしまいますので、
どれか一つから初めて動作を確認しながら自分のベスト環境にしていった方が良いですね。
繰り返しますが、
あくまでも、設定については自己責任でお願いします。
この通りにやっておかしくなったといわれても、これは私のPCでの話ですので責任は持ちません。

HD Audioを楽しみだすと圧縮音源では物足りなくなってきますが、
Appleでは2月22日に、「Mastered for iTunes」という専用マスタリングの音源の販売を始めました。
AACフォーマットで44.1kHz/256kbpsで通常販売されている音源と同じだが、
マスタリング段階で音源をiTunesに最適化されるため良い音で音楽を楽しむことができるというもの。
ツールやガイドラインも同時に公開されたのでそれらを利用することもできるようです。
偶然にも、
2月25日にiTunesからダウンロード購入した、
Herbie Hancock 「RIVER the joni letters」
#このJazzのアルバム良いですよ。艶やかなヴォーカルにハンコックの透明感のあるピアノ演奏がすばらしいです。
の音源がそれであり、なんか正直びっくりするくらいの良い音でした。
このアルバムはHD音源 96kHz/24bitも持っていますが、さすがにこれと比べる落ちてしまうのですが、十分に雰囲気や楽器の音を再現しています。
ファイルサイズが大きくならないで音が良くなるのは大歓迎ですね。
Mastered for iTunesの音源は今後も増えていく予定ですのでこれからの展開が楽しみですね。
しかし、すでに購入したアルバム音源は無料ではアップデートしてくれないよなぁ。。。

自宅でWindowsマシンとMacの両方を使っています。
それぞれ使用しているアプリケーションが違うので作成したファイルの共有は考えていませんでした。
容量の大きなファイルでは、Windowsでは写真、ビデオカメラ、TVの動画ファイルを扱い、MacではiTunesで音楽のコレクションをしています。
このように、それぞれのマシンで役割を分けているからです。
ところが、
PC Audioを始めてから、海外の販売サイトからHD Audioの楽曲ファイルをダウンロードした場合、Windows、Mac両方のマシンでその音源を楽しむためにはファイルを共有する必要が出てきました。
ちなみに、海外のHD Audioのサイトの音源ファイルはDRMフリーなのでコピーをいくらでもできるのです。(便利ですね。)
既にある方法として、
自宅のネットワークの中にはNASがあってWindows、Mac両方のファイルを保存できるように設定しているのでそこにファイルを置けば共有はできるのですが、
「片方のマシン→NAS→もう一方のマシン」というように間を挟むので矢印の分だけコピーの作業が増えてしまいます。
HD Audioファイルは 96KHz 24bitという音源ですので、CDの音源44.1KHz 16bitをはるかに超えたものですので可逆式圧縮ファイル(FLACファイル)でも1枚のアルバムで1GBを楽に超えます。
それなら。
直接やり取りする方が効率的です。
そこでその方法の紹介です。
Macの共有機能を使います。
「システム環境設定」を起動して、赤い丸の「共有」アイコンを実行します。
図-1

下記のダイアログが起動しますので、
まず最初に共有させるMacのフォルダを「共有フォルダ」に「+」ボタンをクリックして追加します。
次に左のリストボックスの「ファイル共有」にチェックを入れて「オプション...」ボタンをクリックします。
図-2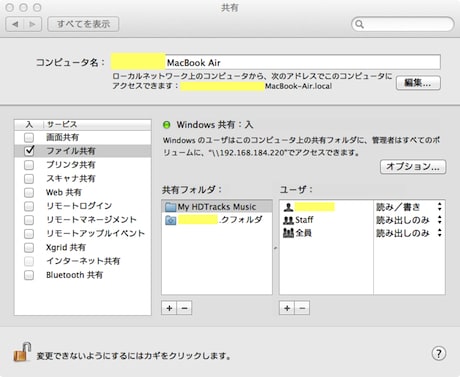
初期状態では「AFPを使用してファイルやフォルダを共有」にチェックが入っていますが、
「SMB(Windows)を使用してファイルやフォルダを共有」の方にチェックを入れます。
Macのアカウントのパスワードを聞いてきますのでパスワードを入力します。
以上の設定が終了したら、「完了」ボタンを押下してダイアログを閉じます。
図-3
すると、図-2の上部にあるように先ほど設定したMacの共有フォルダにアクセスするためのIPアドレスが表示されます。
こちらを記述しておいて、WindowsのエクスプローラーにそのIPアドレスを入力します。
すると、Macの共有フォルダがWindowsでも見えるので中身を開いて、ファイルを好きな場所に保存すれば完了です。
この状態で、WindowsからMacへのファイルコピーもできますのでお互いにファイルのやり取りができるということです。
Windows、Macが同じネットワーク内にある場合には、この方法が簡単だと思います。
(ルーターでの静的、動的IPアドレスの設定や有線、無線LANの設定、仕組みは理解しているという前提で話をしています。)

4年前に購入したiPod Classic 80GBというモデルを車専用のオーディオデバイスとしてカロッツェリアの専用ドックケーブルに接続してカーオーディオを楽しんでいます。
手持ちの音楽がほとんど入ってしまうので、CDを車に持ち込まなくなりました。
その、iPod Classicを最近沢山の楽曲を追加したiTunesに同期させようとして車から取り外しました。
アーティストの並び順に問題があるのでどうせ同期させるならiPodを一度クリーンな状態に戻してからと考え、iTunesの「復元」機能を使って工場出荷状態に戻そうと作業を始めました。
順調に作業が進み、iTunesからiPodへファイルの書き込みを行っていましたが、突然、エラーのダイアログが開き「イレギュラーが発生したため戻せません。」と表示され、作業が中断されました。
OS上では同期の作業をしているようだったのですが、構わずにUSBケーブルを引っこ抜きました。(笑
これがいけなかった。。。
その後、再びiPodをMacに接続しても、iTunesが自動起動しません。
更にiTunesを先に起動して後からiPodを接続しても認識しません。
これは、やっちまったか!
どうしよう。。orz
と途方に暮れて、一応iPodを操作してみると普通に操作ができます。
ディスクの情報を表示させると音楽ファイルは0曲と表示されます。
しかし、使用ファイルの容量はオーディオファイル以外で16GB使用している事になっています。
どうやら、これはオーディオファイルの残骸のような感じがします。
こいつが悪さをして、iTunesとの同期を妨げているのでしょう。
うーん、困った。
とにかく、iTunesでiPodを認識させないと初期状態に戻せませんので解決のしようがありません。
調べるのも面倒くさいので、いっちょ新しいモデルに買い換えるかと考え、
Appleのサイトで値段を見てみました。
iPod Classic は現状では160GBモデルオンリーで、2万円程度します。(高い。。)
ここでの2万円の出費はさすがに痛いので、どうしようかサイトを見ながらいろいろ考えました。
そうだ! そこである一計がひらめきました。いいぞ<俺(笑
Windowsで試してみよう。!(リムーバブルメディアで認識できれば何とかなる。)
さっそくWindowsにUSBで接続してみると、なんとリームバブルメディアとして認識します。
ディスクの中身を開いてみるとオーディオファイルの残骸があるはずなのにファイルは存在していないように表示されています。
これをなんとかしないと、WindowsでiTunesの環境を作ってもMacと同じになりかねません。
物理フォーマットで残骸ファイルを消してしまおう。
WindowsでもMacでも読み書きができるフォーマット形式FAT32でも良かったのですが、exFATで物理フォーマットしました。
exFATはFAT32よりも拡張性が高く、WindowsではVISTA以降、MacではSnow Leopard以降で使用できる外部ストレージ用のディスクフォーマット形式です。
物理フォーマットですので20分程度時間がかかりましたが、無事に残骸ファイルを消すことができました。
次に、Windows版のiTunesをダウンロードしてきて、インストールしてiPodを接続・認識させました。
この状態であれば工場出荷時の状態に戻せる「復元」が使えますので実行すると。
「無事に復元できました。」
購入した状態のiPodになり、それをMacに接続するとiTunesとの同期が無事に始まり、楽曲の転送が終了し元の状態に戻すことができました。
トラブル対応終了です!
今回使用した、
exFATはWindows、Macのバックアップストレージに使えそうなので、
2TBのHDDと組み合わせてシステム、データの冗長化を考えてみようと思っています。
現在の私のWindows、Macの環境では「共有」を使って簡単にファイルのやり取りを高速でできるようになっているからです。

PCで良い音で音楽を楽しみたい Mac編を紹介する前に、iPodで良い音を聞く為の工夫を紹介。
前の記事でも書いた通りに、iPodはドックコネクターからの音声出力が良い事は一般的に知られており、私もiPod touchにAudio-Technicaのヘッドフォンアンプを装着して良い音で楽しんでいます。
今回紹介するのは、上記の構成よりもアンプ部、接続ケーブルをより強力にした発展系です。
ポータブルヘッドフォンアンプの良い所は携帯性でどこでも良い音を気軽に楽しめるという事です。
しかし、デメリットもあり、
・接続したままにしておくとiPod touchのバッテリーの減りが早くなる。
・ヘッドフォンへの出力が弱い。(いろいろな種類のヘッドフォンで聴く場合にはもう少し出力があった方が良い。)
・もっと良い音で聴きたい。
などなど。
そこで、予算も考えながらお店で様々なヘッドフォンアンプを試した結果、
やはり、Audio-Technicaのヘッドフォンアンプが良いと思いました。(音が自分に合っている。)
Audioを趣味としている人ならばご存知だと思いますが、お金を出せば出す程、良い音のものを買う事が出来るのがこの世界ですね。。
Audio-Technica AT-HA21
セールスプロモーションは、
「ヘッドフォンが秘めた真の力を呼び覚ます。」
「再生機器の潜在的な性能を存分に活かしきるアンプ。」
電源部もiPod touchから供給するものではなく独立したもので、出力も大きく良い音を出してくれそうです。
また、
3.5mm ステレオミニジャック、6.3mm標準ステレオジャックを装備し二本同時に指して二人で音を楽しめるのも良いです。
このAT-HA21の入力端子はRCAピンジャックであるため、
iPod touchのドックコネクターで先端がRCAになっているものを使用しなければなりません。
(というか、こちらの商品を先に見つけたのでヘッドフォンアンプでRCA入力のものも選択に入ったというのが正しいです。)
さて、そのケーブルは、
moon and tide
DR4200
というケーブルです。
もっと高価なものもあるでしょうが、私に取っては高価な部類のケーブルです。
なんといっても、7200円ですから!
ケーブルの概要についてはコチラをどうぞ。
最後にこれらのシステムで聴くイヤフォンは数年前に家内に誕生日プレゼントで頂いた、
SONY MDR-EX700SL
です。
このイヤフォンは私のお気に入りで大切に使っている事はもちろんの事、音もとても心地よい音がします。(長年聴いて来たので慣れてしまったのですかね。)
接続するとこんな感じになります。
この構成で音楽を聴いた感想は、
まず最初に圧縮音源がこんなに情報を持っていたのかと驚かされます。
ポータブルヘッドフォンアンプでも聴こえなかった音がはっきりと聴こえます。
音の分解感、定位感も増して、特に古いアルバムが蘇った感じを強く受けます。
これで、iPod touchを聴いている時間は本当に至福の時間です。
持ち運びは難しくなりましたが、その分、再生音がグレードアップしたので文句はありません。
携帯オーディオプレイヤーの音に不満がある人は是非一度、ヘッドフォンアンプを試されてはいかがでしょうか。
とにかく一度でも聴いてみないと、ノーマルとの違いは分かりません。
さてさて、
この後のMac編の本編では、ソフトウェアプレイヤー、DAC、可逆式圧縮音源(ALAC、FLAC)、HD-Audio音源を使ったシステムの構成を紹介したいと思います。
 雪が降った朝なので寒かった。転んでいる人をたくさん見かけた。
雪が降った朝なので寒かった。転んでいる人をたくさん見かけた。
と言っているのは、Macのオーディオ雑誌。
どういうことかと言うと。
iTunesはWindwos版もMac版も音源の再生でQuick Timeを利用しています。
両方ともQuick Timeを利用することは同じなのですが、音を出すまでの処理がWindows、Macで異なります。
以前の記事でもちょっと触れたのですが、Winodwsの場合は、
Vistaより前がDirect SoundかMME、Vista以降がWASAPI(Windows Audio Session API)共有モードになり、
Macの場合は、
OS Xより前はSound Manager、OS XになってからはCore Audioです。
良い音で再生するためにはビットパーフェクトであることが重要。
簡単に言うとビットパーフェクトとはコンピューターに保存されている音源が再生されるときに正確に再生されるという意味です。
Direct SoundもWASAPIも汎用モード(音楽だけではなくてPCが音を出す処理には必ず利用されるという意味。)の場合は、再生がビットパーフェクトになりません。
それに対して、Core Audioはビットパーフェクト再生であるためWindowsと比較して音が良いというのが言い分です。
ですから、Macを買えば簡単に誰でも良い音で音楽を聴くことができるのでWindowsより優れているという紹介の仕方です。
全く持って、このような書き方が大っ嫌いなところで、
Windowsがなぜ汎用の音源を利用しているか触れていないし、
ASIO(ドライバ)やWASAPI排他モード(API)を利用すればビットパーフェクトになり音も良くなることが書いていません。
確かにそのあたりを意識させないですぐに利用できるのがMacの良いところではありますが、
PCでオーディオをやってみようという人はいろいろ調べて理解しているはずです。
しかも、iTunesの音楽をiPodなどに持ち出してしまうとWindowsもMacもないんですけどね。。。
そして、Core Audioの技術もASIOをベースにしたものです。
こんなことを書いてはいますが、Macでも良い音を楽しむためにいくつか投資をしてみました。
それは、改めて紹介します。
(あぁ。。PCオーディオは奥が深くきりがない。。。)

こりゃ大変なのである。
昨年自作したPCは、Crucial m4 SSDを2基使ってRAID0を構築していますが、
そのSSDに不具合が発覚。
不具合の内容は、
「ドライブのトータル電源オン時間が5,184時間を超えると無反応になり起動できなくなる。」
というものです。
5,184時間に達成するのは普通の使用状態で1年半~2年くらい使うとこの時間に達します。
対策は、
ファームウェアを最新の0309版にアップデートを行うことで上記の不具合が解消されるということです。
HDDなどのファームアップはあまり聞かないのですが、SSDには良くあることらしいです。
手順が面倒なのかと思いましたが、
アップデートの方法を記述してあるPDFを読む限り簡単にできそうです。
公式ページ
ただ、RAIDの場合の方法が記述されていないのでその手順を書き留めておきます。
(私のPCでの手順ですので、この方法がすべてに当てはまるとは限らないので、行う場合は自己責任でお願いします。)
1).上記サイトから対応するファームウェアをダウンロードして圧縮ファイルから任意の場所にISOファイルを取り出す。
2).ISOファイルをCD-Rに焼いて、アップデートディスクを作成する。
3).PCを起動してUEFI画面から、起動順番を光学ドライブが最初に起動するように設定する。
次に、SATA設定をRAIDモードからIDEモードに変更する。
これで、2基のSSDはIDEモードに変更されました。
念のために、Marvell SATAはEnabledからDisabledに変更して無効にしておきます。
【メモ】
私の環境では、2つのSSDドライブはIntel SATA 6Gb/sコネクターにプラグインしてあり、
光学ドライブはIntel SATA 3Gb/sコネクターに接続、
1TBのHDDはMarvell SATA 6Gb/sコネクターという構成です。
4).上記2で作成したディスクを光学ドライブに挿入して、UEFIでの変更を保存して再起動をかけます。
5).光学ドライブからファームウェアアップデートプログラムが起動して、変更対象のSSDドライブを表示します。
英語でファームウェアを更新しますか?と聞いてくるので、「yes」と入力してEnterキーを押下します。
アップデートが始まるので途中でキャンセルしたり電源を落としたりはしてはいけません。
30-40秒くらいでファームウェアのアップデートが終了し、アップデートされたバージョンを表示して修了します。
単体のドライブで使用している場合はこれで終了なのですが、私の環境は2基のRAID0ですので2台目もアップデートしなければなりません。
最初のアップデートが終了すると、続けて対象ドライブを表示してくれるので連続してファームウェアのアップデートを行います。
(RAIDの時にどうするのだろうと思っていたので、案外あっさりできたので拍子抜けです。)
6).SSDのファームウェアのアップデートが終了したら、再起動してUEFIの再設定をします。
私の場合は、IDEモードからRAIDモードに変更、次に、Mavell SATAをEnabledに変更、最後に光学ドライブの起動順番をもとに戻します。
7).6での変更を保存してPCを再起動します。
以上でWindows7が通常に起動すれば無事に作業終了です。
Windows7が起動してから、
確認のために、インテルラピッド・ストレージ・テクノロジー・エンタープライズを起動して状態を確認します。

赤い部分が今回アップデートしたファームウェアのバージョンになっています。(アップデート前のバージョンは009でした。)
このような作業をする場合は本来であればきちんとディスクのバックアップを取ってから行うべきです。
私の場合はだめだったら直せばいいや。位に考えていますのでいきなり作業を開始しています。
今後は、
良いバックアップソフトを見つけたので、これを導入してきちんとバックアップも実施します。
最後にもう一度、
この記事の通りにやってもうまくいくとは限りません。ネットでいろいろ調べてさらにバックアップを取ってから自己責任で作業してください。

Windows7 自作PCにSound BLASTER X-Fi Titanium HDを導入し、
ボードで機能をサポートしているASIO2.0を利用して良い音で音楽を楽しみたいと考え、
いろいろ調べて何とかソフトウェアシステムを構築してみました。
結論を先に言うと、
「PCオーディオ」これは侮れない、すごいの一言で本当に感動ものです。
音楽って「音を楽しむ」と書きますが正にその通りで夜な夜な起きだしてはヘッドフォンで過去のCDを聴きまくっています。
また、一生モノのCDについてはバックアップも兼ねることができるので一石二鳥です。
PCオーディオでASIOを利用するメリットは、
前記事に書いた通り、低レイテンシで音楽を出力させることができることです。
ここで言うレイテンシとは「データ送信から出力されるまでの遅延時間」のことを指します。
この時間が長いと音が生成させるまでにさまざまな影響を受けてしまいます。
一般的には、
WindowsのMMEでは500~200ミリ秒、
Direct Soundで100~50ミリ秒、Mac OSのSound Managerで50~20ミリ秒と言われています。
今回私は、オーディオプレイヤーで10ミリ秒に設定して音を出力しています。
WindowsではASIO対応のプレイヤーはたくさんの種類があるのですが、その中で私が選択したのは、
XMplayというプレイヤーです。
選択のポイントはインストールせずに任意のフォルダにファイルを展開することで利用できる手軽さ(レジストリを汚さない)、
それからプラグインという形で様々な機能を後から追加できることです。
出力にASIOを選択、後述するFLAC再生を追加できるのもプラグインの機能の一つです。
さて、使用するプレイヤーが決まれば、次はCDをPCにリッピングするソフトとエンコーダを決めなければなりません。
CDリッピングについてはかれこれ10年位前から使用していた、EAC(Exact Audio Copy)というソフトを使用します。(使い慣れているという理由からも)
ポイントは他のソフトに比べて、「正確にそして忠実に」コピーできることが最大の特徴です。
外部エンコーダも設定して使用することができます。
ハードウェア、ソフトウェアでここまでこだわることができるのであれば、エンコーダも不可逆タイプのものではなく、可逆タイプのFLACを使用します。
「不可逆」「可逆」の違いは文字通りで、圧縮した音源をもとに戻すことができるかどうかということです。
不可逆タイプのエンコーダーでは、圧縮率も高いためファイルの容量が少なくて済みます。
可逆タイプのエンコーダーは圧縮率が低くファイル容量が大きくなってしまうのが欠点です。
しかし、現在はストレージの値段も大容量で安くそろえることができるのでこの欠点は大きなポイントではなくなってきています。
(こんなに良い音で楽しむことができるのであればあと1TB~2TBディスクを増やそうかと考えています。)
以上がで準備完了ですが、ここまでの手順をわかりやすく書くと。
1.プレイヤー(再生ソフト)の選択
↓
2.プラグインでASIOとFLACの対応
↓
3.リッピングソフトとエンコーダーの選択
↓
4.CDリッピングソフトで音源を正確にファイル化
↓
5.FLACでエンコード(音源のファイル化とエンコードは一つの作業でできます。)
↓
6.プレイヤーで再生
になります。
私が最初に楽しんだアルバムは、1988年に発売された、
Tokyo Ensemble Lab
Breath From The Season
です。このような演奏や音に拘ったアルバムで試してみるのが一番ですね。
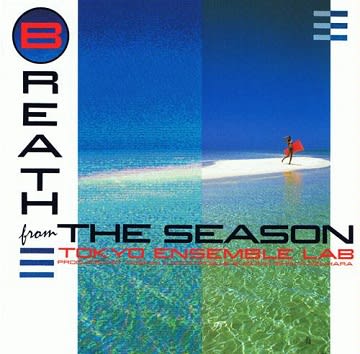
このCDは家内のものですが、当時紹介されて聴いて私もはまってしまったCDです。
数原晋 氏(有名な必殺シリーズのトランペットは氏が演奏しています。)を中心とした有名なメンバーが、
アコースティックな演奏にシンセサイザーの透明感を加えグルービィで迫力あるサウンドを見事に表現している結構有名なアルバムです。
かれこれ四半世紀も前のアルバムですが、これを聴いてビックリ、本当にもう涙ものでした。
このアルバムは家のオーディオシステム、iPod、iTunesで聞いていましたがそれのどれよりもすばらしい音を出しています。(ノイズだらけのPCがです。。。)
夜中に作業をしているのでスピーカーで出力はできないためヘッドフォンを使用しています。
使用しているヘッドフォンは数年前に買ってあまり使用していなかった、
BOSE Triport です。
ヘッドフォンですが、高価ではないこのクラスでも、
ソースが良いので音の広がりや空間、一つ一つの楽器演奏を見事に解像しています。
ピアノのソロのパートでは、鍵盤と指がぶつかる音も聞こえます。
最後に、
このサウンドボードはゲーム用の音源ボードとしても性能が良く楽しみが増えたのですが、
PCオーディオを楽しむという新たな発見もあり大満足です。
ASIOが使用できるボードを利用している方は是非オーディオも試してください。
時間がいくらあっても足りない~
さて、この記事のタイトルはWindows編ですが、Mac編も考え中です。

やっぱりというか、
Sound BLASTER Recon 3D
を購入したのに、PCI Express ×16スロットが×1でも使える事が分かり、
更に、正月休みで時間があったので、
Sound BLASTER X-Fi Titanium HD

というボードを導入しちゃいました。。。
選択の候補にはオンキョーの製品も入っていたのですが、
以下の点からCriative MediaのSound BLASTER X-Fi Titanium HDを選択しました。
1).音の良さもさることながら、PCゲームの音も高音質で楽しみたい。
ハードウェアのレビューでこのボードは、オーディオ機器とPCサウンドデバイスの中間的な音であることが述べられています。
純粋なオーディオ機器として導入するのならば断然オンキョーの方が優れています。
2).PCゲームの音はヘッドフォンで楽しむ事が多いのでその音も良い事。
S/N比117dBという低ノイズの24bit/192kHz対応のヘッドフォン出力端子を搭載。
ゲームモードでCMSS-3Dのバーチャルサウンドが使用できる事。
CMSS-3DとはCreative Multi Speaker Surroundの略で、ヘッドフォンでも前後、上下の音場を仮想的に再現するシステムの総称。
3).ASIO(Audio Stream Input Output)対応である。
ASIO2.0に対応。ASIO対応のプレイヤーを使用すると、超低レイテンシーで音声出力が可能となる。
Windowsのカーネルミキサを経由せずに直接音を操作できるのでノイズの少ない原音に忠実な再生が可能になる。
高額な音源ボードはほとんどのものがASIOに対応しています。
実際に「XMplay」というオーディオプレイヤーソフトで試してみました。
Windows標準のドライバとASIO経由で比較した時にはっきりと違いが分かります。
ASIOについてはまとめてから記事に掲載する予定です。
4).ボードにフロントパネルヘッダーを搭載しているので、PCケースのフロントパネルオーディオが使用できる。
オンキョーのボードは対応していないため、増設した場合はフロントパネルのヘッドフォン端子とマイク端子が使えなくなってしまいます。
音自体は、ボードの専用ヘッドフォン端子を使用した方が良いのですが、簡易的に接続したい時にはフロント側に端子があると便利です。
Recon 3Dでも満足のいく音でしたが、PCでより良い音を純粋に楽しみたい場合にはこのボードの方が性能がはるかに上です。
(Recon 3D どうしよう。。。。。。。泣)
(拘りだすとこうなっちゃうんだよなぁ。。。)
前回の自作ではオンボードの音源を使っていたのですが、Blu-ray Diskでコンサートの映像を見た時に、
歌手の口の動きと音声がズレるという現象に悩まされました。
同じWindows7 64bit OS、パイオニアのドライブですが、今回自作したPCでは現象は発生していません。
違いは拡張音源ボードの有無だけなので、原因がそこにあったのかも知れません。
また、
Sound BLASTERでは初めてRCA入出力端子を搭載しているため、BOSEのスピーカーのコードをRCA対応のケーブルに交換しました。
ボード→RCA接続ステレオミニプラグ→スピーカー
という感じです。
当初発売された頃には、デバイスドライバに問題があったようですが、年末年始で使用した感じでは大きな不具合もなく動作しています。
久々の音源ボードですが、機能も音も満足です。
まだまだ色々遊べそうです。















