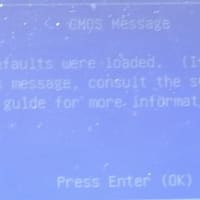SSDは、WDの250GBのものでした。最近は、ディスクトップパソコンでも、信頼性や読み書きの速度が速いことから、SSDを搭載している機種が出てきましたね。ノートパソコンでは、持ち運びすることが多いので、振動に強いSSDのメリットも活かせますが、デスクトップでも、HDD→SSDにすることにより、体感速度がかなり速くなりますので、メリットはあります。

元のディスクより容量が大きくなる換装の場合は、単純にクローンコピーを行い、未割り当てとなっている領域を、パーティション操作ソフトを使用して、Cドライブなどに割り当てれば完了です。
しかし、今回の場合、1TB→250GBへと、ディスク容量が小さくなる換装です。現状の1TBのハードディスクの使用容量が250GBを超えてしまっていては、基本的に換装できません。あまり使わないファイルを、外部メディアに保存して、ディスクから削除したり、いらないファイルを削除したりして250GB以内にする必要があります。
パソコンを起動して確認してみると・・・使用総容量は、100GB弱でした。これなら、問題ありません。
念のためハードディスクの状態を確認しましたが、セクターエラーなどは発生していませんでした。
パーティション操作の前には、必ず丸ごとバックアップを取っておきます。
まず、パーティションソフトを使用して、1TBのハードディスクのCドライブの容量を、730GB程度減らして、未割り当て領域にしました。これにより全てのパーティションの合計が200GB程度になりました。

この操作が完了して起動すると・・・エラーメッセージが表示されましたが、自動的に再起動し、正常に起動してきました。
まずディスクの領域を200GBにすることができました。
この状態で、250GBのSSDへクローンを作成します。
ここでは、いつものように「これdo台 Hi-Speed PRO」を使用します。この装置の良いところは、ディスクコピーの場合のコピー領域の指定ができることです。
通常は、「Whole HDD」モードで、未割り当て領域も含めて、ディスクの全ての領域をコピーするのですが、今回のような場合は・・・「All Partition」モードで、パーティション確保された領域の全てをコピーし、未割り当て領域はコピーしないように設定します。
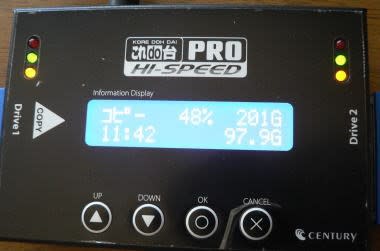
コピー容量201GBを約25分で、コピー完了しました。
コピー(クローン)完了したSSDを、パソコンに取り付けました。この際にSSDは2.5インチサイズなので、3.5インチへの変換マウンタを用意しました。
SSDで起動すると・・・やはり最初はエラーメッセージが出て、自動で再起動しますが、そのあとは正常に起動してきます。
動作も、HDDの時よりも速くなりました。起動や終了にかかる時間がとても短くなるのは驚きです。

31GBの未割り当て領域ができてしまったので、再度パーティションソフトを使用して、未割り当て分をCドライブへ割り振りました。

再度動作確認を行い、問題ないことを確認しました。
SSDは、まだHDDと比較すると、価格的には高いのですが、一昔前と比べれば、かなり値段は下がってきています。
パソコンのスピードを速くするためには、CPUのスペックアップ(結構難しい)、メモリ増設などがありますが、ハードディスクをソリッドステートドライブ(SSD)に交換するのも、効果があります。
大容量ディスクは、まだまだHDDですが・・・これからは、最初からSSDを搭載した機種が増えていくのでしょうね。
なお、今回のパーティション編集ソフトは、EaseUSの「Partition Master Free」を使用しました。Free版は、Pro(有料)版と比べると、機能に制限がありますが、今回のMBRフォーマットディスクの操作では、十分使用できました。

EaseUSの「Partiton Master」については、こちらを参照ください。
 | WD SSD 内蔵SSD 2.5インチ 250GB WD Blue WDS250G1B0A/SATA3.0/3年保証 |
| Western Digital | |
| Western Digital |
 | オウルテック 2.5インチHDD/SSD用→3.5インチサイズ変換ブラケット ネジセット付き ブラック OWL-BRKT04(B) |
| オウルテック | |
| オウルテック |