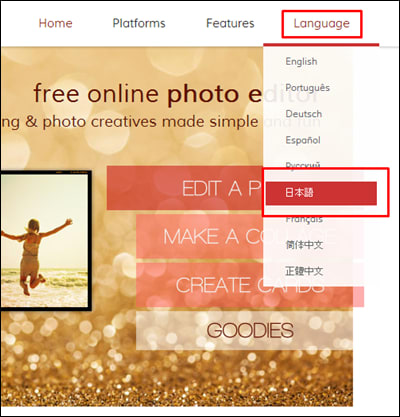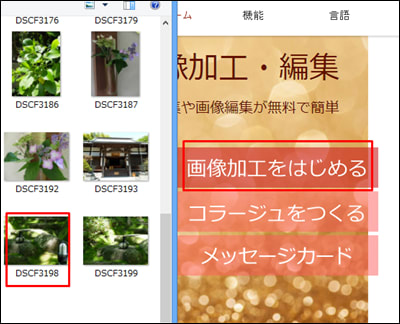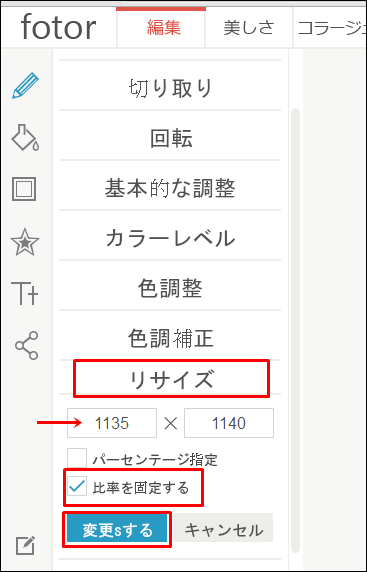トップ画面右上にある【signup】をクリック

↓

任意のメールアドレスとパスワードを入力
※入力したアドレスとパスワードは忘れないようにメモしておく※
↓
赤い【signup】ボタンをクリック
これでsignup終了
簡単です
次に使用するときは 【signin】する
同じようにトップ画面から 【signin】をクリック

↓

【signup】のときに入力したメールアドレスとパソワードを入力し
【remember me】の横にある□をクリックしてチェックを入れる
↓
赤い【signin】ボタンをクリック
↓
【signin】したままの状態になる
トップ画面で「お気に入り」に登録しておくとさらに便利です
これで準備完了


 HPをリニューアルしました
HPをリニューアルしました
"いっしょに"IT"する?"HP


↓

任意のメールアドレスとパスワードを入力
※入力したアドレスとパスワードは忘れないようにメモしておく※
↓
赤い【signup】ボタンをクリック
これでsignup終了
簡単です
次に使用するときは 【signin】する
同じようにトップ画面から 【signin】をクリック

↓

【signup】のときに入力したメールアドレスとパソワードを入力し
【remember me】の横にある□をクリックしてチェックを入れる
↓
赤い【signin】ボタンをクリック
↓
【signin】したままの状態になる
トップ画面で「お気に入り」に登録しておくとさらに便利です
これで準備完了

 HPをリニューアルしました
HPをリニューアルしました
"いっしょに"IT"する?"HP











 クリック
クリック


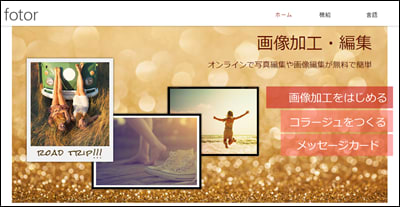
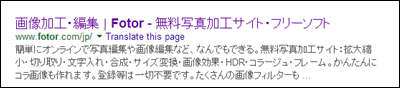

 も兼ねて、英語のボタンで覚えていくのが早道かと
も兼ねて、英語のボタンで覚えていくのが早道かと

 いろいろ試してみてくださいね
いろいろ試してみてくださいね