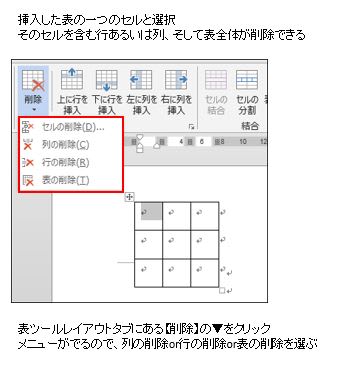ドラッグで適当な大きさにするのではなく
表のセルのサイズを数値を入れてきっちり設定したいときは
表全体を選択して
表ツール・レイアウトタブをクリック
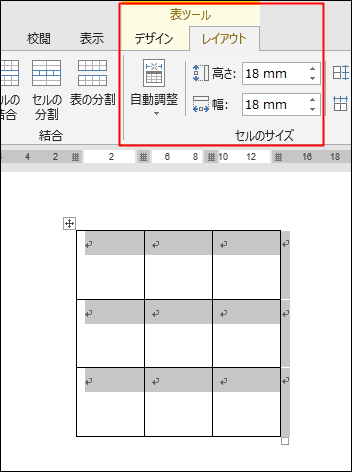
【セルのサイズ】グループ
高さと幅のボックスに数値を入力して、エンターキー
この例ではセルの大きさが18㎜角に設定できました
数値で設定すると、他の表とサイズを合わせたりするときなど
なにかと便利ですよ
やってみてください
ちょっとしたことで見栄えの違う文書ができますね


 emitsHPです
emitsHPです
"パソコンを楽しもう" HP工房

表のセルのサイズを数値を入れてきっちり設定したいときは
表全体を選択して
表ツール・レイアウトタブをクリック
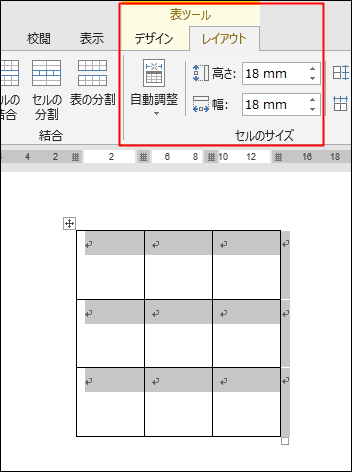
【セルのサイズ】グループ
高さと幅のボックスに数値を入力して、エンターキー
この例ではセルの大きさが18㎜角に設定できました
数値で設定すると、他の表とサイズを合わせたりするときなど
なにかと便利ですよ
やってみてください

ちょっとしたことで見栄えの違う文書ができますね

 emitsHPです
emitsHPです
"パソコンを楽しもう" HP工房

作表するときのセルの中の文字をそろえるときは
表ツールレイアウトタブにある配置グループから選びます

ここの機能を使うと
水平・垂直両方向に選択できるので便利です
ホームタブの段落グループにも文字揃え機能がありますが

ここでは、水平方向のみの設定ですので
作表のときは「表ツールレイアウトタブ」を選択する習慣をつけるいいですね
 作表のときに使うリボンは基本「表ツールレイアウトorデザイン」タブ
作表のときに使うリボンは基本「表ツールレイアウトorデザイン」タブ


 HPもよろしく
HPもよろしく
"パソコンを楽しもう" HP工房

表ツールレイアウトタブにある配置グループから選びます

ここの機能を使うと
水平・垂直両方向に選択できるので便利です
ホームタブの段落グループにも文字揃え機能がありますが

ここでは、水平方向のみの設定ですので
作表のときは「表ツールレイアウトタブ」を選択する習慣をつけるいいですね
 作表のときに使うリボンは基本「表ツールレイアウトorデザイン」タブ
作表のときに使うリボンは基本「表ツールレイアウトorデザイン」タブ
 HPもよろしく
HPもよろしく
"パソコンを楽しもう" HP工房

まず、エンターキーを打って、用紙の最後まで改行マークをつけておきます
→表を挿入後任意の場所にカーソルを置きやすくなります
そして、必ず上に一つか二つ改行マークを残してから挿入します

余白のトンボマークとくっついていると表を動かす時
大変な苦労を強いられます
ついつい一行目に入れてしまいがちですが
あとで上に表のタイトルを入れることもあります
挿入後の編集を考えて、これ、試してみてください
ちょっとした工夫ですが、見落としがちな便利技です
 基本中の基本にこそ、便利技が隠れています
基本中の基本にこそ、便利技が隠れています


 HPをリニューアルしました
HPをリニューアルしました
"いっしょに"IT"する?"HP

→表を挿入後任意の場所にカーソルを置きやすくなります
そして、必ず上に一つか二つ改行マークを残してから挿入します

余白のトンボマークとくっついていると表を動かす時
大変な苦労を強いられます

ついつい一行目に入れてしまいがちですが
あとで上に表のタイトルを入れることもあります
挿入後の編集を考えて、これ、試してみてください
ちょっとした工夫ですが、見落としがちな便利技です

 基本中の基本にこそ、便利技が隠れています
基本中の基本にこそ、便利技が隠れています
 HPをリニューアルしました
HPをリニューアルしました
"いっしょに"IT"する?"HP