
前に、「ボタンをクリックで日付挿入」というWordマクロの記事(2019年06月23日付け)を書きました。
⇒ その記事は、こちらをご覧ください。
そこでは、
ユーザーに入力するデータを選んでもらうために、「ユーザーフォーム」を用意しました。
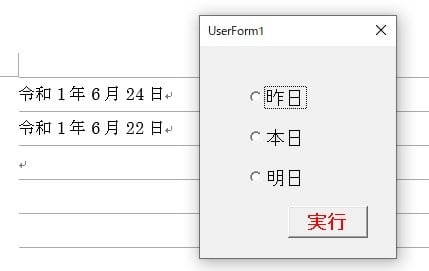
ユーザーフォームとは、このように、ユーザーに情報を入力してもらったり、ユーザーにメッセージを表示したりするダイアログボックスです。
ダイアログとは、「対話」という意味です。
つまり、ダイアログボックスは、ユーザーと対話するためのボックスなのです。
マクロ実行にあたって必要な情報を入力してもらうために、ウィンドウとは別に、ウィンドウの手前に開かれるボックスなのです。
私が作るWordのマクロでは、よくユーザーフォームを用います。
他の方が作ったWordマクロを目にする機会はほとんどないので、Wordマクロにユーザーフォームが一般的に活用されるかは不明です。
けど、ユーザーフォームが用意されているマクロは、使いやすくて便利です。せっかくの機能、利用すべきと考えています。
以下は、ユーザーフォームの追加方法です。
【1】 Wordで、[Alt]+[F11]同時押しで、
VBE(Visual Basic Editer)を表示
【2】 メニューバーから、「挿入」をクリック
【3】 ドロップダウンメニューから
「ユーザーフォーム」を選んでクリック
【4】 すると、ユーザーフォームが追加される
VBE(Visual Basic Editer)を表示
【2】 メニューバーから、「挿入」をクリック
【3】 ドロップダウンメニューから
「ユーザーフォーム」を選んでクリック
【4】 すると、ユーザーフォームが追加される

ユーザフォームを挿入すると、同時に「ツールボックス」が表示されます。
ここには、ユーザーフォーム上に配置されるさまざまなコントロール(ツール)が用意されています。
冒頭で紹介した過去記事「ボタンをクリックで日付挿入」中の画像は、
ユーザーフォーム上に「オプションボタン」を配置した例です。
 | Samsung microSDカード128GB EVOPlus Class10 UHS-I U3対応 Nintendo Switch 動作確認済 正規代理店保証品 MB-MC128GA/ECO |
| Amazon価格:¥2,980 | |
| 日本サムスン |
ぜひ、Wordマクロを活用し、そしてユーザーフォームをその中に織り込んで、事務効率化を図りましょう。
では、また次の記事で。
















