会社で扱う文書になると、そういった類の情報、つまり他部署や外部に漏れるとやばい情報はたくさんあります。
そういったWord文書は、パスワード付きで保存して、暗号化することになります。
ところが、ファイルを渡す先のコンピュータに、Wordが入っていないことが、たまにあります。
また、自宅で複数のPCを所有しているけれども、Wordを入れているPCは、その中の一部だけということもあります(我が家も同様です)。
そのように、Wordがない環境では、パスワード付きWord文書は扱うことができず、開くことができません。
そういうときに、便利なのが、「パスワード付きPDF」です。PDFファイルであれば、Wordがインストールされていない環境でも開いて閲覧できる上に、パスワードが設定されていれば、安全です。

Wordには、文書ファイルをパスワード付きのPDFファイルに変換する機能があります。
その方法は、「名前を付けて保存」の際に、ファイル形式を「PDF」として、「オプション」で暗号化する、というものです。
具体的な手順は、次のとおりです。
1 対象のWordファイルを開き、「名前を付けて保存」をクリック
2 任意の保存場所を選択
3 「ファイルの種類」をPDFに変更
4 「オプション」ボタンが表示される
(「ファイルの種類」をPDFに変えると、
自動的に「オプション」ボタンが表示される)
5 その「オプション」ボタンをクリック
6 「オプション」ダイアログボックス中にある、
「ドキュメントをパスワードで暗号化する」
チェックボックスをクリック
7 「OK」ボタンをクリック
8 「PDF ドキュメントの暗号化」ダイアログボックスで、
「パスワード」とする文字列を入力
9 確認用の再入力もしたら、「OK」ボタンをクリック
10 最後に「保存」ボタンをクリック
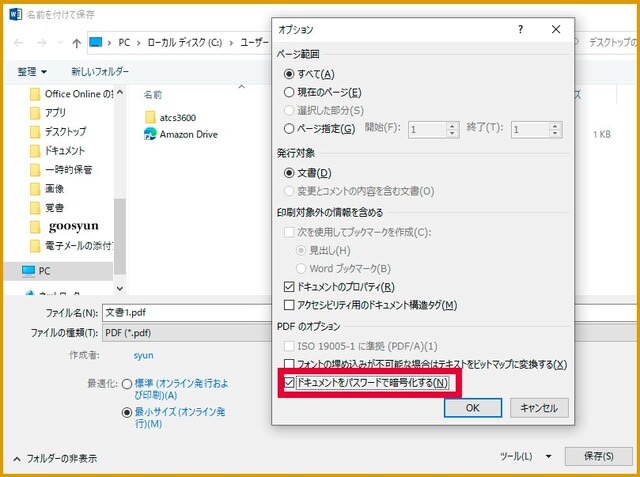
これで、Word文書が、パスワードの設定されたPDFファイルとなって、指定の場所に保存されます。
そのPDFファイルを開くには、当然、パスワード入力が必要です。
この機能を使えば、Wordがない環境であっても、機密情報を扱うことができるようになります。
活用できる場面は、けっこう多いのではないでしょうか。
上記と同じ機能は、フリーソフト「LibreOffice」のワープロソフト「Writer」にも備わっています。
「Writer」でも実際に試してみましたが、同じくパスワード付きPDFファイルを作成することができました。
なお、上記作業を、Wordマクロで自動化することはできないでしょうか。
例えば、パスワード付きのPDFファイルに変換する必要のあるWord文書が多数ある場合などです。一つ一つの手作業でのPDFファイル作成は面倒に思えますから。マクロで自動化できれば、ボタンのクリック一つで、多数ファイルの変換作業が、あっという間に一気に終わってしまうはずです。
私もそのように考えて、「マクロ記録」を行ってみました。
手作業の過程を記録化して、マクロVBAコードを自動生成するのが、「マクロ記録」の機能です。
そのマクロ記録で自動生成されたコードを実行してみました。そうしたら、PDFファイルには変換がなされます。けれども、マクロ実行の結果でき上ったそのPDFファイルには、パスワードが設定されていませんでした。どうも、パスワード付きPDFへの変換は、マクロではできないようです。
う~ん、これはちょっと残念です。
それでは、また次の記事で
■■■■ goosyun ■■■■
《2023年10月3日追記》
すでにあるPDFファイルにパスワードを設定できる無償ツールがあります。
⇒ こちらの記事をご覧ください。
《2023年10月8日追記》
大量のPDFの、パスワード設定自動化のシェルスクリプトを作りました。
⇒ こちらの記事をご覧ください。
















