Win10のサポート終了時、古いPCにはUbuntu Linux を入れることにしています。
Windows11機もすでに新規購入しているから、そうなると、WindowsとLinuxの両刀使いとなります。
古いPCはLinux
新調PCはWindows
の、二刀流です。
二刀流といったって、私の場合は、どちらかと言えば素人の部類ですから、
”なんちゃって二刀流”
”お遊びの二刀流”
かもしれませんが・・・。
Linuxの導入に備えて、Linux操作の勉強をしていたら、その過程でLinuxの便利さを知り、その魅力に引き付けられました。Windowsでできないことが、Linuxではできる、そういった場面に何回か遭遇しました。
そうすると、
1 いつもはWindowsを使うけれども、たまにLinuxを使いたい、
2 Linuxを使うためにわざわざ別のPCを起動するのは面倒、
3 だから、1台のPCでWindowsもLinuxも両方を使いたい、
と、当然そうなってきます。
そんな悩みを解決してくれるのが、WSL 2(Windows Subsystem for Linux 2)です。
WSL 2を使えば、Windowsの中にフル機能のLinuxをスムーズに起ち上げ、両方の世界を簡単に行き来できます。両方が同時に使えて、双方間をシームレスに往来できるなんて、これは便利です。
まさに、WSL 2は、私の要望をかなえてくれる機構、仕組みです。

そこで、年末休暇2日目の今日(2024年12月29日)、Windows11PCに、WSL 2 と、Ubuntu 24.04LTS をインストールしました。
少し前までは、WSLの導入のためには、いろいろな作業が必要だったから、かなり面倒でした。
それが、ぐっと改善されて、最近はごくごく簡単に導入できるようになっています。
どれほど簡単かっていうと、たった一つのコマンドを打ち込むだけ、ただそれだけなのです。コマンドを打ち込めば、後は必要なものが自動で入っていきます。いろいろとむつかしいことを調べて、設定作業をすることは不要です。
そのように、今は、煩わしい作業から解放されています。
「本当にこれだけ?」というくらいあっけなく終わるから、拍子抜けします。
ネット上には、WSL導入システムが今のように簡略化される前の、古い情報を掲載のWebサイトも残っています。そんな古い情報には振り回されないようにする必要があります。
インストールの具体的な作業は、
1 Windows PowerShell を管理者権限で起動
2 >の後ろに、「wsl --install」と打ち込み、Enterキーを押す
たったのこれだけです。
上記のコマンドを打ち込むだけで、WSL2ばかりか、Ubuntuまでもインストールされます。
この関係の解説は、
⇒ こちらの記事をご覧ください。
⇒ こちらの記事もご覧ください。
WSLの導入作業は、私にとってはこれが2度目です。ですが、今回は一つだけ、新たな疑問がありました。
その疑問とは・・・、
インストールするUbuntu のバージョンのことです。
Ubuntu 24.04 LTS を入れるには、どうすればよいのか、です。
つまり、旧バージョン22.04ではなく、新バージョン24.04をインストールしたいわけです。
上記のとおり、wsl --install のコマンドによって、WSL2の本体ばかりでなく、その一連の流れの中でUbuntuも一緒にインストールされるのですが、少し前までは、Ubuntu のバージョン 22.04 LTS がインストールされていました。
2024年4月にバージョン 24.04 LTS がリリースされて、もう8か月が経過しています。ですから、さすがに現時点でインストールされるUbuntuのバージョンは、最新のもの24.04 と推測はされます。
・・・けど、・・・どうも確信がありません。
もし、前バージョンのUbuntu 22.04 が入ってしまえば、いったんアンインストールした上で、新バージョンをインストールし直すことになります。
はてさて・・・と、悩んだわけです。
調べてみたら、確実にUbuntuの最新バージョンをインストールする方法が分かりました。
その方法は、
wsl --install -d Ubuntu-24.04
と打ち込む、というものです。
具体的には、
1 Windows PowerShell を管理者権限で起動
2 >の後ろに、「wsl --install -d Ubuntu-24.04」と打ち込む
3 Enterキーを押す
という流れです。
上記1~3の途中で、「アプリがデバイスに変更を加えることを許可しますか。」と聞いてくるので、当然、「はい」をクリックします。
これで、インストールが開始されます。画面上の進行をしばらく待つと、以下のメッセージが表示されます。
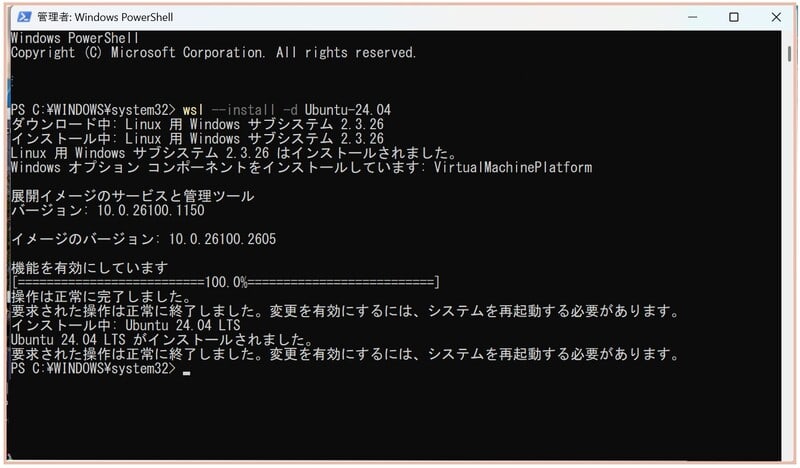
「変更を有効にするにはシステム再起動が必要」と促されるので、PowerShellを閉じて、Windowsを再起動します。
Windowsを再起動すると、Windowsのスタートメニューに、Ubuntuが登録されています。その新しくインストールされたばかりのUbuntuを起動します。
すると、次のように、ユーザー名とパスワードの設定を求められます。
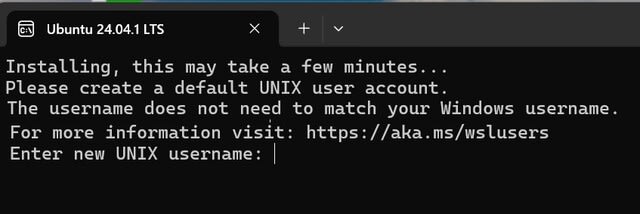
ここで、自分で決めた任意のユーザー名、パスワードを入力します。
ここまでくれば、Windows11PCへの、WSL2とUbuntu 24.04 LTS の導入は成功です。
なお、Windows10が入っていた古いPCは、そのサポート終了後は、WSL2も使えません。古いPCは、Ubuntu専用機になります。これは仕方ないところです。
◆ 実践Ubuntu 第2版
それでは、また次の記事で
■■■■ goosyun ■■■■
《2025年1月6日追記」》
WSL2をインストール後の
1 日本語化作業は、⇒ こちらの記事をご覧ください。
2 ターミナル設定は ⇒ こちらの記事をご覧ください。

![Linuxをマスターしたい人のための実践Ubuntu[第2版]](https://m.media-amazon.com/images/I/51dv7GpurUL._SL160_.jpg)















