
PCゲームなどを動画でキャプチャーする為にDxtoryというソフトをインストールしました。
このソフトの特徴をサクっと紹介すると・・・・、これ一本で何でも出来る。
そんな感じです。
適当wwすぎますが、いや、正にそんな感じです。
強いて言うならキャプチャした動画の上部にロゴが入るのがちょっとねって感じなだけで、機能的に文句無しです。
シェアウェアですが試供版でも何ら問題無く使えます。

インストール開始です。次へをクリック。

利用規約に同意で次へ。拡大表示で読めると思いますが、随分とツッコミどころ満載な規約文章です。気にせず逝きましょうw

インストール先を決めるお!デフォルトで問題無ければ次へをクリックするおっおっおwww

問題なければ次へ。
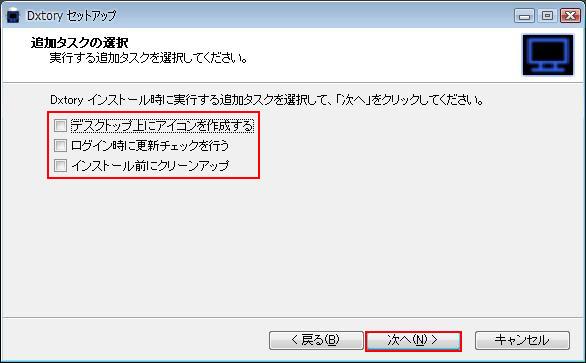
タスクの選択設定。デスクトップにショーカットなど作りたくない方はチェックを外したりなどココはお好みで。
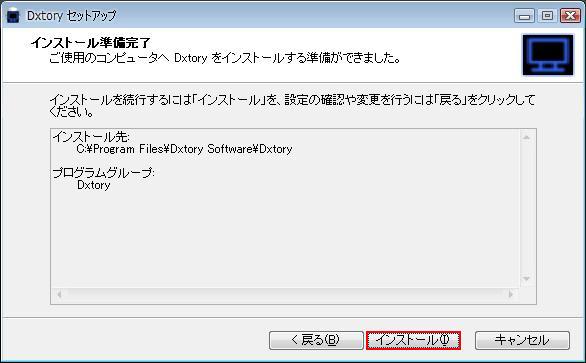
先に指定した項目が表示されてます。問題無ければインストールをクリック。
ではでは、さっそく起動して動画キャプチャに挑戦します。

シェアウェアなので有償版・試供版を選択します。この画面のまま10秒待てば試供版のタブが表示されます。

試供版で起動するとこんな感じのインターフェースになっています。赤く囲んだタブで行なうキャプチャの設定をします。

ホットキーの設定をします。ホットキーとは録画開始・終了を行なうキーの事です。
PCゲームを録画するならそのゲームでは使用しないキーを割り充てる必要があります。キーコンフィグに関係ないキーなら何でも良いって感じでOKです。
左下のビデオコーデック欄で画質の設定をします。高設定ならそれなりに重いですし逆なら軽いです。自分のPCに合った設定をして下さい。

キャプチャした動画の保存先を指定します。先にデスクトップ上でフォルダ新規作成し"Dxtory動画"、"キャプチャ素材"とか適当な名前付けてそこに保存する方が纏められて良いかも。
後は上部のタブにあるプロファイルの設定。何の動画をキャプチャするのか指定するだけです。
KOZの場合はSTALKER SoCの起動exeです。
とりあえず他の細かい設定は後ほどと言う事で、いよいよキャプチャしてみます。
Dxtory下部にある最小化した後にゲームを起動します。

タイトル画面の左上にこの様に数字が表示されていたらOK。これはFPSを表示しています。左上が嫌な人は左下・右下・右上など自由に変えられます。
後はゲームを始めて好きな場面で先に設定したホットキーを押せば録画が開始されます。
録画開始している時はFPS部分に録画マークが出るので目安にして下さい。
録画終了の場合はまたホットキーを押下。
一先ずゲームを終了し、ちゃんと録れているか保存先に指定したフォルダを覗いてみます。

ありました~^^*)v
拡張子はaviなのでこれに対応した再生プレイヤーが必要です。例えるならWMPやGOMで再生できます。
録れた素材をYouTubeなどにアップロードし共有したいならこのままでは容量オーバーになってしまうのでエンコードする必要があります。
ちなみにエンコードする前の素材は、フレーム1024×768で再生時間は1分半、容量は2.5GBでした。
詳しいエンコード方法は次回。一先ず出来上がった動画がコチラ↓
YouTubeに上げると劣化が目立ちます。上げる前はもっとキレイなんだけどね~・・・、仕方ない。
このソフトの特徴をサクっと紹介すると・・・・、これ一本で何でも出来る。
そんな感じです。
適当wwすぎますが、いや、正にそんな感じです。
強いて言うならキャプチャした動画の上部にロゴが入るのがちょっとねって感じなだけで、機能的に文句無しです。
シェアウェアですが試供版でも何ら問題無く使えます。

インストール開始です。次へをクリック。

利用規約に同意で次へ。拡大表示で読めると思いますが、随分とツッコミどころ満載な規約文章です。気にせず逝きましょうw

インストール先を決めるお!デフォルトで問題無ければ次へをクリックするおっおっおwww

問題なければ次へ。
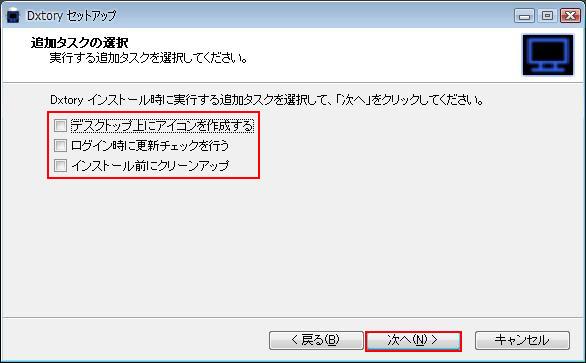
タスクの選択設定。デスクトップにショーカットなど作りたくない方はチェックを外したりなどココはお好みで。
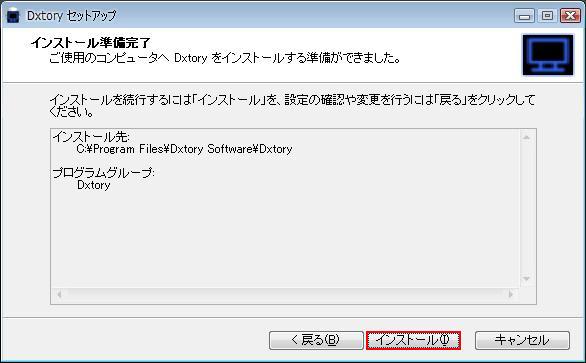
先に指定した項目が表示されてます。問題無ければインストールをクリック。
ではでは、さっそく起動して動画キャプチャに挑戦します。

シェアウェアなので有償版・試供版を選択します。この画面のまま10秒待てば試供版のタブが表示されます。

試供版で起動するとこんな感じのインターフェースになっています。赤く囲んだタブで行なうキャプチャの設定をします。

ホットキーの設定をします。ホットキーとは録画開始・終了を行なうキーの事です。
PCゲームを録画するならそのゲームでは使用しないキーを割り充てる必要があります。キーコンフィグに関係ないキーなら何でも良いって感じでOKです。
左下のビデオコーデック欄で画質の設定をします。高設定ならそれなりに重いですし逆なら軽いです。自分のPCに合った設定をして下さい。

キャプチャした動画の保存先を指定します。先にデスクトップ上でフォルダ新規作成し"Dxtory動画"、"キャプチャ素材"とか適当な名前付けてそこに保存する方が纏められて良いかも。
後は上部のタブにあるプロファイルの設定。何の動画をキャプチャするのか指定するだけです。
KOZの場合はSTALKER SoCの起動exeです。
とりあえず他の細かい設定は後ほどと言う事で、いよいよキャプチャしてみます。
Dxtory下部にある最小化した後にゲームを起動します。

タイトル画面の左上にこの様に数字が表示されていたらOK。これはFPSを表示しています。左上が嫌な人は左下・右下・右上など自由に変えられます。
後はゲームを始めて好きな場面で先に設定したホットキーを押せば録画が開始されます。
録画開始している時はFPS部分に録画マークが出るので目安にして下さい。
録画終了の場合はまたホットキーを押下。
一先ずゲームを終了し、ちゃんと録れているか保存先に指定したフォルダを覗いてみます。

ありました~^^*)v
拡張子はaviなのでこれに対応した再生プレイヤーが必要です。例えるならWMPやGOMで再生できます。
録れた素材をYouTubeなどにアップロードし共有したいならこのままでは容量オーバーになってしまうのでエンコードする必要があります。
ちなみにエンコードする前の素材は、フレーム1024×768で再生時間は1分半、容量は2.5GBでした。
詳しいエンコード方法は次回。一先ず出来上がった動画がコチラ↓
YouTubeに上げると劣化が目立ちます。上げる前はもっとキレイなんだけどね~・・・、仕方ない。











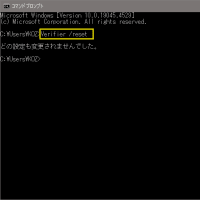
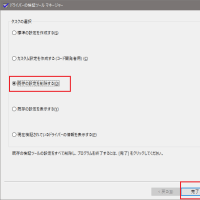
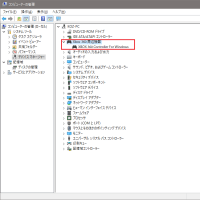

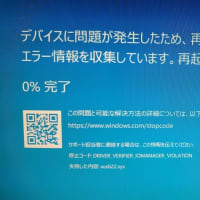



















![Re:ゼロから始める異世界生活 3rd season 3 [Blu-ray]](https://m.media-amazon.com/images/I/41qNrRkocLL._SL160_.jpg)












が、購入してないので未確認です。