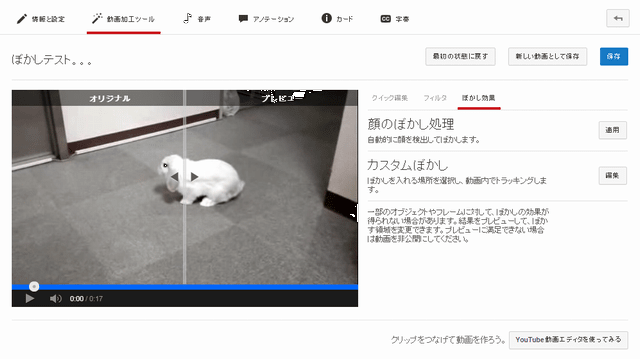ヒロです。
今回は「YouTube」が動く物体を自動追従する「カスタムぼかし」編集機能を追加したのでその説明をします!
アップロードした動画の指定した任意の部分にぼかしをかけることができます。
凄いのは、動画内で動く物体に対して一度指定すると自動的にその物体を認識。
ぼかし効果が自動で物体を追従して、ぼかし続けてくれるところ!
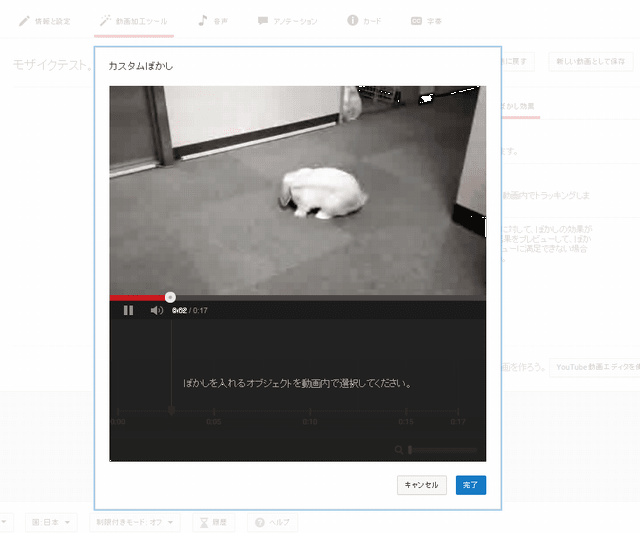
YouTubeではすでに人間の顔を自動でぼかす機能は提供していましたが、
動画で顔以外の任意の場所をぼかしたいと思っていた人は多いはず。
たとえば偶然に写り込んだ住所や電話番号などの個人情報や、
車のナンバープレート、場所や時間が特定できてしまうモノなど。
今回カスタムぼかし機能が提供されたことで、これからはあらかじめ動画をアップ前に編集する手間がいらなくなります。
さらに動画を YouTube にアップロードしてからでもぼかし修正を入れることができるというわけです。
手順は、まずログインしてアップロードした動画を開き「加工ツール」ボタンを選択。
編集画面右側にある「ぼかし効果」タブを選びます。
表示された「カスタムぼかし」の項目の編集ボタンをクリックすれば、ぼかし範囲を設定するための編集画面が現れます。
ぼかしを入れるのは動画の最初でも中ほどでもかまいませんし、自由に範囲も編集できます。

この処理で優れているのは、動画の再生中にぼかし処理をした部分が移動しても、
画像解析技術によってぼかし範囲が自動で追従するところ。
たとえば一度アップロードした動画を取り下げ、ぼかし修正を加えて再びアップロード、
などという手間を回避することができそうです。
さらにぼかし枠は複数設置でき、それぞれ設定したターゲットに追従します。
またぼかしの自動追従をしたくない場合は、編集画面下部に表示されるロック機能を使えば範囲固定でのぼかしも可能です。
では実際に使ってみた動画をアップします。
まずは編集前。
ぼかし加工をした動画がこちら!
途中からぼかしをかけてみました。
自動で追従していますよね。
ほぼぼかし続けてくれています、スゴイ!
コレの逆ってできないかな?
指定したとこだけクリアで周りがぼけている映像。
まー今でも似たようなことはできそうですが…
とにかくどんどん便利になっていきますね。
ちゃんと使いこなさないと!
それでは、またー。。。

↑クリックしてくれると「ラヴィーとチャビーとシルキー」がよろこぶよ♪
今回は「YouTube」が動く物体を自動追従する「カスタムぼかし」編集機能を追加したのでその説明をします!
アップロードした動画の指定した任意の部分にぼかしをかけることができます。
凄いのは、動画内で動く物体に対して一度指定すると自動的にその物体を認識。
ぼかし効果が自動で物体を追従して、ぼかし続けてくれるところ!
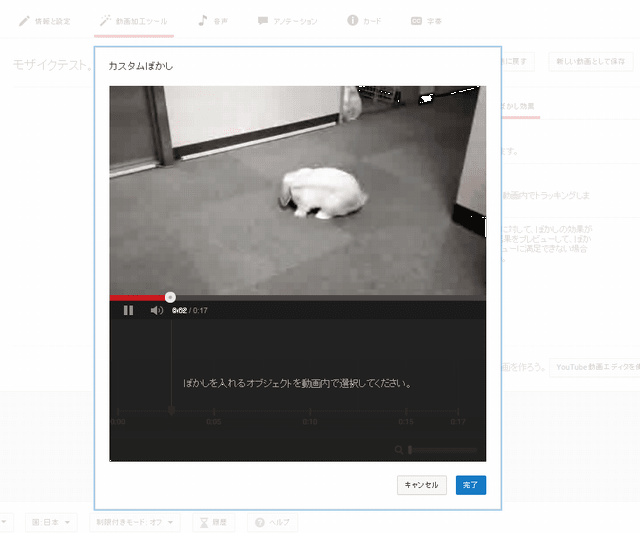
YouTubeではすでに人間の顔を自動でぼかす機能は提供していましたが、
動画で顔以外の任意の場所をぼかしたいと思っていた人は多いはず。
たとえば偶然に写り込んだ住所や電話番号などの個人情報や、
車のナンバープレート、場所や時間が特定できてしまうモノなど。
今回カスタムぼかし機能が提供されたことで、これからはあらかじめ動画をアップ前に編集する手間がいらなくなります。
さらに動画を YouTube にアップロードしてからでもぼかし修正を入れることができるというわけです。
手順は、まずログインしてアップロードした動画を開き「加工ツール」ボタンを選択。
編集画面右側にある「ぼかし効果」タブを選びます。
表示された「カスタムぼかし」の項目の編集ボタンをクリックすれば、ぼかし範囲を設定するための編集画面が現れます。
ぼかしを入れるのは動画の最初でも中ほどでもかまいませんし、自由に範囲も編集できます。

この処理で優れているのは、動画の再生中にぼかし処理をした部分が移動しても、
画像解析技術によってぼかし範囲が自動で追従するところ。
たとえば一度アップロードした動画を取り下げ、ぼかし修正を加えて再びアップロード、
などという手間を回避することができそうです。
さらにぼかし枠は複数設置でき、それぞれ設定したターゲットに追従します。
またぼかしの自動追従をしたくない場合は、編集画面下部に表示されるロック機能を使えば範囲固定でのぼかしも可能です。
では実際に使ってみた動画をアップします。
まずは編集前。
ぼかし加工をした動画がこちら!
途中からぼかしをかけてみました。
自動で追従していますよね。
ほぼぼかし続けてくれています、スゴイ!
コレの逆ってできないかな?
指定したとこだけクリアで周りがぼけている映像。
まー今でも似たようなことはできそうですが…
とにかくどんどん便利になっていきますね。
ちゃんと使いこなさないと!
それでは、またー。。。

↑クリックしてくれると「ラヴィーとチャビーとシルキー」がよろこぶよ♪