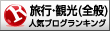デジカメ講習は第三日に入ります
第三日は、撮影した画像でアルバムを印刷する。
カメラからパソコンに取り込んだ写真はマイピクチャーに保存するのが一般的ですが、
会場は第3者のパソコンを使いますので、各自が持ってきたUSBメモリーにコピーしてあります。
アルバムは「VIX」というフリーソフトで作ります。このソフトもあらかじめ各自のUSBメモリ-に保存してあります。
最初に「VIX」を起動します。
アルバムに印刷したい写真を画面に表示し、対象の写真をクリックして選んでおく。
VIXの画面メニューに「画像」があり、クリックすると「アルバム印刷」があるので、クリックする。
印刷編集のウイザード画面が出てくるので、各項目を入力してゆく。
①アルバムのタイトル名
②ルバムのレイアウト(2列3行)
③ページ番号付与
などを入れてゆく。
最後の画面でOKをクリックすると、印刷が始まる。
このアルバムには説明文をつけられる。後日操作練習して説明文も追加する。
1枚印刷は他人の助けを借りてでもできるが、アルバムは身近の人に助けてもらえない。
したがって、しっかり学んで自分の力で完成しなければならない。
アルバムの後は、第2日の復習を2回ほどして、体験回数を増やしておく。
これで第三日目の講習は終わる。
現役講師
第三日は、撮影した画像でアルバムを印刷する。
カメラからパソコンに取り込んだ写真はマイピクチャーに保存するのが一般的ですが、
会場は第3者のパソコンを使いますので、各自が持ってきたUSBメモリーにコピーしてあります。
アルバムは「VIX」というフリーソフトで作ります。このソフトもあらかじめ各自のUSBメモリ-に保存してあります。
最初に「VIX」を起動します。
アルバムに印刷したい写真を画面に表示し、対象の写真をクリックして選んでおく。
VIXの画面メニューに「画像」があり、クリックすると「アルバム印刷」があるので、クリックする。
印刷編集のウイザード画面が出てくるので、各項目を入力してゆく。
①アルバムのタイトル名
②ルバムのレイアウト(2列3行)
③ページ番号付与
などを入れてゆく。
最後の画面でOKをクリックすると、印刷が始まる。
このアルバムには説明文をつけられる。後日操作練習して説明文も追加する。
1枚印刷は他人の助けを借りてでもできるが、アルバムは身近の人に助けてもらえない。
したがって、しっかり学んで自分の力で完成しなければならない。
アルバムの後は、第2日の復習を2回ほどして、体験回数を増やしておく。
これで第三日目の講習は終わる。
現役講師