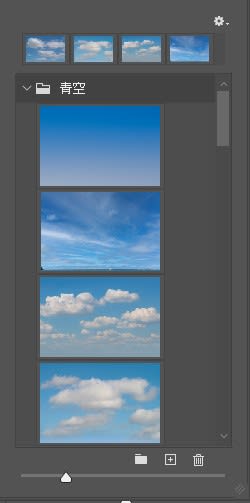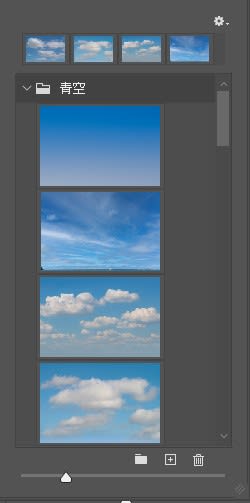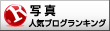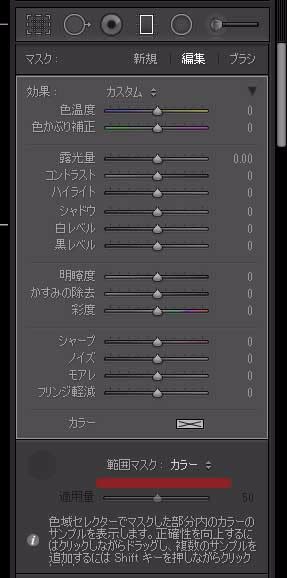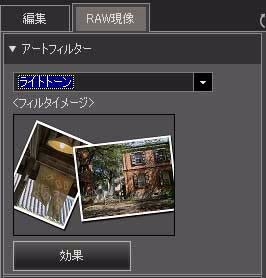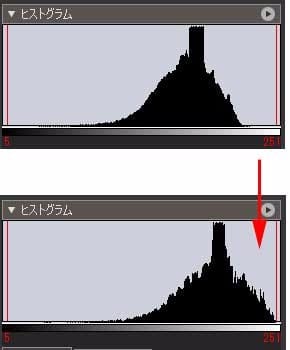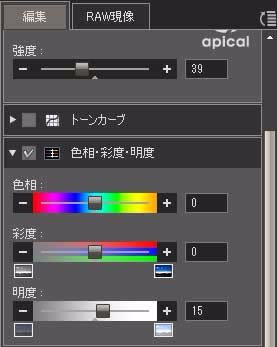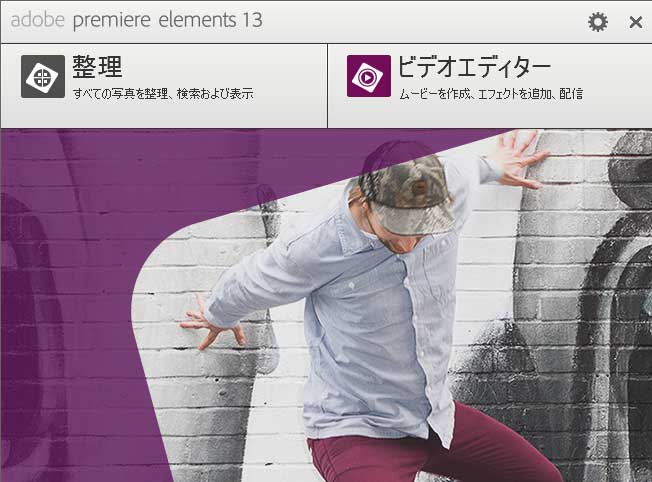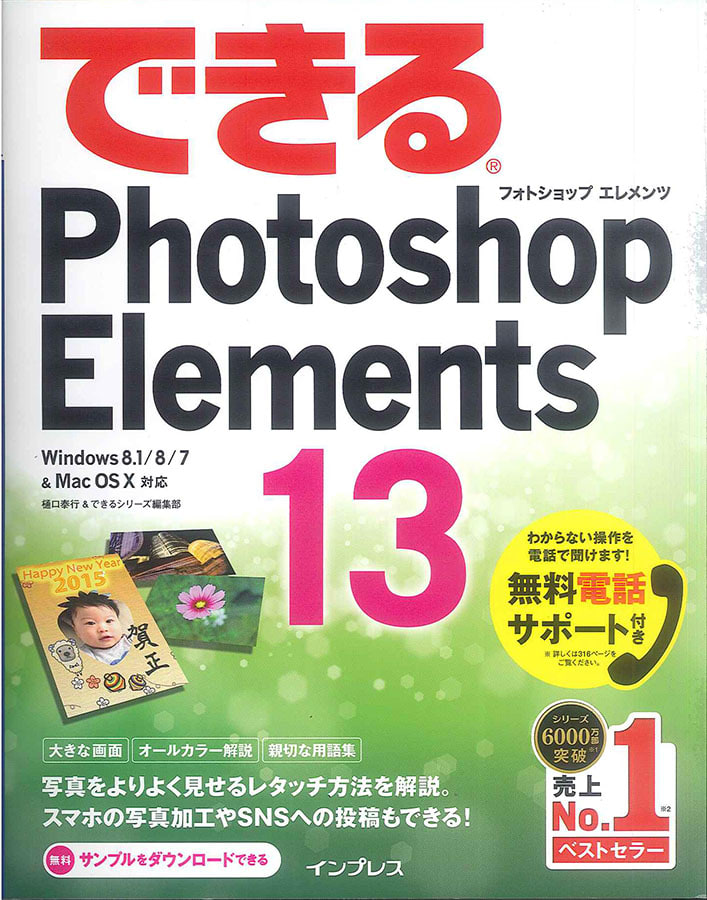写真展の展示で時々使用するフォトマット紙(非光沢用紙)
以前は、ピクトリコの「デザインペーパー」を愛用していましたが製造中止となり、現在はキヤノンの「マットフォトペーパー」を使っています
今年になって、ピクトリコがリニューアルしたマット紙「
デザインペーパープラス」を発売!
早速A4サイズを購入して、新旧のデザインペーパーとキヤノンの「マットフォトペーパー」のプリント比較を行いました
なお、ビックカメラでのA4用紙の価格(税抜き)は、デザインペーパープラスが30枚1,100円、キヤノンの「マットフォトペーパー」が50枚922円
1枚あたりの価格で比較すると、ピクトリコはキヤノンの約2倍です
まず、用紙の比較
左から、キヤノン、デザインペーパープラス(新)、デザインペーパー(旧)

この写真では判別できませんが、実物をひと目見ただけで、リニューアルしたデザインペーパープラスの白色度が旧版より高いことがわかります
その一方で、キヤノンのマット紙とは、白色度の違いがわかりません
私がマット紙を使うのは、柔らかい色調の写真
今回は軟調な次の写真を比較しました

プリンターはキヤノンのPIXUS PRO-100
ソフトウェアは、SILKYPIX Developer Studio Pro 7
用紙選択は、写真用紙の「マットフォトペーパー」

マニュアル色調整は「ドライバー補正」を選択

プリント結果
手前からキヤノン、デザインペーパープラス(新)、デザインペーパー(旧)

一番の違いはキヤノンのマット紙の発色が鮮やかなこと
ディスプレイのイメージに一番近いのはキヤノンでした
プリンターがキヤノンなので相性が良いのかもしれません
一方、グラデーションの滑らかさや階調表現は3枚ともほとんど違いがありません
ピクトリコもキヤノンより彩度は落ちますが、許容範囲です
デザインペーパープラス(新)とデザインペーパー(旧)の違いはわずかですが、今回の写真ではデザインペーパー(旧)の方が少し彩度が高く見えます
デザインペーパー(旧)は白色度が少し低くわずかに黄白色寄りのため、今回の青~緑系の色調の作例では彩度が高く見えるのかもしれません
これまで、メーカー間の比較をしていなかったのですが、キヤノンの「マットフォトペーパー」が予想以上に善戦しました
コストパフォーマンスを考えても、キヤノンを選ぶほうが懸命ですね
なお、ピクトリコからは各用紙のICCプロファイルを提供されていますが、今回は使用していません
また後日、硬調の写真でもプリント比較を行う予定です