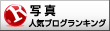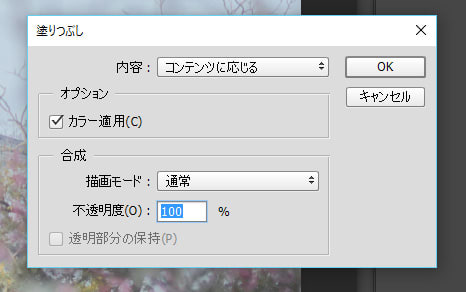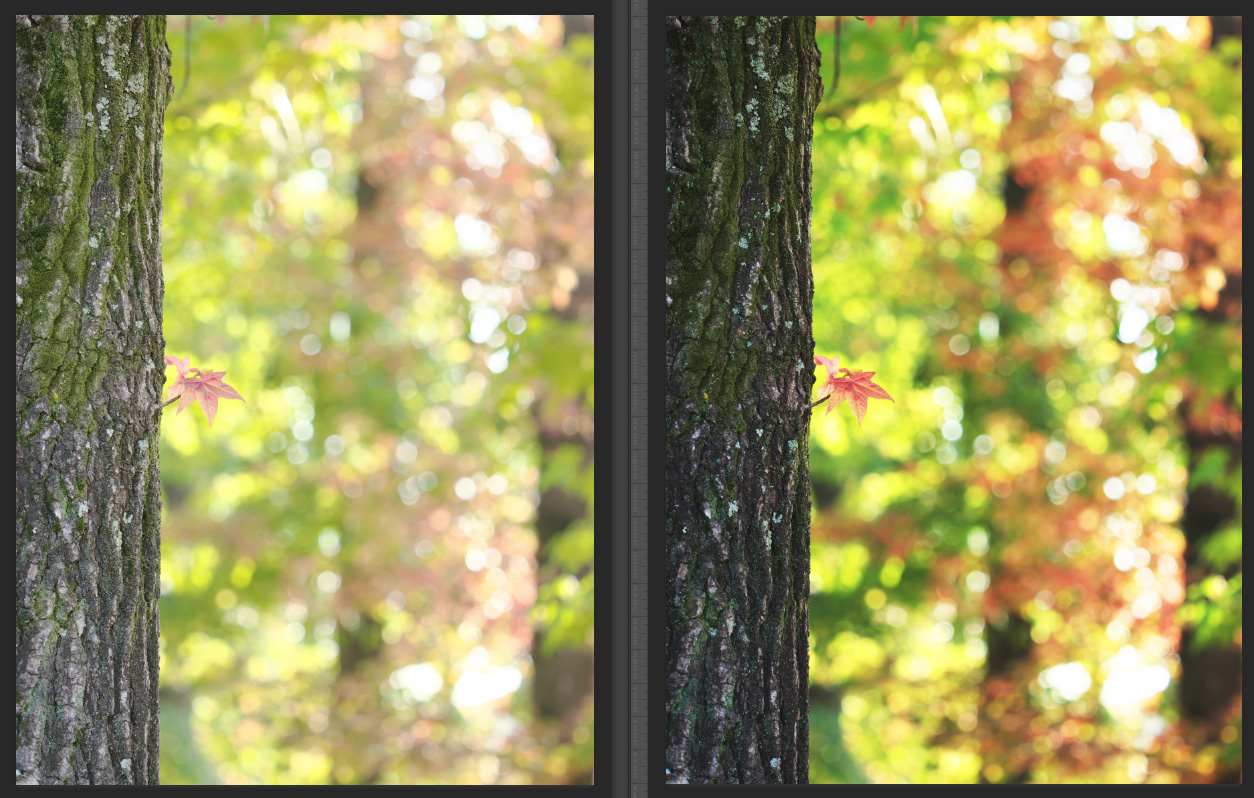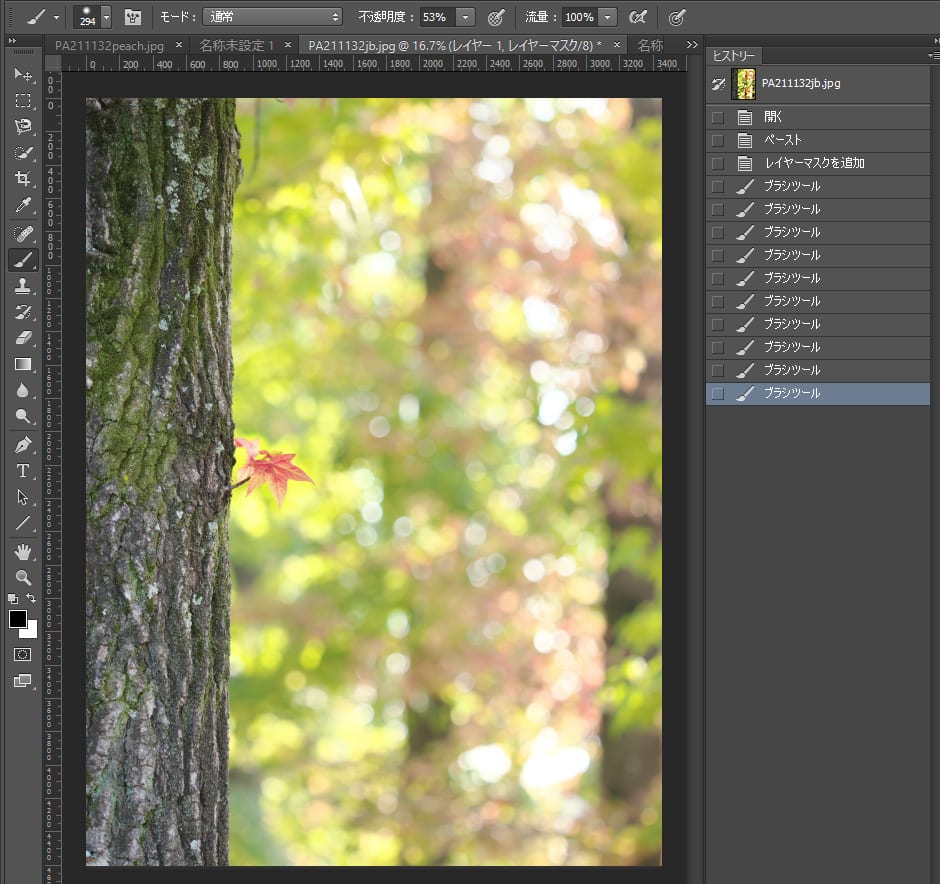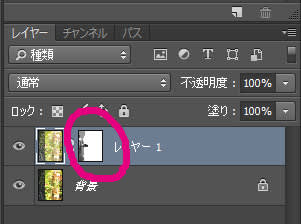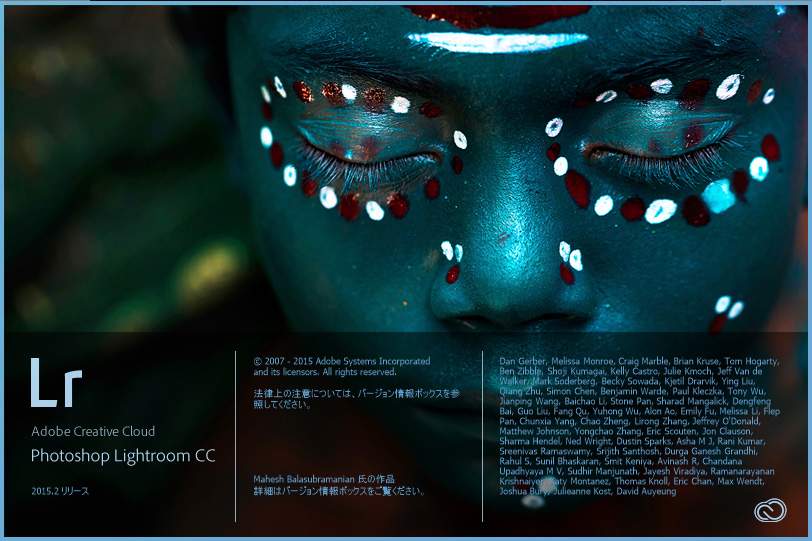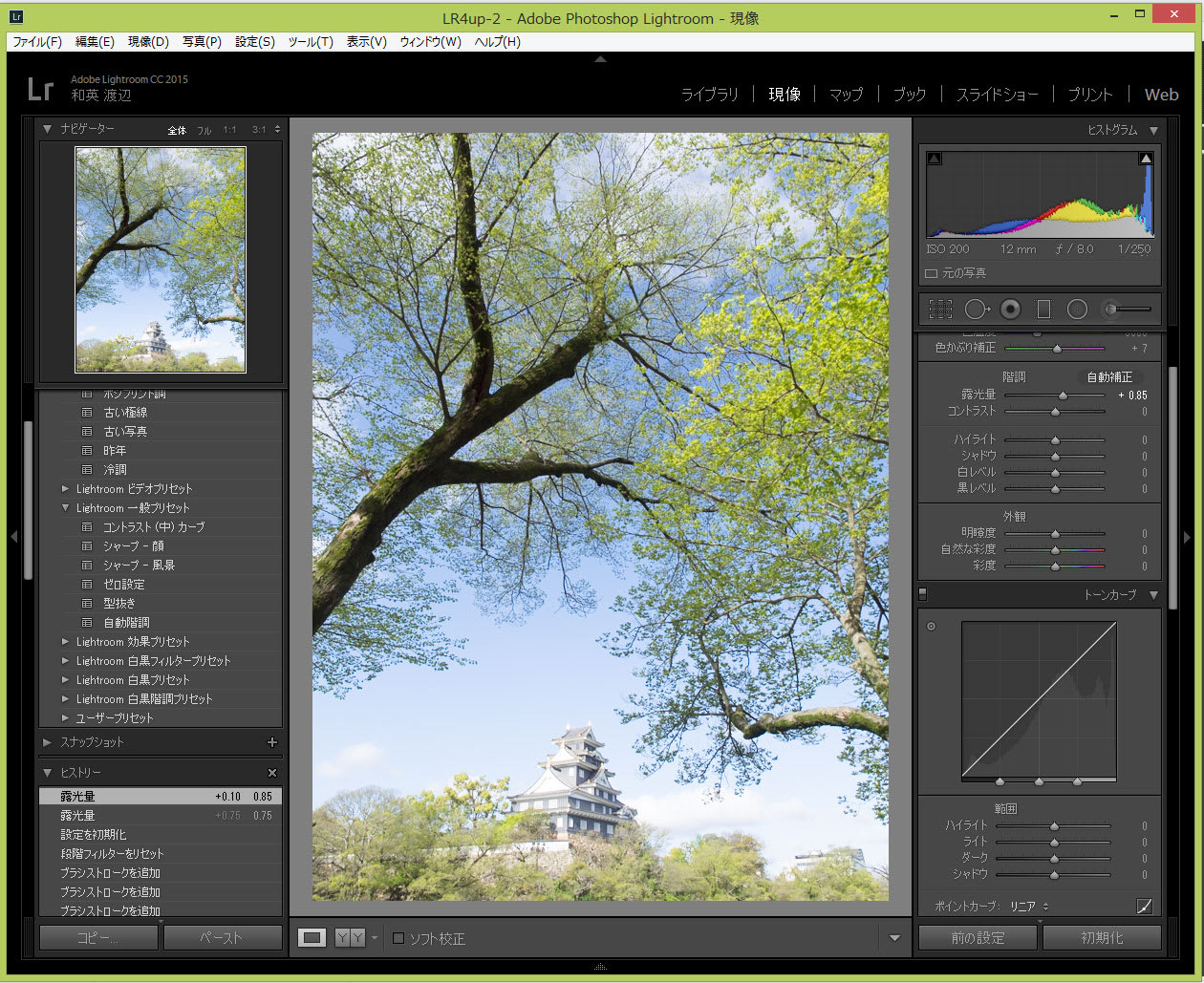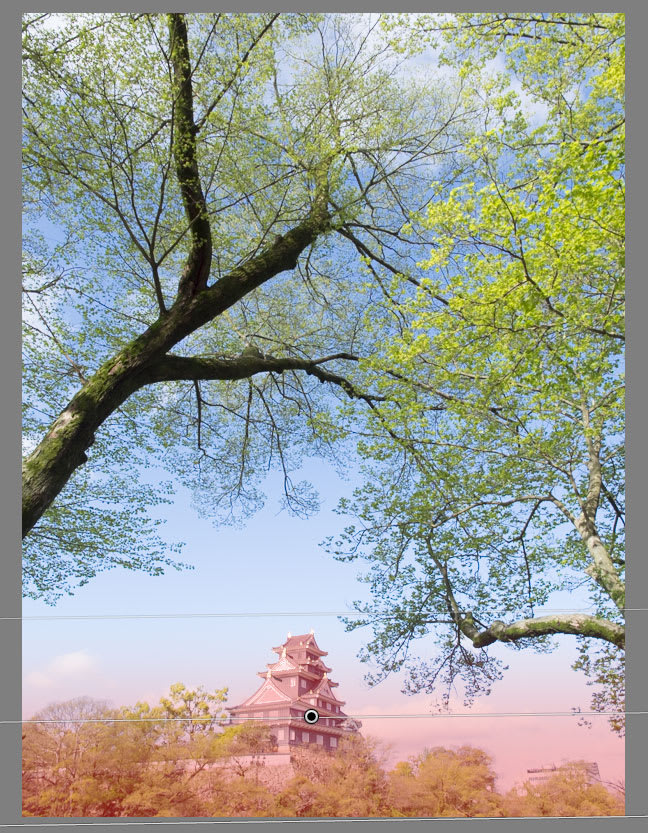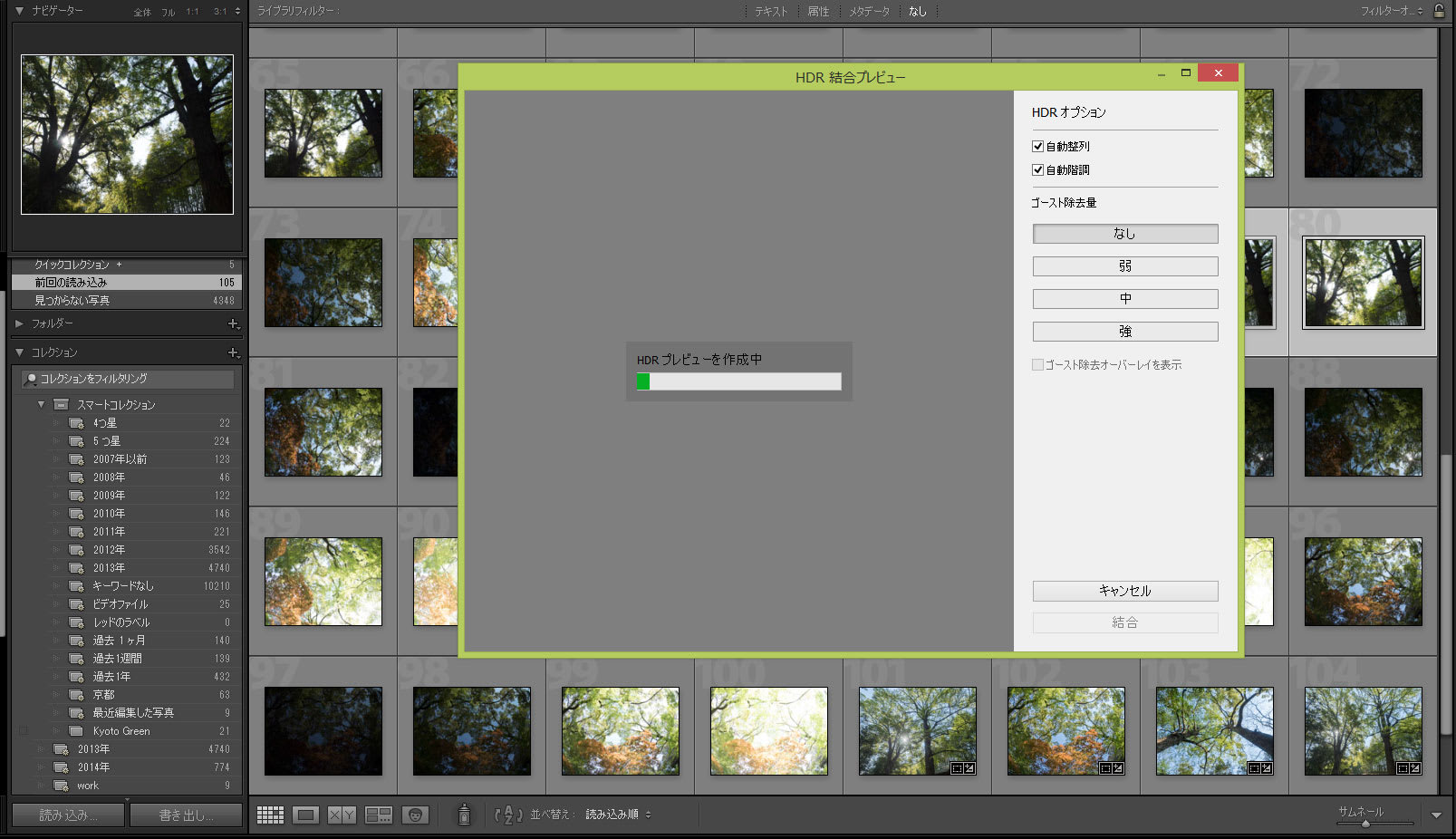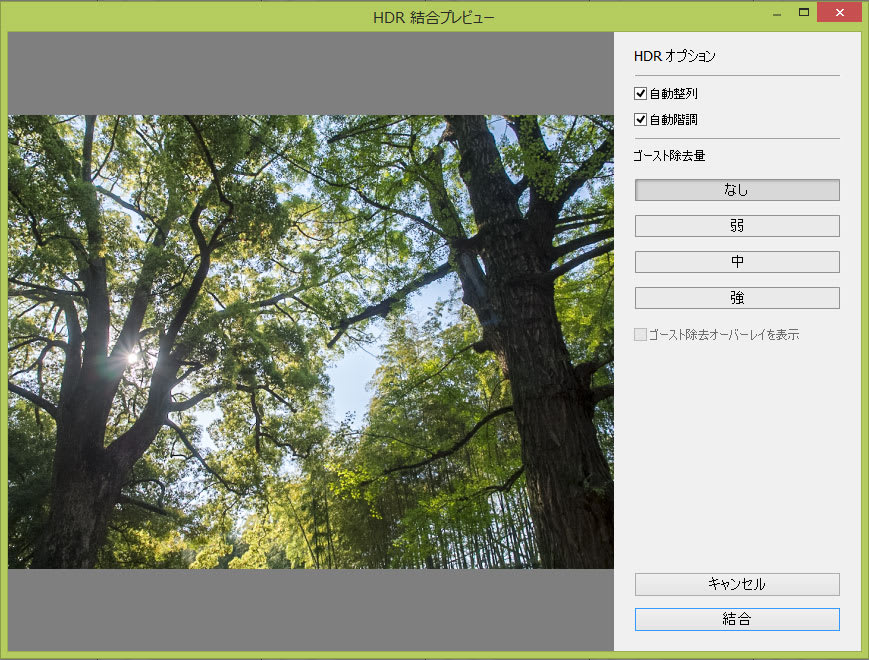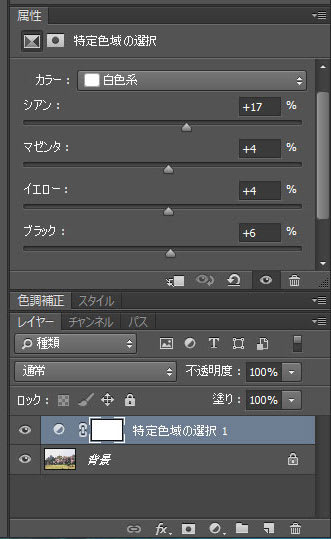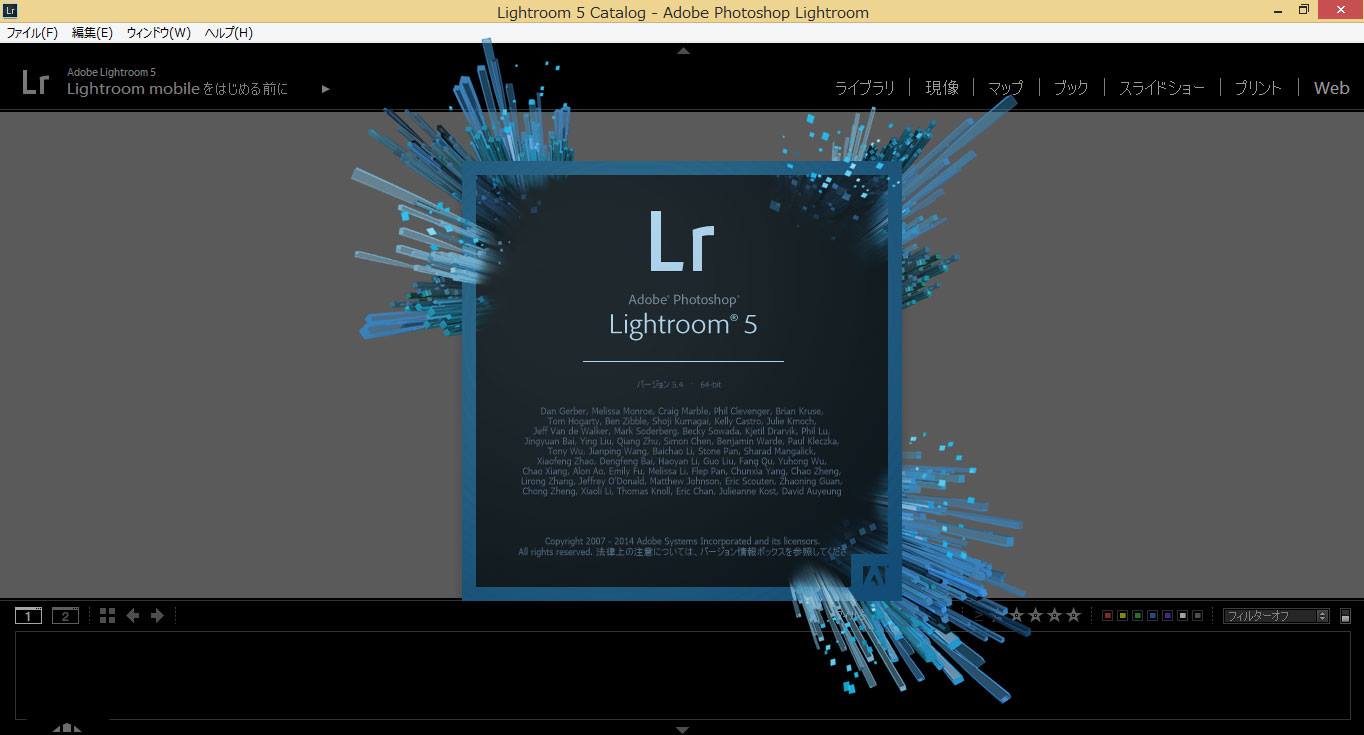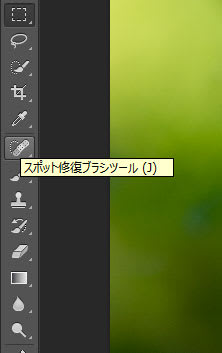以前、モノクロ写真教室の記事で紹介したPhotoshopのプラグイン「Google Nik Collection」が何と無料で公開!

7種類のプラグインがセットになっていますが、お勧めの1つがモノクロ化に威力を発揮する「Silver Efex Pro」

オリジナル画像

かっこ良くモノクロに変換

もう一つのお勧めがHDR画像を創りだす「HDR Efex Pro」
逆光で明暗差の大きいオリジナル画像

簡単にHDR化できます

Photoshop ElementsやCCを使っている方は是非使ってみてください

7種類のプラグインがセットになっていますが、お勧めの1つがモノクロ化に威力を発揮する「Silver Efex Pro」

オリジナル画像

かっこ良くモノクロに変換

もう一つのお勧めがHDR画像を創りだす「HDR Efex Pro」
逆光で明暗差の大きいオリジナル画像

簡単にHDR化できます

Photoshop ElementsやCCを使っている方は是非使ってみてください