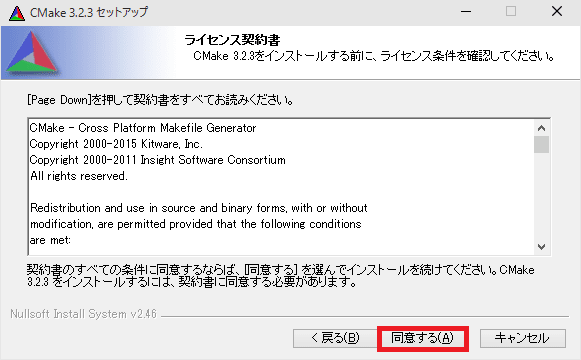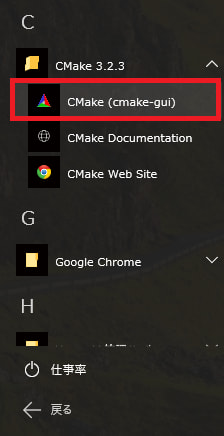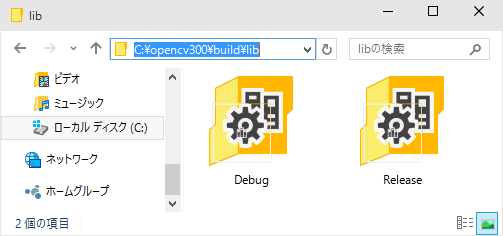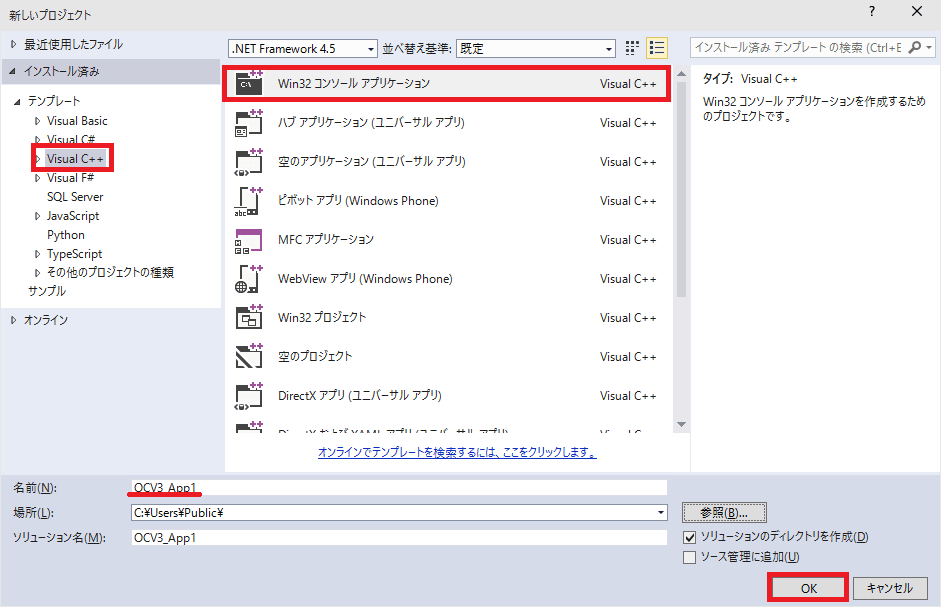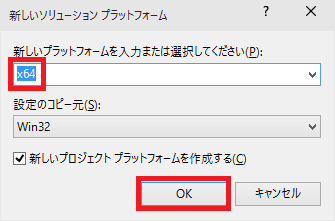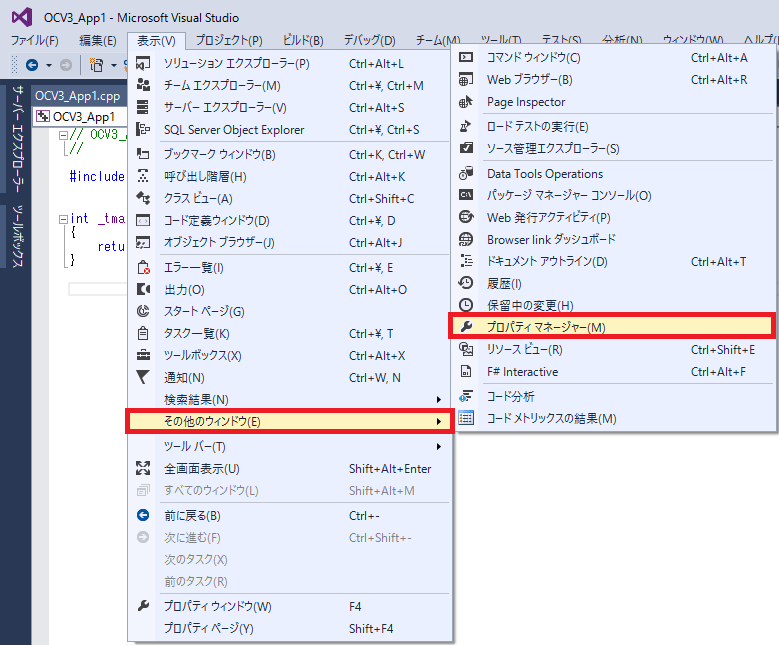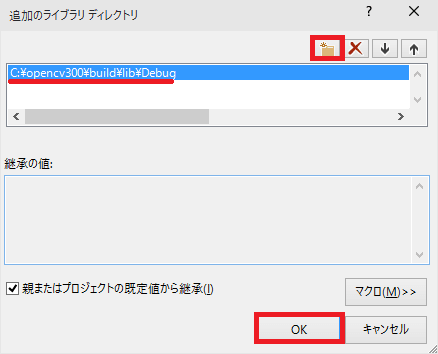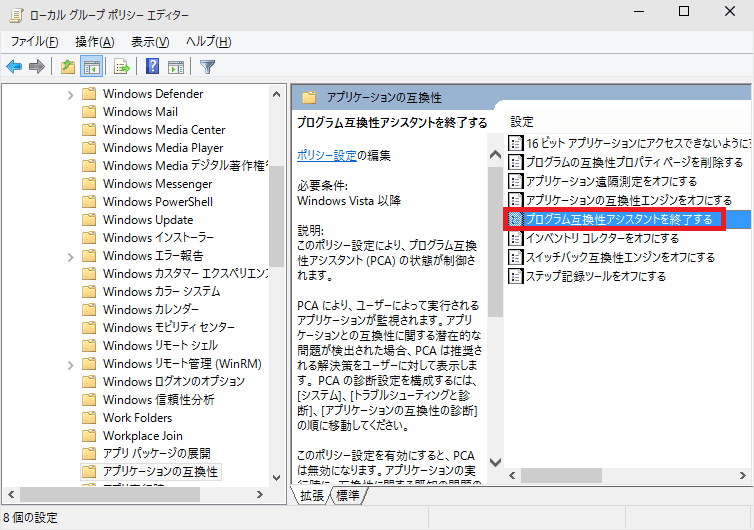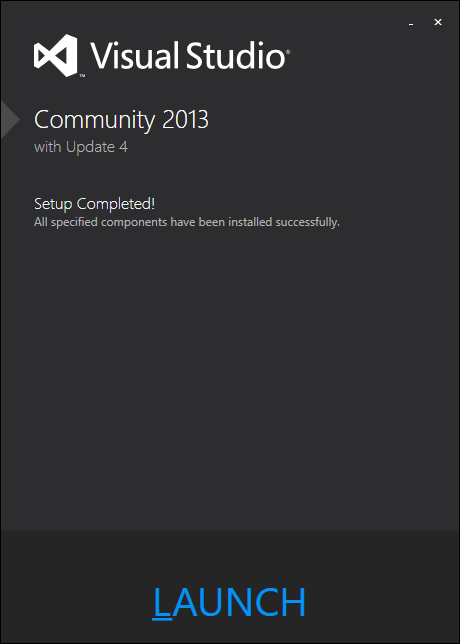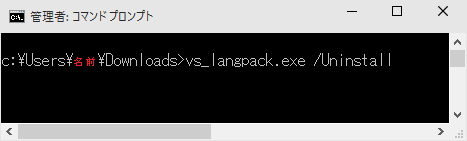◆Visual Studio Community 2015 RC で OpenCV 3.0.0 をコンパイルする手順
1.準備
●PC: LENOVO G50-80E5019PJP
●OS: Windows 10 Pro Insider Preview Build 10074 64bit版
※2015.6.8現在、Build 10130 ではメモリエラー及びデバイスドライバ不良がある
●IDE: Visual Studio Community 2015 RC
●Tool: CMake 3.2.3
2.OpenCVのソリューションファイル生成

CMake を起動
[ Where is the source code: ] [ C:\opencv300\sources ] を選択
[ Where to build the binaries: ] [ C:\opencv300\build ] を選択
[ Configure ] を実行

※6月12日現在、[ Visual Studio 14 2015 Win64 ] を選択してもリビルドで失敗する
[ Visual Studio 12 2013 Win64 ] を選択
[ Finish ] を実行

[ BUILD_EXAMPLES ] をチェック
[ Generate ] を実行
3.OpenCVのリビルド

VS2015 を起動
ソリューションファイルを開く
[ C:\opencv300\build\OpenCV.sln ] を選択
[ 開く ] を実行

[ Debug ] [ x64 ] を選択

[ ソリューションのリビルド ] を実行
同様に、
[ Release ] [ x64 ] を選択
[ ソリューションのリビルド ] を実行
4.EXAMPLEの実行

デバイスマネージャーで
[ イメージングデバイス ] [ Lenovo EasyCamera ] が有効である事を確認

[ C:\opencv300\build\bin\Release\cpp-example-example.exe ] を実行

カメラ入力画像と[ Hello OpenCV ] 文字がオーバーラップ表示
─以上─
1.準備
●PC: LENOVO G50-80E5019PJP
●OS: Windows 10 Pro Insider Preview Build 10074 64bit版
※2015.6.8現在、Build 10130 ではメモリエラー及びデバイスドライバ不良がある
●IDE: Visual Studio Community 2015 RC
●Tool: CMake 3.2.3
2.OpenCVのソリューションファイル生成

CMake を起動
[ Where is the source code: ] [ C:\opencv300\sources ] を選択
[ Where to build the binaries: ] [ C:\opencv300\build ] を選択
[ Configure ] を実行

※6月12日現在、[ Visual Studio 14 2015 Win64 ] を選択してもリビルドで失敗する
[ Visual Studio 12 2013 Win64 ] を選択
[ Finish ] を実行

[ BUILD_EXAMPLES ] をチェック
[ Generate ] を実行
3.OpenCVのリビルド

VS2015 を起動
ソリューションファイルを開く
[ C:\opencv300\build\OpenCV.sln ] を選択
[ 開く ] を実行

[ Debug ] [ x64 ] を選択

[ ソリューションのリビルド ] を実行
同様に、
[ Release ] [ x64 ] を選択
[ ソリューションのリビルド ] を実行
4.EXAMPLEの実行

デバイスマネージャーで
[ イメージングデバイス ] [ Lenovo EasyCamera ] が有効である事を確認

[ C:\opencv300\build\bin\Release\cpp-example-example.exe ] を実行

カメラ入力画像と[ Hello OpenCV ] 文字がオーバーラップ表示
─以上─