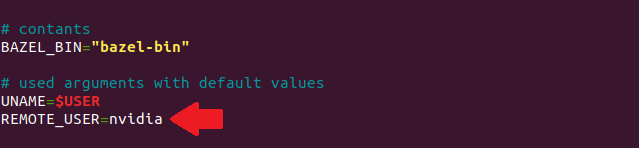◆NVIDIA Jetson Nano に Intel Realsense D435i を接続して、Isaac でリモートする手順
1.準備
■■■Remote
●CPU: NVIDIA Jetson Nano開発キット
●SD: SDSQXCY-128G-GN6MA
●AC/DC: LTE36ES-S1-301(DC5V 6.2A)
●FAN: PEAD14028BH(Max:20000rpm)
●WiFi: intel 8265NGW
■■■Depth Camera
●Camera: Intel Realsense D435i
■■■Master PC
●OS: ubuntu 18.04 LTS
●Tool: NVIDIA Isaac SDK
2.デスクトップに Intel Realsense SDK 2.0 導入
参考記事:IntelRealSense/librealsense ※最新の情報を必ず確認する事
# サーバー公開鍵の登録
~$ sudo apt-key adv --keyserver keys.gnupg.net --recv-key C8B3A55A6F3EFCDE || sudo
apt-key adv --keyserver hkp://keyserver.ubuntu.com:80 --recv-key
C8B3A55A6F3EFCDE
# リポジトリ登録
~$ sudo add-apt-repository "deb http://realsense-hw-public.s3.amazonaws.com/Debian/apt-repo bionic main" -u
# ライブラリインストール
~$ sudo apt-get install librealsense2-dkms
~$ sudo apt-get install librealsense2-utils
# デバッグパッケージインストール
~$ sudo apt-get install librealsense2-dev
~$ sudo apt-get install librealsense2-dbg
# 確認
~$ realsense-viewer
~$ modinfo uvcvideo | grep "version:"
~$ sudo apt-get update
~$ sudo apt-get upgrade
3.Intel Realsense ファームウェアアップ
参考記事:How to install Firmware DFU on Ubuntu 18.04 · Issue #2884 · IntelRealSense/librealsense
# intel-realsense-dfu ツールインストール
~$ echo 'deb http://realsense-hw-public.s3.amazonaws.com/Debian/apt-repo xenial main' | sudo tee /etc/apt/sources.list.d/realsense-public.list
~$ sudo apt-key adv--keyserverkeys.gnupg.net --recv-key 6F3EFCDE
~$ sudo apt-get update
~$ sudo apt-get install intel-realsense-dfu*
# ダウンロード インテル® RealSense™センス™D400製品ファミリの最新ファームウェア ここから最新バージョンをダウンロード
# バージョン: 5.11.6.250 (最新)日付: 2019/06/04
# デスクトップの ~/isaac へD400_Series_Production_FW_5_11_6_250.zipをコピーして、Signed_Image_UVC_5_11_6_250.bin を取り出す
# D435iがデスクトップに接続されているポートを確認
~$ lsusb
■■■Remote
●CPU: NVIDIA Jetson Nano開発キット
●SD: SDSQXCY-128G-GN6MA
●AC/DC: LTE36ES-S1-301(DC5V 6.2A)
●FAN: PEAD14028BH(Max:20000rpm)
●WiFi: intel 8265NGW
■■■Depth Camera
●Camera: Intel Realsense D435i
■■■Master PC
●OS: ubuntu 18.04 LTS
●Tool: NVIDIA Isaac SDK
2.デスクトップに Intel Realsense SDK 2.0 導入
参考記事:IntelRealSense/librealsense ※最新の情報を必ず確認する事
# サーバー公開鍵の登録
~$ sudo apt-key adv --keyserver keys.gnupg.net --recv-key C8B3A55A6F3EFCDE || sudo
apt-key adv --keyserver hkp://keyserver.ubuntu.com:80 --recv-key
C8B3A55A6F3EFCDE
# リポジトリ登録
~$ sudo add-apt-repository "deb http://realsense-hw-public.s3.amazonaws.com/Debian/apt-repo bionic main" -u
# ライブラリインストール
~$ sudo apt-get install librealsense2-dkms
~$ sudo apt-get install librealsense2-utils
# デバッグパッケージインストール
~$ sudo apt-get install librealsense2-dev
~$ sudo apt-get install librealsense2-dbg
# 確認
~$ realsense-viewer
~$ modinfo uvcvideo | grep "version:"
~$ sudo apt-get update
~$ sudo apt-get upgrade
3.Intel Realsense ファームウェアアップ
参考記事:How to install Firmware DFU on Ubuntu 18.04 · Issue #2884 · IntelRealSense/librealsense
# intel-realsense-dfu ツールインストール
~$ echo 'deb http://realsense-hw-public.s3.amazonaws.com/Debian/apt-repo xenial main' | sudo tee /etc/apt/sources.list.d/realsense-public.list
~$ sudo apt-key adv--keyserverkeys.gnupg.net --recv-key 6F3EFCDE
~$ sudo apt-get update
~$ sudo apt-get install intel-realsense-dfu*
# ダウンロード インテル® RealSense™センス™D400製品ファミリの最新ファームウェア ここから最新バージョンをダウンロード
# バージョン: 5.11.6.250 (最新)日付: 2019/06/04
# デスクトップの ~/isaac へD400_Series_Production_FW_5_11_6_250.zipをコピーして、Signed_Image_UVC_5_11_6_250.bin を取り出す
# D435iがデスクトップに接続されているポートを確認
~$ lsusb
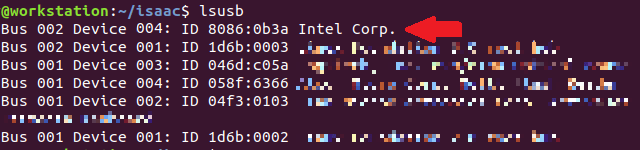
# Bus 002 Device 004 の場合のファームウェアバージョン確認
~$ intel-realsense-dfu -b 002 -d 004 -p
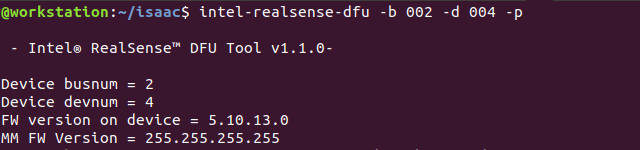
# ファームウェアバージョンが 5.11.6.250 未満の場合
~$ cd ~/isaac
~/isaac$ intel-realsense-dfu -b 002 -d 004 -f -i ./Signed_Image_UVC_5_11_6_250.bin
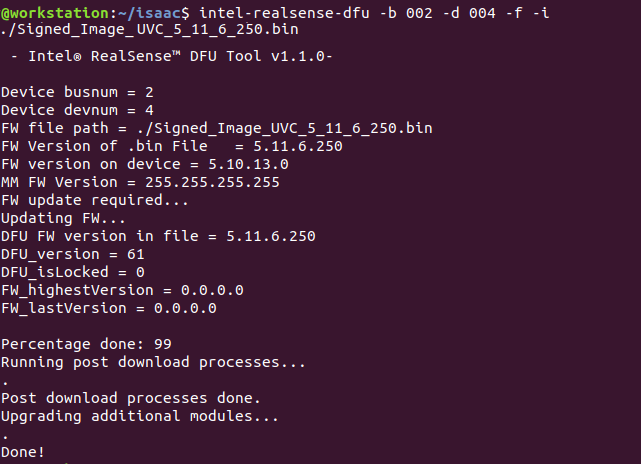
# 動作確認
~/isaac$ realsense-viewer
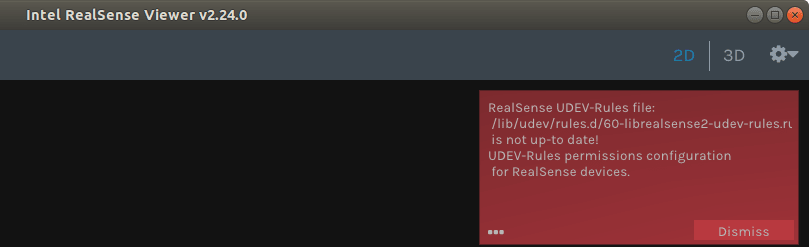
# UDEV rules issue after updating to 2.24 · Issue #4350 · IntelRealSense/librealsense この記事の問題がある
# ビューアーを閉じて、Realsense D435i を Jetson nano へ接続する
4.サンプルrealsense_cameraの実行
# <jetson_nano_ip>: 192.168.0.119
# <jetson_nano_name>: ai の場合
# デスクトップでサンプルビルド
~/isaac$ bazel build //apps/samples/realsense_camera
# Jetson nano と D435i がUSB接続されている事(デスクトップから外して)
# <jetson_nano_ip>: 192.168.0.119
# <jetson_nano_name>: ai の場合
# デスクトップでサンプルビルド
~/isaac$ bazel build //apps/samples/realsense_camera
# Jetson nano と D435i がUSB接続されている事(デスクトップから外して)

# デスクトップとJetson nano がLAN接続している事
~/isaac$ ./engine/build/deploy.sh -d jetpack42 -h 192.168.0.119 -p
//apps/samples/realsense_camera:realsense_camera-pkg
#jetson nanoへssh接続
~/isaac$ ssh ai@192.168.0.119
# Jetson nano を最大パフォーマンス動作
ai@jetson:~$ sudo /usr/bin/jetson_clocks
# デスクトップのユーザー名が userの場合
# realsense_camera を実行
ai@jetson:~$ cd deploy/user/realsense_camera-pkg/
ai@jetson:~/deploy/user/realsense_camera-pkg$ ./apps/samples/realsense_camera/realsense_camera
# デスクトップのブラウザで確認
http://192.168.0.119:3000/
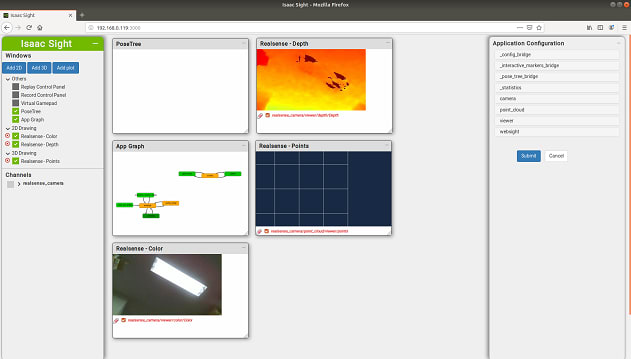
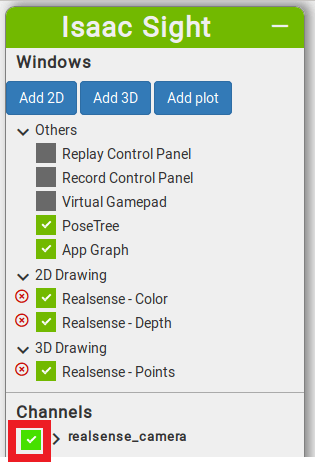
# カメラをチェック
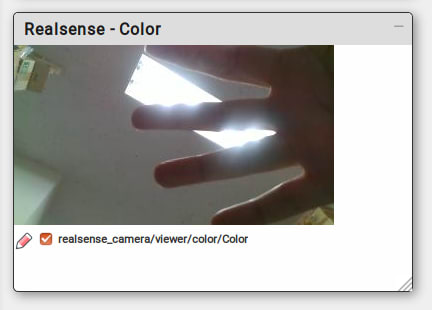
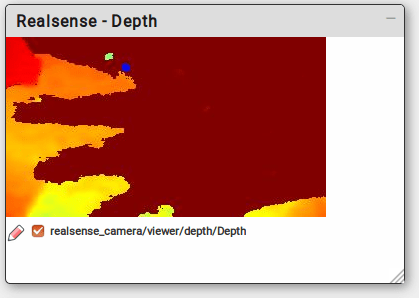
ライブビューが映し出される
━以上━