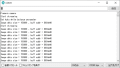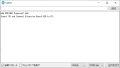◆Windows 10 Pro 64Bit Insider Preview Build 18334.1 に Visual Studio 2019 Preview3 をインストールする手順
1.準備
●PC : LENOVO G50-80E5019PJP
●OS : Windows 10 Pro 64bit Insider Preview Build 18334.1
2.インストール
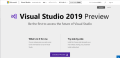
ここへアクセス
≪Download Preview≫を実行

ダウンロードした vs_enterprise__1202887459.1531289079.exe を実行

≪続行≫を実行
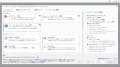
✅.NETデスクトップ開発
✅C++によるデスクトップ開発
✅ユニバーサルWindowsプラットフォーム開発

✅Visual Studio 拡張機能の開発
※上記の選択は個人の好みで!

インストールが開始される

インストールの完了
3.チュートリアル

≪新しいプロジェクトの作成≫を実行

≪コンソールアプリ(.NET Core)≫の選択
≪次へ≫を実行

プロジェクト名に[Calculator]を入力
場所を好みのフォルダーへ変更
≪作成≫を実行

雛型が作成される

コードの改変する
[F5]ファンクションキーを押す

コンソールウィンドウに答えが表示される
任意のキーを押す
[Alt]+[F4]キーを押して Visual Studio を終了
━以上━
1.準備
●PC : LENOVO G50-80E5019PJP
●OS : Windows 10 Pro 64bit Insider Preview Build 18334.1
2.インストール
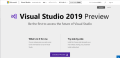
ここへアクセス
≪Download Preview≫を実行

ダウンロードした vs_enterprise__1202887459.1531289079.exe を実行

≪続行≫を実行
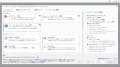
✅.NETデスクトップ開発
✅C++によるデスクトップ開発
✅ユニバーサルWindowsプラットフォーム開発

✅Visual Studio 拡張機能の開発
※上記の選択は個人の好みで!

インストールが開始される

インストールの完了
3.チュートリアル

≪新しいプロジェクトの作成≫を実行

≪コンソールアプリ(.NET Core)≫の選択
≪次へ≫を実行

プロジェクト名に[Calculator]を入力
場所を好みのフォルダーへ変更
≪作成≫を実行

雛型が作成される

コードの改変する
[F5]ファンクションキーを押す

コンソールウィンドウに答えが表示される
任意のキーを押す
[Alt]+[F4]キーを押して Visual Studio を終了
━以上━