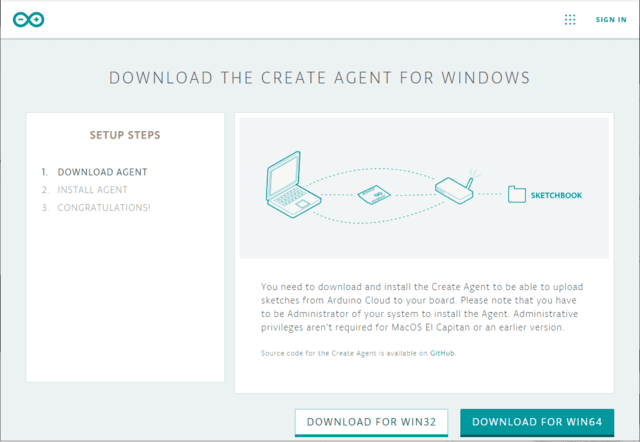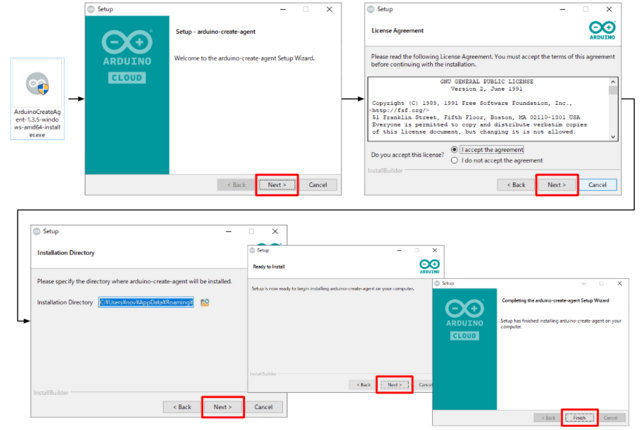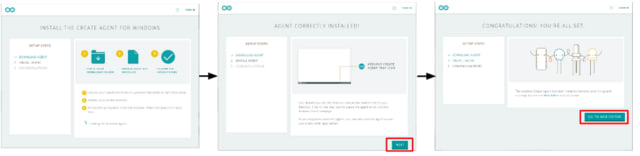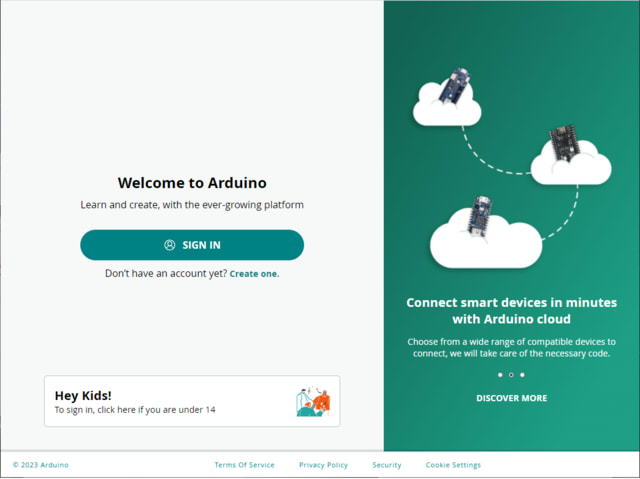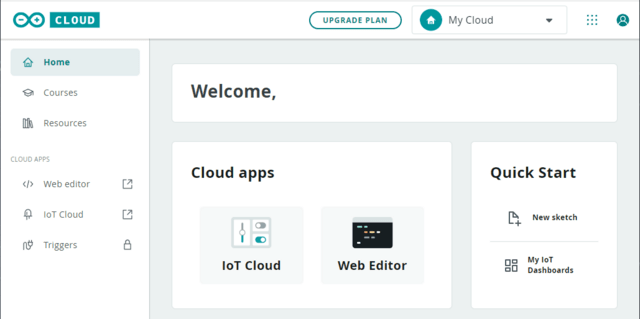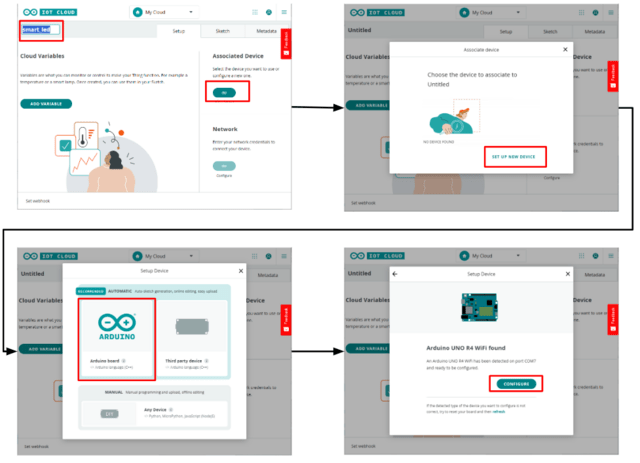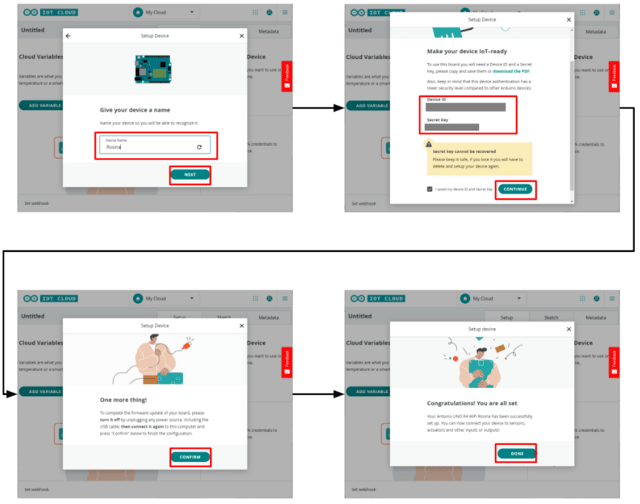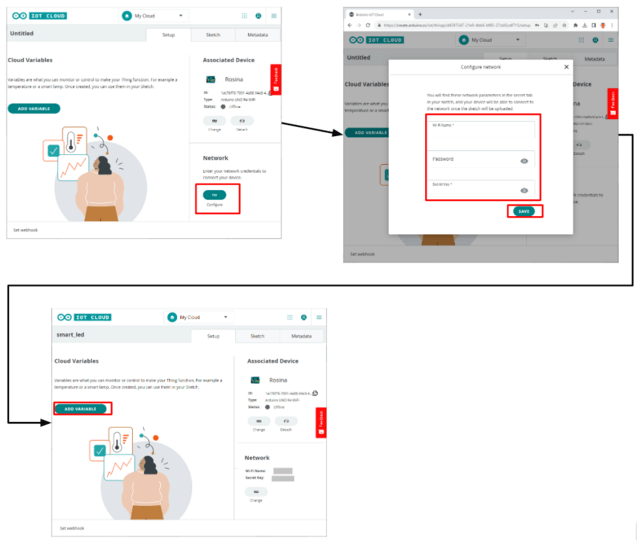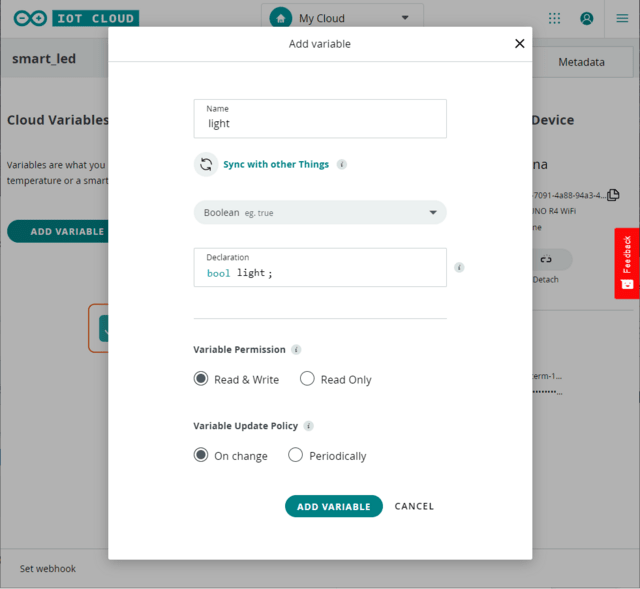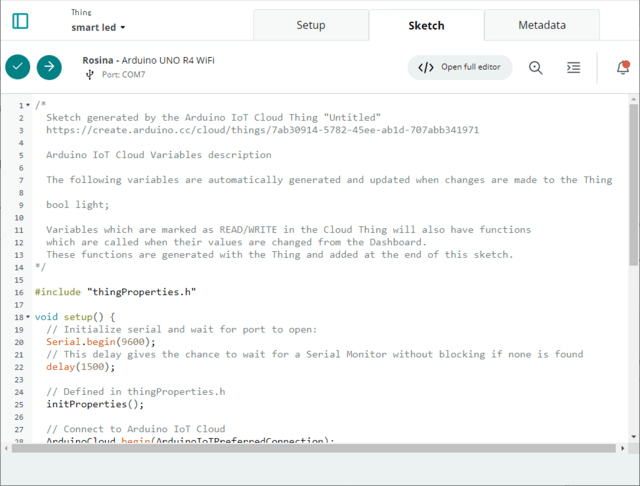◆Raspberry Pi Pico W を Bluetooth で Androidスマホに接続する手順
1.準備
●MPU:Raspberry Pi Pico W
●Phone:Google Pixel 8 pro
●PC:Windows 10 Pro 64bit Version 22H2
●Language:MicroPython(RPI_PICO_W-20231005-v1.21.0)
●IDE:Thonny 4.1.3
2.スマホアプリインストール
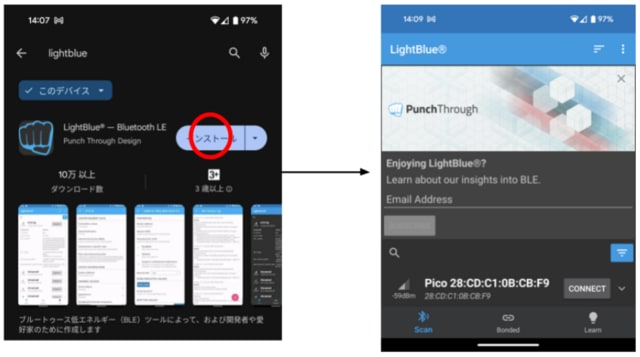
Google Play で [LightBlue] を検索して、インストールする。アプリを開く
3.Pythonサンプルコード
ここのサンプルコードを参照
(ble_advertising.py , picow_ble_temp_sensor.py)
# This example demonstrates a simple temperature sensor peripheral.
#
# The sensor's local value is updated, and it will notify
# any connected central every 10 seconds.
import bluetooth
import random
import struct
import time
import machine
import ubinascii
# from ble_advertising import advertising_payload
from micropython import const
from machine import Pin
_ADV_TYPE_FLAGS = const(0x01)
_ADV_TYPE_NAME = const(0x09)
_ADV_TYPE_UUID16_COMPLETE = const(0x3)
_ADV_TYPE_UUID32_COMPLETE = const(0x5)
_ADV_TYPE_UUID128_COMPLETE = const(0x7)
_ADV_TYPE_UUID16_MORE = const(0x2)
_ADV_TYPE_UUID32_MORE = const(0x4)
_ADV_TYPE_UUID128_MORE = const(0x6)
_ADV_TYPE_APPEARANCE = const(0x19)
_IRQ_CENTRAL_CONNECT = const(1)
_IRQ_CENTRAL_DISCONNECT = const(2)
_IRQ_GATTS_INDICATE_DONE = const(20)
_FLAG_READ = const(0x0002)
_FLAG_NOTIFY = const(0x0010)
_FLAG_INDICATE = const(0x0020)
# org.bluetooth.service.environmental_sensing
_ENV_SENSE_UUID = bluetooth.UUID(0x181A)
# org.bluetooth.characteristic.temperature
_TEMP_CHAR = (
bluetooth.UUID(0x2A6E),
_FLAG_READ | _FLAG_NOTIFY | _FLAG_INDICATE,
)
_ENV_SENSE_SERVICE = (
_ENV_SENSE_UUID,
(_TEMP_CHAR,),
)
# org.bluetooth.characteristic.gap.appearance.xml
_ADV_APPEARANCE_GENERIC_THERMOMETER = const(768)
class BLETemperature:
def __init__(self, ble, name=""):
self._sensor_temp = machine.ADC(4)
self._ble = ble
self._ble.active(True)
self._ble.irq(self._irq)
((self._handle,),) = self._ble.gatts_register_services((_ENV_SENSE_SERVICE,))
self._connections = set()
if len(name) == 0:
name = 'Pico %s' % ubinascii.hexlify(self._ble.config('mac')[1],':').decode().upper()
print('Sensor name %s' % name)
self._payload = advertising_payload(
name=name, services=[_ENV_SENSE_UUID]
)
self._advertise()
def _irq(self, event, data):
# Track connections so we can send notifications.
if event == _IRQ_CENTRAL_CONNECT:
conn_handle, _, _ = data
self._connections.add(conn_handle)
elif event == _IRQ_CENTRAL_DISCONNECT:
conn_handle, _, _ = data
self._connections.remove(conn_handle)
# Start advertising again to allow a new connection.
self._advertise()
elif event == _IRQ_GATTS_INDICATE_DONE:
conn_handle, value_handle, status = data
def update_temperature(self, notify=False, indicate=False):
# Write the local value, ready for a central to read.
temp_deg_c = self._get_temp()
print("write temp %.2f degc" % temp_deg_c);
self._ble.gatts_write(self._handle, struct.pack("〈h", int(temp_deg_c * 100)))
if notify or indicate:
for conn_handle in self._connections:
if notify:
# Notify connected centrals.
self._ble.gatts_notify(conn_handle, self._handle)
if indicate:
# Indicate connected centrals.
self._ble.gatts_indicate(conn_handle, self._handle)
def _advertise(self, interval_us=500000):
self._ble.gap_advertise(interval_us, adv_data=self._payload)
# ref https://github.com/raspberrypi/pico-micropython-examples/blob/master/adc/temperature.py
def _get_temp(self):
conversion_factor = 3.3 / (65535)
reading = self._sensor_temp.read_u16() * conversion_factor
# The temperature sensor measures the Vbe voltage of a biased bipolar diode, connected to the fifth ADC channel
# Typically, Vbe = 0.706V at 27 degrees C, with a slope of -1.721mV (0.001721) per degree.
return 27 - (reading - 0.706) / 0.001721
# Generate a payload to be passed to gap_advertise(adv_data=...).
def advertising_payload(limited_disc=False, br_edr=False, name=None, services=None, appearance=0):
payload = bytearray()
def _append(adv_type, value):
nonlocal payload
payload += struct.pack("BB", len(value) + 1, adv_type) + value
_append(
_ADV_TYPE_FLAGS,
struct.pack("B", (0x01 if limited_disc else 0x02) + (0x18 if br_edr else 0x04)),
)
if name:
_append(_ADV_TYPE_NAME, name)
if services:
for uuid in services:
b = bytes(uuid)
if len(b) == 2:
_append(_ADV_TYPE_UUID16_COMPLETE, b)
elif len(b) == 4:
_append(_ADV_TYPE_UUID32_COMPLETE, b)
elif len(b) == 16:
_append(_ADV_TYPE_UUID128_COMPLETE, b)
# See org.bluetooth.characteristic.gap.appearance.xml
if appearance:
_append(_ADV_TYPE_APPEARANCE, struct.pack("〈h", appearance))
return payload
def decode_field(payload, adv_type):
i = 0
result = []
while i + 1 〈 len(payload):
if payload[i + 1] == adv_type:
result.append(payload[i + 2 : i + payload[i] + 1])
i += 1 + payload[i]
return result
def decode_name(payload):
n = decode_field(payload, _ADV_TYPE_NAME)
return str(n[0], "utf-8") if n else ""
def decode_services(payload):
services = []
for u in decode_field(payload, _ADV_TYPE_UUID16_COMPLETE):
services.append(bluetooth.UUID(struct.unpack("〈h", u)[0]))
for u in decode_field(payload, _ADV_TYPE_UUID32_COMPLETE):
services.append(bluetooth.UUID(struct.unpack("〈d", u)[0]))
for u in decode_field(payload, _ADV_TYPE_UUID128_COMPLETE):
services.append(bluetooth.UUID(u))
return services
def demo():
ble = bluetooth.BLE()
temp = BLETemperature(ble)
counter = 0
led = Pin('LED', Pin.OUT)
while True:
if counter % 10 == 0:
temp.update_temperature(notify=True, indicate=False)
led.toggle()
time.sleep_ms(1000)
counter += 1
if __name__ == "__main__":
demo()
4.測定した温度をスマフォに表示
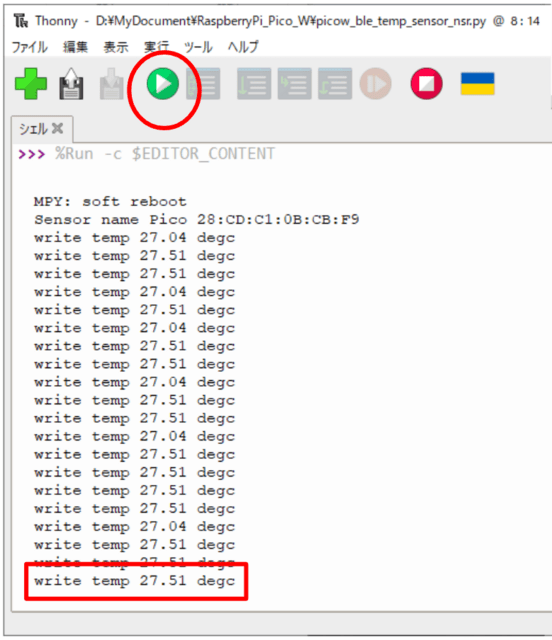
Thonny でプログラムを実行
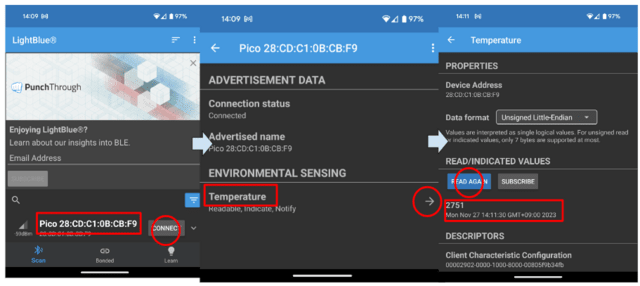
Raspberry Pi Pico W を探して、接続
Temperature を選択
Thonny のシェルと比較して100倍の数値であることを確認
─以上─