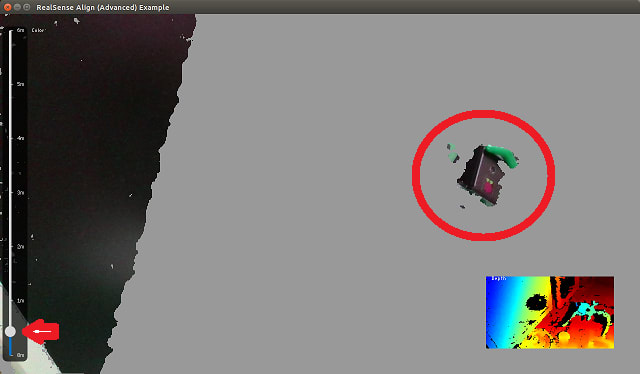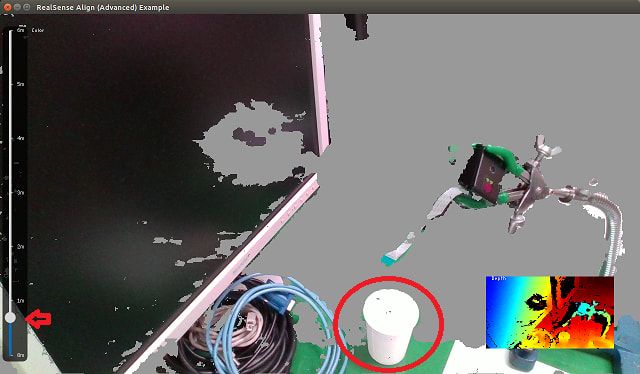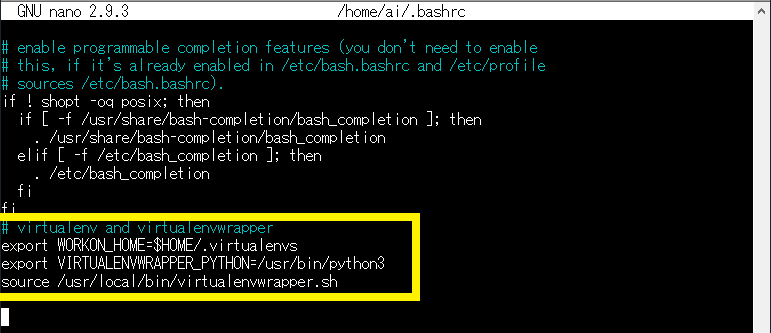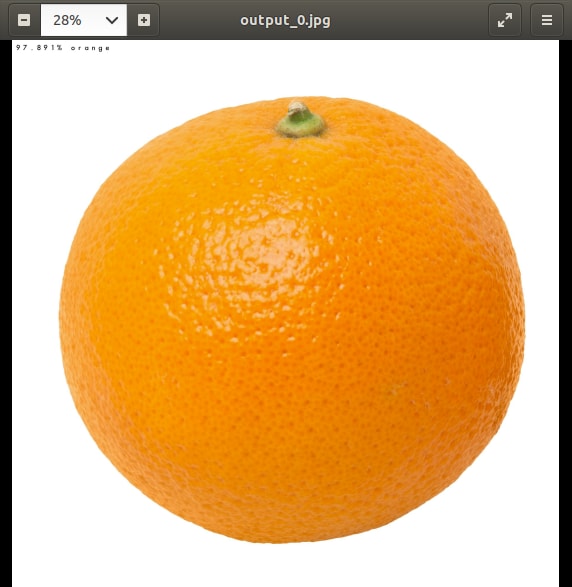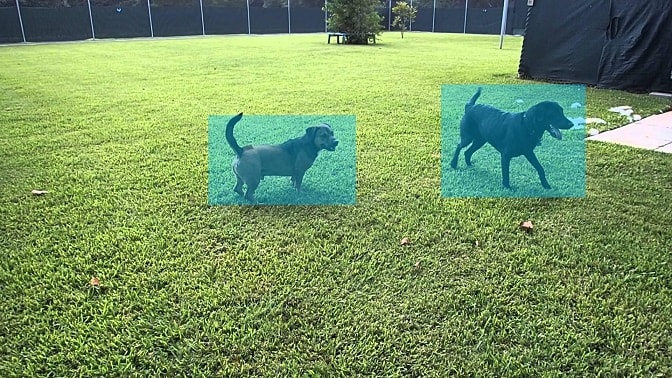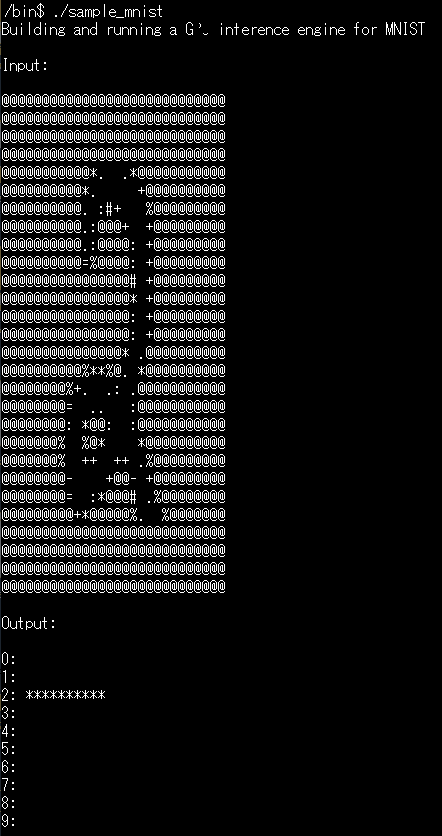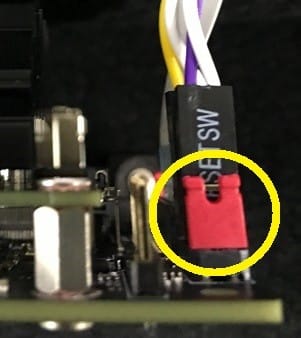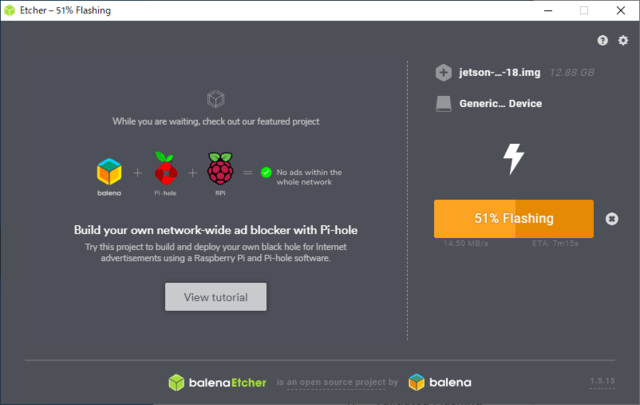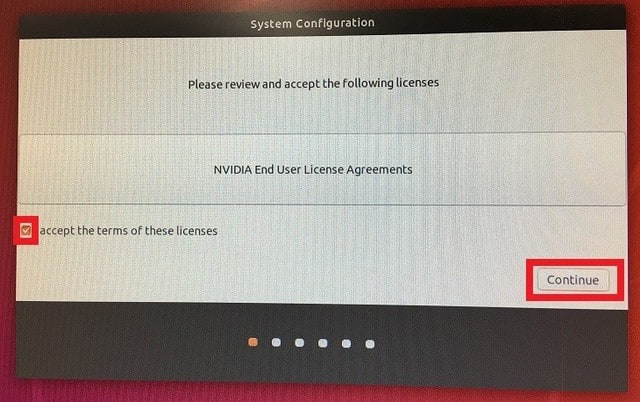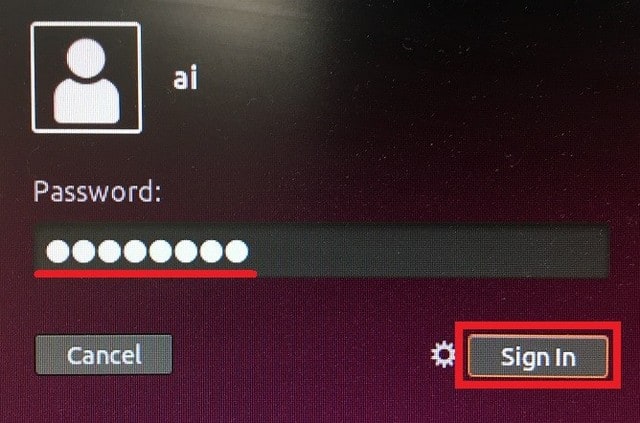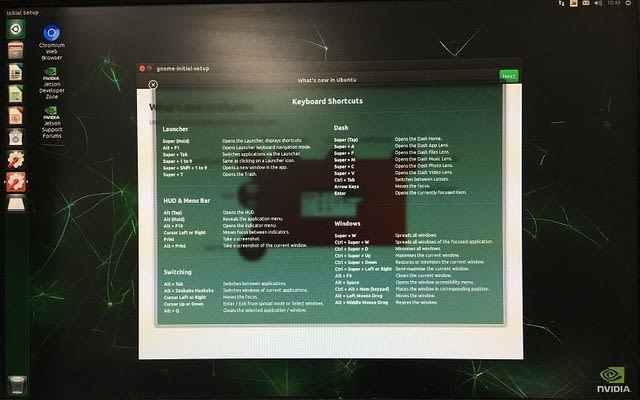●CPU: NVIDIA Jetson Nano開発キット
●SD: SDSQXCY-128G-GN6MA
●AC/DC: LTE36ES-S1-301(DC5V 6.2A)
●Camera: Intel RealSense Depth Camera D435i
●FAN: PEAD14028BH(Max:20000rpm)
●WiFi: intel 8265NGW
2.スワップ領域確保
参考記事:Jetson Nano - RealSense Depth Camera - JetsonHacks
~$ cd installSwapfile
~$ ./installSwapfile.sh
~$ cd ..
3.ドライバインストール
~$ git clone https://github.com/jetsonhacksnano/installLibrealsense
~$ cd installLibrealsense
~$ ./installLibrealsense.sh -c
4.OSパッチ適用
~$ ./patchUbuntu.sh
~$ shutdown -P

Jetson nanoの電源再投入
~$ cd /usr/local/bin
~/.../bin$ realsense-viewer
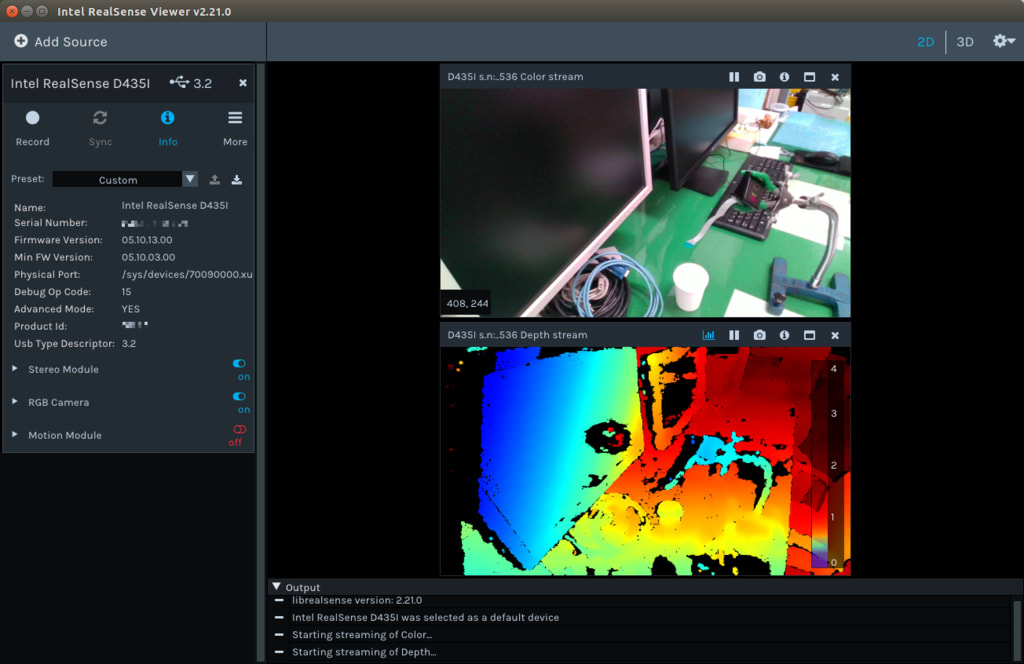
InfoボタンをONして、シリアル番号を控える
ビューアを閉じる
~/.../bin$ rs-align-advanced