パソコンでデータを作成していて、前に使用した書式をこっちのテキスト(文字や文章)にも使いたいなというとき、皆さんはどうされますか?
もう一度同じ書式の作業を繰り返すと、もちろんできますね。ですが、もっと簡単に早く設定することができます。
今日は、書式のコピー/貼り付けについてお話します。
まずは、書式について。
「書式」とは、例えば文字の形(フォント)、文字の大きさ(フォントサイズ)、色、下線や文章の位置や箇条書き番号など、見栄えに関する設定のことです。
適用したい箇所を範囲選択して、ボタンやショートカットで太字などを指定していくことなどです。
さっき使用した書式をもう一度使いたいとき、複数の書式を組み合わせていたら、もう一度繰り返すのは面倒ですね。
そんな時に便利なのが、「書式のコピー/貼り付け」です。
コピーしたい書式部分を範囲選択し、ホームタブの「書式のコピー/貼り付け」をクリック。
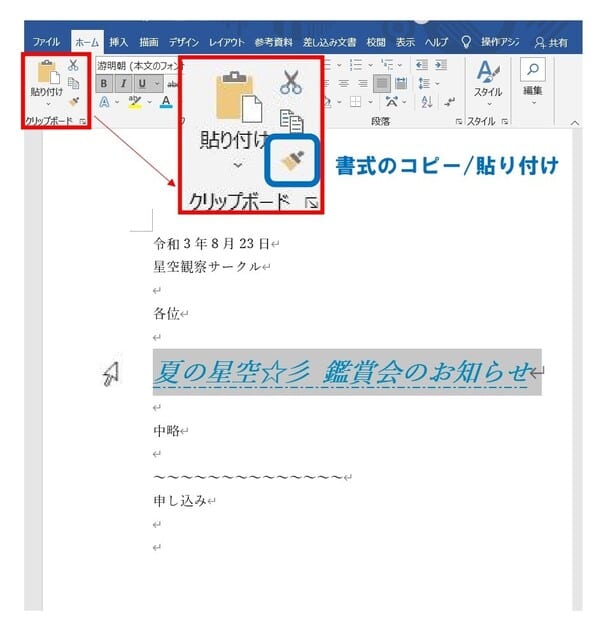
直後に、貼り付けたい部分を範囲選択すると、前に設定した書式が貼り付きます。
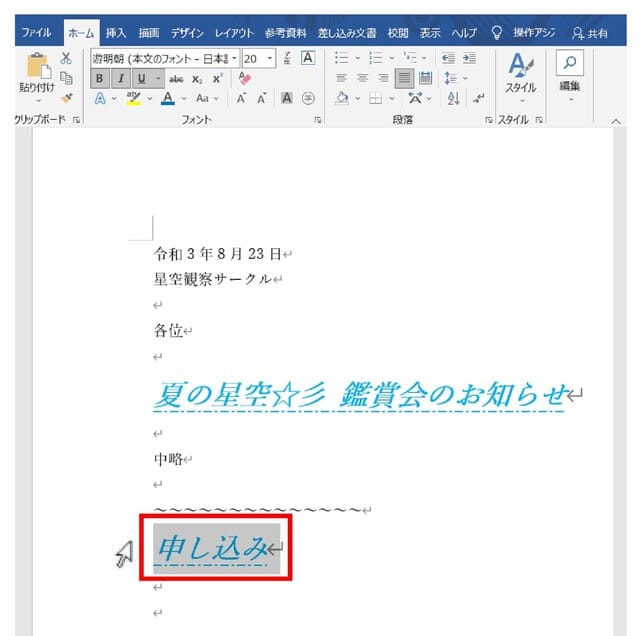
入力してある文字(テキスト)は、同じで、書式だけがコピーされていますね。
手間が省け、大変便利です。
「書式のコピー/貼り付け」を一度クリックした場合は、直後に1回貼り付けが可能です。
複数個所に書式を貼り付けたい場合は、「書式のコピー/貼り付け」をダブルクリックすると、esc(エスケープ)ボタンで解除するまでは、連続で書式の貼り付けができます。
テキストだけではなく、図形の書式でも同様にコピー/貼り付けできます。
ぜひ練習してみてくださいね。









