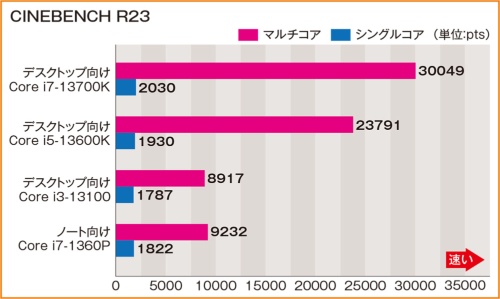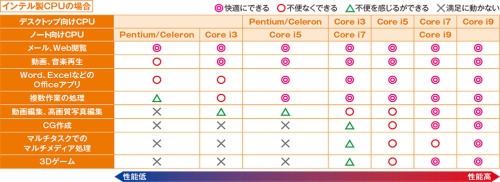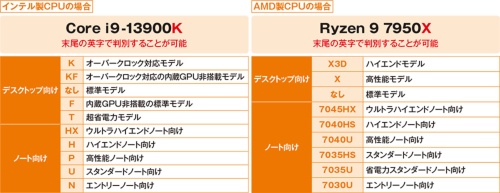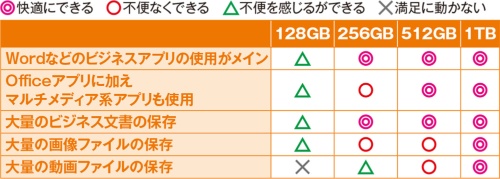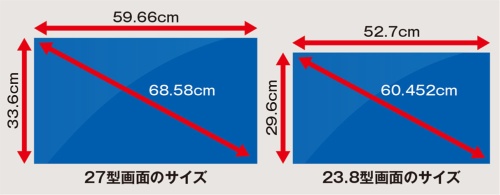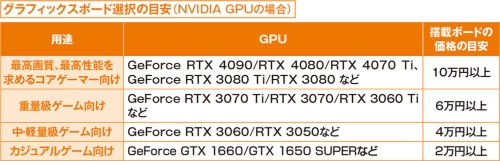〇 デスクトップパソコン選びのポイント、性能と拡張性に注目。
デスクトップ型は、高性能かつ拡張性の高いモデルと省スペース性重視のモデルに大きく2分される。両者の特性をよく理解して選ぶことが重要だ。
従来、デスクトップパソコンを選択する人は、高性能かつ必要になった際に機能を追加できる点に魅力を感じている人が主であった。しかし、最近では20型以上の大型ディスプレイを使える点に魅力を感じて選ぶ人も多い。メリットや主な選択ポイントは図1にまとめた通りだ。
デスクトップ型は、現在、主にタワー型、スリムタワー型、液晶ディスプレイ一体型、コンパクト型の4種類が販売されている(図2)。それぞれ用途が少しずつ違う。
タワー型とスリムタワー型はデスクトップ向けに開発された高性能CPUを搭載しており、拡張ボードでグラフィックス機能などを追加したり、SSDやHDDといったストレージを追加搭載したりできる点が特徴。高性能かつ拡張性が高いパソコンが欲しい人向けだ。
一方、液晶ディスプレイ一体型とコンパクトモデルはノート向けの低消費電力CPUを搭載しており、拡張性もノートパソコンと同程度。こちらは性能、拡張性ともノートパソコン程度で十分だが、置き場のスペース効率を優先したい人に向いている。
製品選択の際に気を付けたいのは、デスクトップ向けとノート向けCPUでは性能に大きな差があること(図3、図4)。ノートパソコン向けCPUをデスクトップ用CPUと比較すると、おおむね2ランクくらい下の性能になると覚えておくとよい(図5)。対応する用途が変わる点にも要注意だ。
搭載されているCPUがデスクトップ向けなのかノート向けなのかは、インテル製CPU、AMD製CPUともに型番の末尾の英字で判別できる(図6)。これを覚えておくと、瞬時に分かるので、製品選択の際に迷わないで済む。
メモリー、SSDの選び方。
メモリーとSSDの選び方は全種類共通だ。メモリーの選択の目安は図7の通り。「Word」や「Excel」などのOfficeアプリの単純な利用なら8GBでも十分だが、同時に複数のアプリを開くことが多い場合は16GBは欲しい。動画・写真編集をマルチタスクで行う場合や3Dゲームを快適にプレーしたいという場合は、32GB以上がお薦めだ。
SSDは現在、Serial ATAタイプに比べ格段に高速なPCIeタイプが主流(図8)。性能重視であれば、超高速なPCIe4.0 x4対応製品を選ぼう。
容量は用途で選ぶとよい。図9に用途ごとの容量の目安をまとめた。今、購入するパソコンとしては、ストレージ容量は最低でも256GB以上、できれば512GB以上を選んでおくと間違いがない。
コンパクト型が人気。
テレワークの普及などもあり、自宅で仕事をする人が増えたことで、大型の液晶ディスプレイを購入する人が増加。それに伴い、コンパクト型の人気も高まっている(図10)。どうせ大きな液晶ディスプレイを使用するのであれば、ノートパソコンの液晶ディスプレイは必要ではない。コンパクト型は液晶ディスプレイのないノートパソコンのようなもの。コンパクト型の方が画面がない分、安くて魅力的というわけだ。
省スペースな点もコンパクト型が人気な理由だ(図11)。液晶ディスプレイの下に置けるサイズの製品もある。多くの製品がVESAマウントに対応しており、液晶ディスプレイに取り付けて液晶ディスプレイ一体型のようにも使える(図12)。一体型はディスプレイが壊れてしまえば使えなくなるが、コンパクト型ならディスプレイを買い替えるだけで済む。また、コンパクト型にはメモリーやSSDを交換できるメリットもある(図13)。
コンパクト型と液晶ディスプレイ一体型は拡張ボードでUSBなどのインタフェースを増やすことはできない。製品選択時に、ディスプレイ出力端子やUSB端子、有線LAN端子など、必要なインタフェースがそろっているかの確認が重要だ(図14、図15)。無線LANが必要な人は対応の有無も忘れずに確認しよう。
液晶ディスプレイ一体型の注意点。
液晶ディスプレイ一体型は本体、画面、キーボードが一度にそろうので買いやすい。ただし、画面サイズにより設置面積が大きく変わるので製品選びは慎重に。27型と23.8型では、最低でも横幅で約7cm、縦幅で約4cmほどの違いが出る(図16)。画面のサイズは、大きいほど作業効率がアップするので、可能な限り大きいものを選ぶべきだが、設置スペースも十分考慮する必要がある。
なお、液晶ディスプレイ一体型にはリビングで使用することを想定してAV機能を充実させたものも多い(図17)。ブルーレイディスクなどで映画などを楽しみたければ、光学ドライブの有無やスピーカーの品質などにも注目しよう。
タワー型の選び方。
タワー型を選択する場合は、まず設置スペースを確認しよう。本体と液晶ディスプレイ、加えて背面の配線が突き出す空間も必要になる。確認せずに選ぶと、置き場の奥行きが足りなかった、といった失敗が起きかねない(図18)。
最近のCPUはほとんどがグラフィックス機能を内蔵しており、通常用途ではそれで十分だ。しかし、3Dゲームを快適にプレーしたいのであればグラフィックスボードが必要となる(図19)。タワー型なら高性能なグラフィックスボードを搭載できる。GPUの選択の目安を図20にまとめたので、3Dゲームをプレーしたい場合は参考にしてほしい。
タワー型は、ほとんどの製品が2.5インチSSDや3.5インチHDDなどのストレージが増設可能で、拡張ボードでグラフィックス機能やインタフェースなどを追加できる。ストレージの増設を視野に入れるのであれば、空いているストレージ端子とドライブベイを確認しておこう(図21)。高速なPCIe接続のM.2 SSDを増設するにはM.2端子が必要。2.5インチSSDやHDD、光学ドライブを増設するにはSerial ATA端子が必要だ。
将来的に拡張ボードで機能を増強することを考慮するのであれば、拡張スロットの有無も重要になる。主な拡張スロットと搭載できる主な拡張ボードは図22の通りだ。この点も確認しておこう。