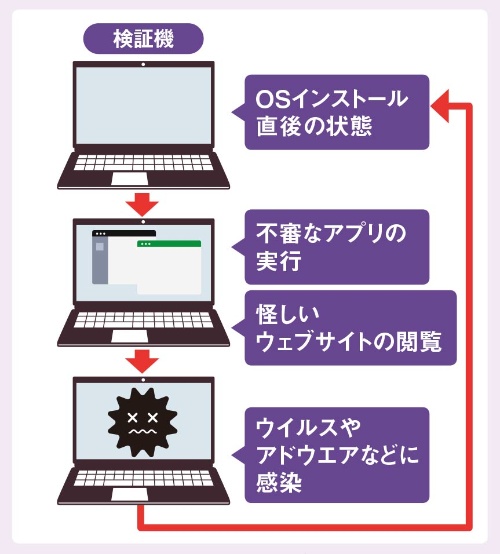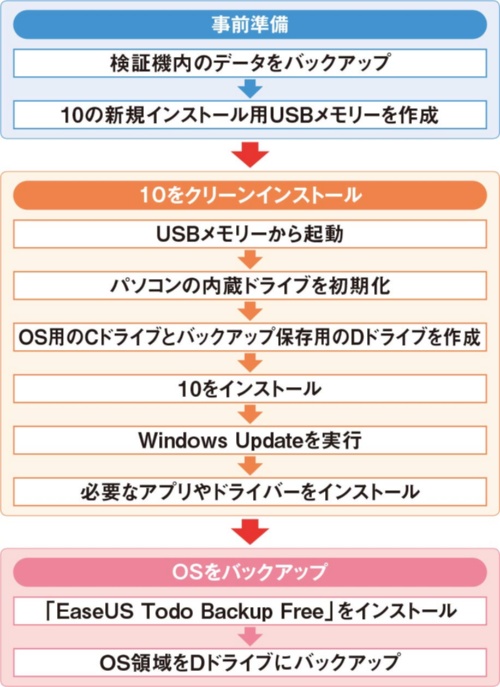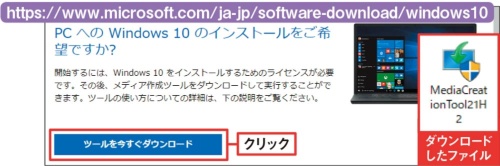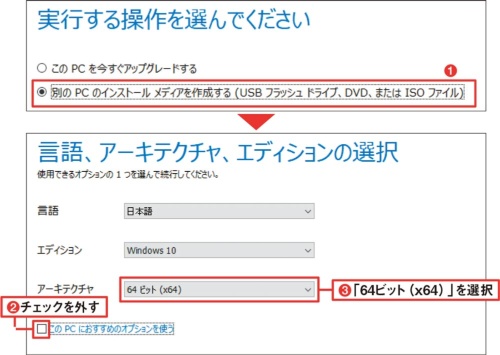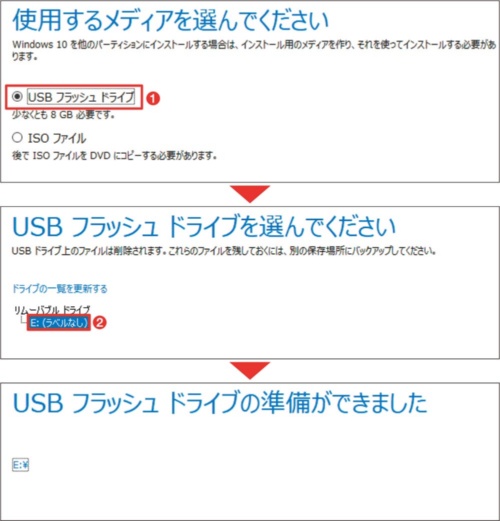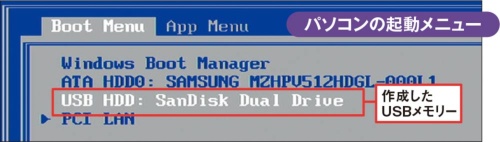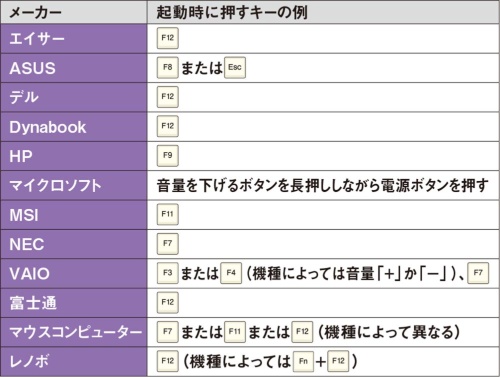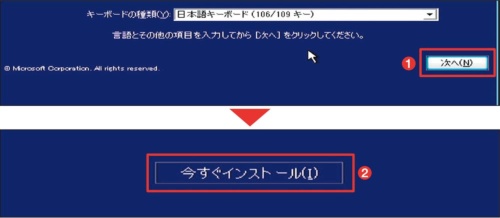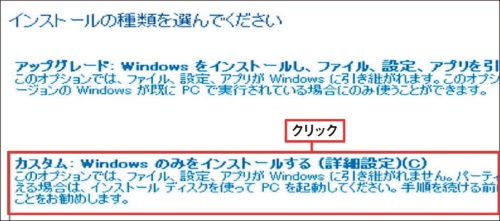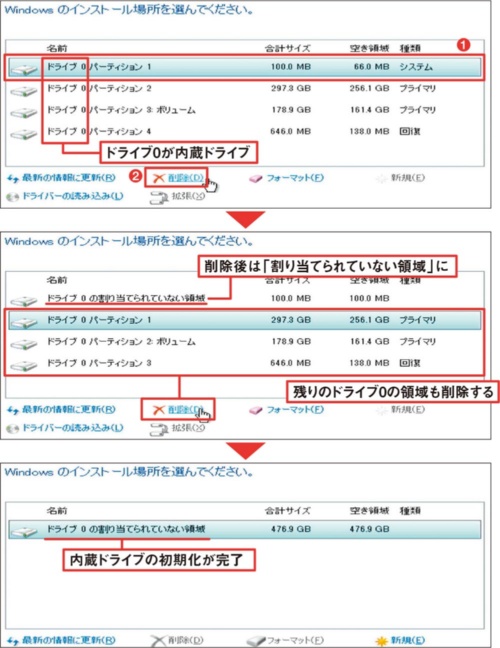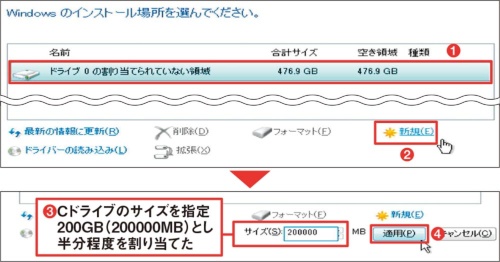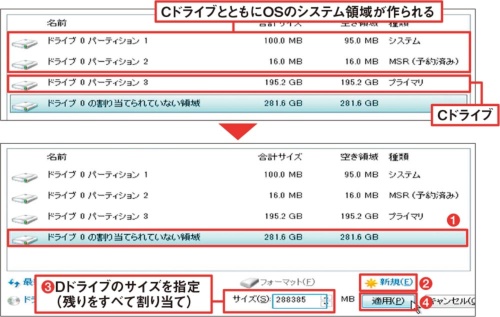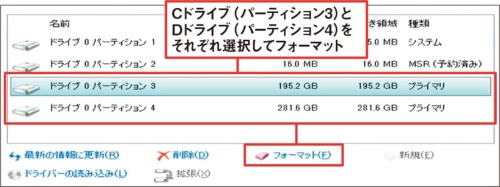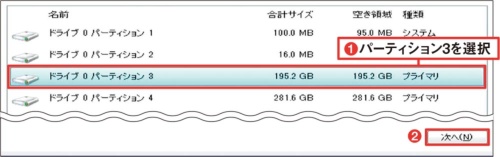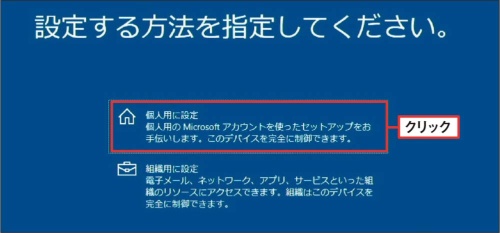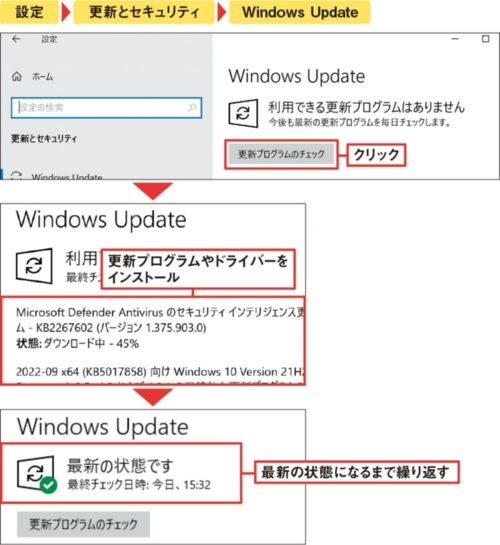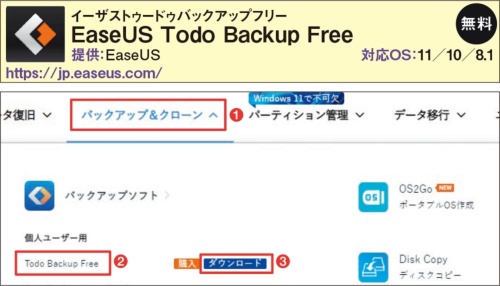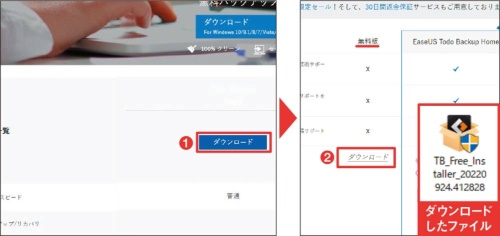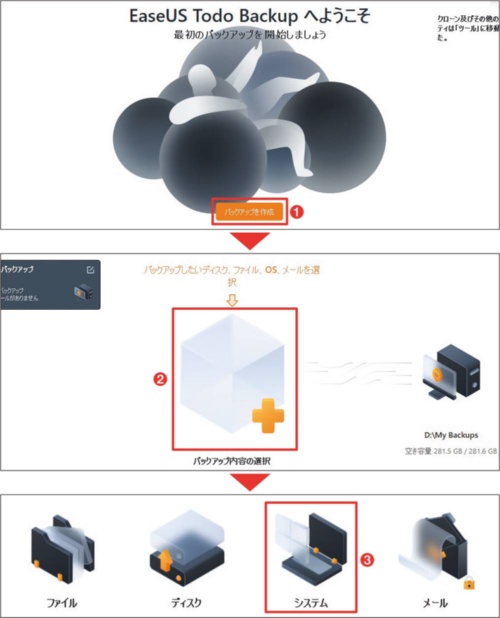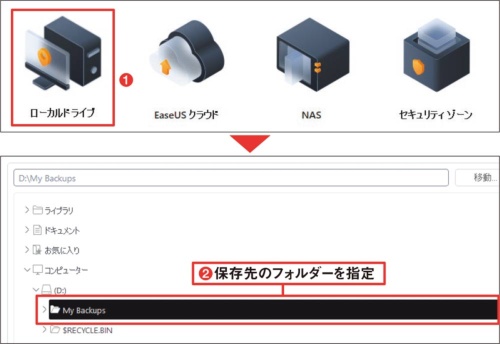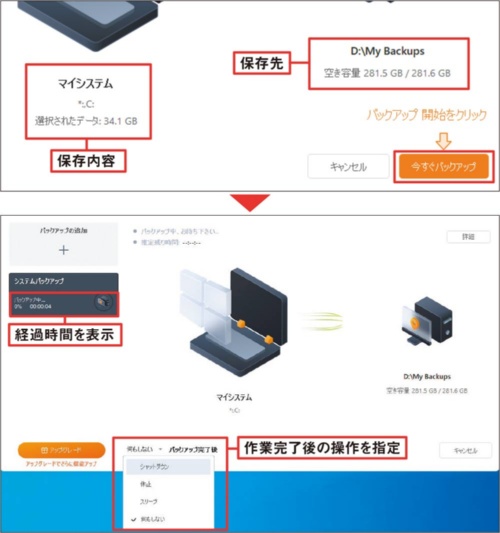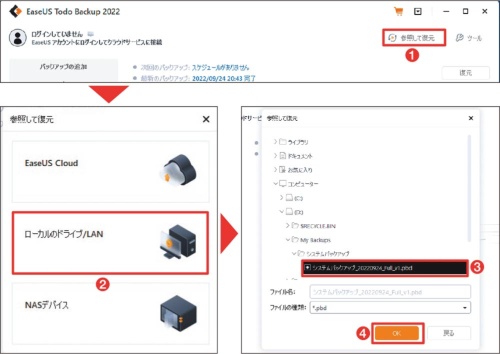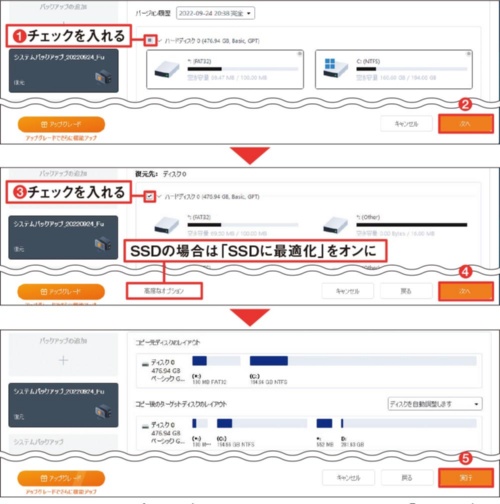○ お役御免となったWindows 10パソコン、「検証機」として使い倒す。
新たにWindows 11搭載のパソコンを購入し、お役御免となったWindows 10搭載のパソコンが手元に残ったら、その10搭載機を「検証専用」のパソコンとして利用してはどうだろう。
目的はセキュリティリスクの有無を判断する材料として使うこと。不審なアプリや怪しいウェブサイトの危険度を判断するために用途を失った10搭載機を活用する。パソコンが、ウイルスやマルウエアなどに感染すると、パソコン内に保存している文書や写真といった大切なデータが勝手にアップロードされてネットにさらされたり、データを人質に取られて金銭を要求されたりする恐れがある。
そこで、10搭載機を検証用とすることで出所不明のアプリやスクリプトを実行し、怪しいメールやウェブページを閲覧する。万が一ウイルスやマルウエアに感染しても、個人データを保存していなければ実害はない(図1)。事前に必要最低限の環境を構築し、その状態でバックアップを作成しておけば、感染前の状態へ簡単に戻せる(図2)。
クリーンインストールで10をまっさらな状態に。
今回はパソコンの内蔵ドライブの中身をすべて初期化し、パーティションを再構築したうえで、10をクリーンインストールする。クリーンインストールなら無駄なアプリが組み込まれないため、それを起因とした問題も発生しにくい。パソコン内のデータをすべて消すので、検証機を作成する前にパソコン内に保存していたすべてのデータを、USBメモリーや外付けHDDなどにバックアップしておく。
また、今回紹介する方法でクリーンインストールすると、ほかのデータ領域やリカバリーに必要な領域も削除するので、パソコンを購入したときの状態に戻すのが難しい。もし、購入時の状態に戻す必要があれば、検証機を作成する前に回復ドライブを必ず作成しておく(図3)。
パソコンの内蔵ドライブを全消去し、パーティションを再構築して10をインストールするには、インストール用のUSBメモリーが必要。中身が消えてもよい8GB以上のUSBメモリーを新規インストール用のメディアとして用意する。それをパソコンに挿して10のインストーラーを起動。内蔵ドライブを初期化し、パーティションを再構築して10をインストールする。
なお、インストールやパーティションを再構築する際に、誤って自分の大事なデータを消してしまうことがないように、関係のない外付けHDDやUSBメモリー、SDカードなどのドライブ類は、事前にすべて外しておくことをお勧めする。
マイクロソフトのツールを用いて起動用USBメモリーを作成。
10のインストール用のUSBメモリーは、マイクロソフトが提供するツールで作成できる。ツールはほかのパソコンでも利用可能。もちろん11搭載機でも実行できる(図4)。
ツールをダウンロードしたら、画面の指示に従って実行する。検証機にインストールする10を11と同じ環境に合わせるなら、途中の「アーキテクチャ」を「64ビット(x64)」に指定する(図5)。そして使用するメディアで「USBフラッシュドライブ」を選択。その際、USBメモリーに保存しているデータはすべて消えるので注意する(図6)。
インストール用のUSBメモリーが完成したら、それを使い検証機に10をインストールする。USBメモリーをパソコンに挿した状態で電源を投入すると、10のインストーラーが起動する。もしも起動しない場合は、USBメモリーを挿すUSB端子を替えてみよう。それでも起動しなければ、パソコンの起動メニューを表示し、一覧からUSBメモリーを選ぶ(図7)。起動メニューは、電源を投入し、メーカーロゴの表示前から表示中にかけて、特定のキーを何度か押すと現れる。そのときに押すキーは、メーカーや機種によって異なるので、説明書やウェブサイトで必ず確認する(図8)。
USBメモリーからパソコンを起動すると、最初に言語や文字入力、キーボードの設定画面が開く。ここはそのままで構わないから「次へ」をクリック。表示された画面で「今すぐインストール」を選ぶと、10のインストール画面が現れる(図9)。
内蔵ドライブの構成を変更 2ドライブ構成で再構築。
10のインストール画面では、インストールの種類で「カスタム」を選ぶ(図10)。インストールの場所を選ぶ画面で、内蔵ドライブのパーティション構成を変更できる。
今回は、パソコンの内蔵ドライブのパーティションをすべて削除し、新たなパーティションを設けてCとDの2つのドライブに分割する(図11)。そのうえでCドライブに10を、Dドライブにバックアップイメージを保存する。こうしておくと、DドライブにバックアップしたOSイメージを簡単にCドライブに書き戻せる。
10をクリーンインストールするには、最低でも30GB程度が必要。そこで、Cドライブには余裕をもって50GB以上、多くても内蔵ドライブの全容量の半分未満を割り当てる(図12)。最初にパーティションを作成すると、起動に必要な「システム」と「MSR(予約済み)」のシステム領域も同時に作られる。あとは、残りの領域を同じように割り当てるだけ。図13までの操作をすると、パーティション1から4まで作成されているはずだ。パーティション3がCドライブ、パーティション4がDドライブとなる。この後、CドライブとDドライブを必ずフォーマットする。そうしないと10のインストール後にDドライブが表示されない(図14)。
Cドライブを選んで10のインストールを進める(図15)。必要なファイルのコピー後に再起動がかかるので、その時点でインストール用のUSBメモリーは取り外しておく。再起動後、設定方法を選ぶ画面では「個人用に設定」を選択(図16)。アカウントの追加画面では、ローカルアカウントを作成する(図17)。Microsoftアカウントを利用しても問題ないが、検証機はほかのパソコンと関係性を断ち影響を排除しておくほうがよい。10のインストールが完了したらWindows Updateが「最新の状態です」と表示されるまで繰り返す(図18)。次に検証機に必要なアプリや周辺機器のドライバーなどをインストールし、必要最低限の環境を整える(図19)。
10を丸ごとバックアップ 10の領域だけ書き戻す。
こうして必要最低限の環境を構築したら、システム領域と10をインストールしたCドライブを丸ごとバックアップする。そのデータをDドライブに保存しておき、問題が発生したらそのデータを書き戻し、10をきれいな状態にする。
システム領域や一部のフォルダーはWindowsのエクスプローラーではコピーできないため、バックアップ専用のフリーソフト「EaseUS Todo Backup Free」を使う。このソフトの「システムバックアップ」機能を使ってシステム領域をバックアップする(図20)。
このフリーソフトは提供元のウェブサイトからダウンロードできる(図21)。個人・ホームオフィス向けとして「Free」と「Home」の2つのエディションがあり、前者は無料、後者は有料だ。無料版でも今回使うシステムバックアップ機能を利用できる。ソフトの初回起動時にライセンスを尋ねられるが、これを閉じれば無料版として起動する(図22)。
ソフトが起動したら「バックアップを作成」から「システム」を選ぶ(図23)。パソコンにDドライブがある場合は、保存先は自動でDドライブとなる。もし、保存先がDドライブにならない場合は設定を変更する(図24、図25)。設定が完了したら、バックアップを作成する(図26)。
バックアップした10を書き戻す際は、再びソフトを起動してバックアップしたファイルを選ぶ(図27)。システムバックアップ機能で作成したデータの場合、システム領域とCドライブのみ書き戻す。書き戻した後、パソコンを再起動すれば、必要最低限の環境を構築した直後の状態に戻る(図28)。