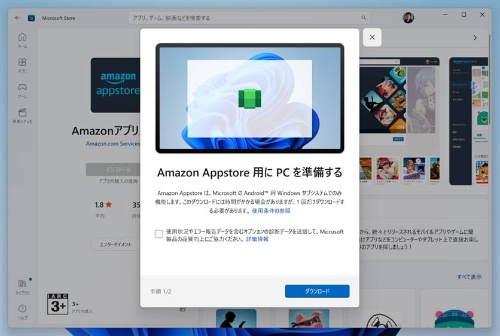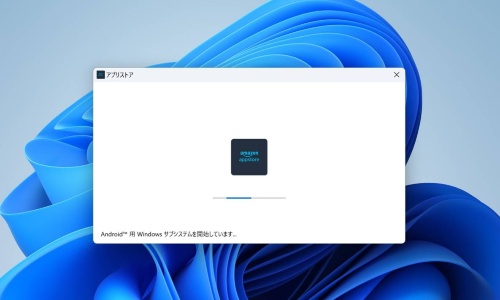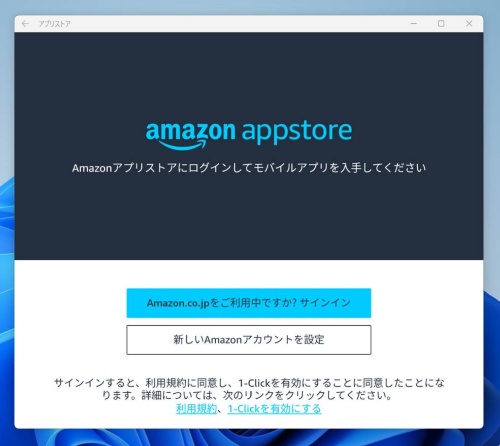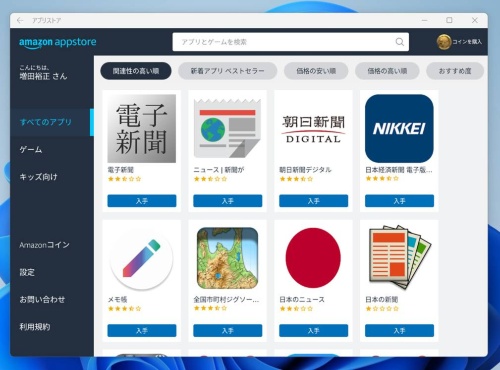○ Androidアプリ開発を後押しか。
WindowsパソコンでAndroidアプリを動かすための機能「Windows Subsystem for Android(WSA)」の提供が始まった。WSAを使うと、WindowsパソコンでAndroidアプリを動かすことができる。企業において、WSAはどう利用するのか。WSAの利用シーンや使い方を見ていこう。
WSAの利用シーン。
WSAの提供に合わせて、Microsoft Storeでのアプリの検索対象に、Amazon Appstoreに登録されたAndroidアプリが表示されるようになった。これまでのMicrosoft Storeのアプリの不足をAndroidアプリで補うことができると考える。
特にコンシューマー向けのアプリやゲームにおいては、AndroidやiOSといったスマートフォン向けアプリと比較すると、Microsoft Storeは不足していると言える。WSAを利用することで、普段スマホで利用しているアプリをWindowsパソコン上でも同様に利用できるようになる。
実際にWindows向けAmazon Appstoreに登録されているアプリを確認してみたところ、現状では、ゲームやキッズ向けのアプリが大多数を占めている印象だ。「Amazonアプリストア」アプリの最上位のフィルター条件も[ゲーム]と[キッズ向け]のみが用意されている。
登録されているゲームを見ると、日本向けで人気があるタイトルは現状ではあまり登録されていないようだ。今後、Windows向けAmazon Appstoreの登録アプリが充実することを期待したい。
Amazon以外で入手したアプリをインストールできる開発者モード。
一方、企業でのWSA利用を考えると、まだまだ出番は少なそうだ。現状のWindows向けAmazon Appstoreに登録されているアプリで、ビジネス利用が想定されるものはほとんどない。
ただし、Androidアプリ開発者の視点で見ると、WSAをアプリのテストやデバッグ環境として利用できる。企業内でWindowsパソコンを使ってAndroidアプリ開発を行っている場合は、開発しているパソコンをアプリの実行環境としてそのまま使える。
WSAにもAndroidデバイスと同様に、開発者向けの「開発者モード」が用意されている。開発者モードを有効にすることで、開発用途の各種機能が利用できる。
開発者モードでは、Amazon Appstore以外から入手したアプリをインストールできる。これを利用すれば、WSAが企業独自で開発したAndroidアプリの実行環境になる。ただし、現状の公式ドキュメントを見る限り、企業内アプリを動作させることは想定されていないようだ。
とはいえ、企業内でAndroidとWindowsのクロスプラットフォームを対象にアプリを開発していれば、アプリ開発コストを削減できるかもしれない。Androidアプリのみを開発し、Windows上ではWSAでAndroidアプリを動作させるといったことも想定できる。ただし、企業管理下のPCにAndroidアプリを配布する方法を用意しなければならないなど、現状では課題がある。
Windows 11より厳しいWSAのシステム要件。
WSAは容易にインストールできる。ただし、WSA固有のシステム要件があるので注意が必要だ。システム要件の詳細は米Microsoft(マイクロソフト)のWebページで確認できる。
WSAの要件は、Windows 11より要求内容が厳しくなっている。特に、ストレージにおいてはSSD(ソリッド・ステート・ドライブ)であることが要件になっていることに注意が必要だ。
ここ数年でSSDの大容量化、低価格化が進み、現在販売されているPCの多くがSSDを採用している。一方、少々古めのPCや低価格のPCはHDDであることが多い。Hyper-Vなどの仮想マシン上でWindows 11を動かしている場合でも、仮想ディスクをSSDとして認識させないとシステム要件を満たしていないため、WSAをインストールできない。
使用中のPCが要件を満たしているかどうかを自動でチェックする方法がある。Microsoft Storeを起動し、「Amazonアプリストア」を検索して、「Amazonアプリストア」アプリを選択する。使用しているPCがシステム要件を満たしていなければ、「このアプリはお使いのデバイスでは動作しません」と表示される。この場合、[インストール]ボタンが無効化された状態となり、インストールできない。[インストール]ボタンが有効になっていれば、WSAのシステム要件を満たしている。
WSAのシステム要件として、Windowsの機能である「仮想マシン プラットフォーム」が有効化されている必要もある。これは、Microsoft Storeはチェックされないようだ。[Windows の機能]ダイアログを確認し、[仮想マシン プラットフォーム]が有効化されていない場合は有効化しておく。
利用にはAmazonアカウントが必要。
WSAのインストール後、「Amazonアプリストア」アプリを利用するにはAmazonカウントが必要となる。Amazonアカウントを持っていない場合には、Amazonアカウントを作成しておく。このAmazonアカウントはアプリストアに特化したものではなく、Amazon.co.jpでのネットショッピングで使用しているAmazonカウントと変わらない。
Microsoft Storeから「Amazonアプリストア」を選択する。[インストール]を選択し、以降は画面の指示に従いインストールを完了する。この「Amazonアプリストア」アプリのインストール途中で、WSAのダウンロードおよびインストールも実行される。
インストールが完了すると、「Amazonアプリストア」アプリの起動が開始する。起動しない場合は、[スタート]-[すべてのアプリ]に[アプリストア]が追加されているので選択する。しばらくすると、「Amazonアプリストア」アプリが起動する。このとき、WSAが先に起動してから「Amazonアプリストア」アプリが起動する。「Amazonアプリストア」アプリは、Androidアプリであるため、WSAが先に起動している必要がある。
「Amazonアプリストア」アプリが起動したら、Amazonアカウントでサインインする。
アプリをインストールするには、対象のアプリを選択し、[入手]もしくは、[インストール]を選択する。インストールしたアプリは、Windowsの[スタートメニュー]-[すべてのアプリ]に登録される。
インストールしたアプリをアンインストールしたい場合は、Windowsの[設定]-[アプリ]-[インストールされているアプリ]から対象のアプリを選択し、メニューから[削除]を選択する。
検索ボックスに必要なアプリのキーワードを入れて関連するアプリを検索できる。使い勝手は、一般的なアプリストアと同様で、操作に困ることはないだろう。
![「Amazonアプリストア」アプリの最上位のフィルター条件として、[ゲーム]と[キッズ向け]のカテゴリーのみがある。日本のメーカーが提供しているゲームを確認できた](https://cdn-xtech.nikkei.com/atcl/nxt/column/18/02312/122300003/p1.jpg?__scale=w:500,h:377&_sh=0f401b0cd0)
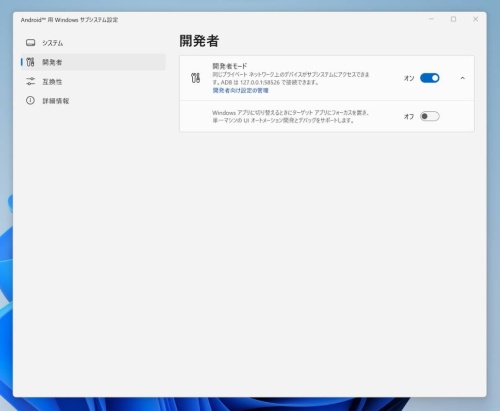
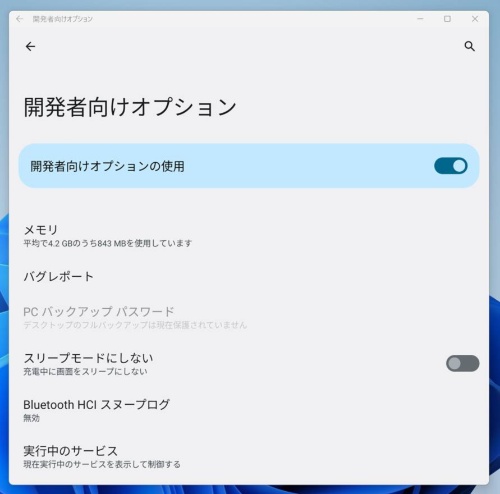

![Microsoft Storeを使ってWSAのシステム要件を満たしているかどうかを確認できる。Microsoft Storeで「Amazonアプリストア」を選択したとき、満たしていれば[インストール]ボタンが有効になる。システム要件に対してメモリーの容量が不足していると、画面のように「お使いのPCは最低限必要なメモリーを満たしていません」とエラーメッセージが表示され、[インストール]ボタンが無効化された状態になる](https://cdn-xtech.nikkei.com/atcl/nxt/column/18/02312/122300003/p5.jpg?__scale=w:500,h:333&_sh=03b03d09f0)
![[Windowsの機能]で[仮想マシン プラットフォーム]が有効化されている必要がある](https://cdn-xtech.nikkei.com/atcl/nxt/column/18/02312/122300003/p6.jpg?__scale=w:500,h:448&_sh=0ae0b00d70)