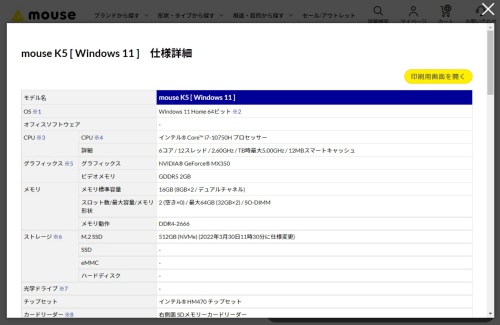〇 押さえるポイント5つ、CPUは型番を見る。
パソコンのカタログやWebサイトを見ても、見慣れない専門用語が多いとどの製品が自分にぴったりなのかが分かりにくい。通販では好みに合わせて仕様を変更できるBTO(Build To Order)パソコンの扱いが増えているが、どのようにカスタマイズしたらよいか悩む人もいるだろう。ここでは、パソコンの基本仕様の中から性能や使い勝手に大きく影響するCPUとメモリー、ストレージなどの重要用語やパソコン選びのポイントを解説していこう。
CPUはブランド名や型番からランクや用途が分かる。
最初のポイントは、CPUのランクや用途を確認することだ。パソコンが搭載するCPUは、大きく分類すると米Intel(インテル)と米AMDの2つのメーカーから出荷されている。それぞれの製品が世代や性能、用途によって細分化されていて、ブランド名や型番でそれらを表す。ブランドや型番の読み方を知っていれば、CPUのランクや用途が分かるのでパソコンを選ぶときの判断基準にしやすい。
インテルの場合、CPUのブランド名や型番がかなりややこしい。パソコン用CPUのブランドは上位から「Core(コア)プロセッサー」(以下、Core)「Pentium(ペンティアム)プロセッサー」(以下、Pentium)「Celeron(セレロン)プロセッサー」(以下、Celeron)「Atom(アトム)プロセッサー」(以下、Atom)がある。多くのパソコンが「Core i7」や「Core i5」といったCoreブランドのCPUを搭載している。5万円を切る安価なパソコンでは、PentiumやCeleron、Atomを採用する製品が多い。性能は一般的にCoreが高く、PentiumやCeleron、Atomと続く。サーバー向けの「Xeon(ジーオン)プロセッサー」を搭載しているパソコンもごく一部にある。
Coreには、大きく分類するとCore i9、Core i7、Core i5、Core i3の4つのシリーズがあり、iの後ろの数値が大きいほど上位のCPUになる。一部の例外を除き上位のCPUほど動作周波数は高く、CPUが内蔵するコアの数(コア数)が多いため性能が高い。2in1パソコンやタブレットPCなどでは、Core m5やCore m3といった「i」の代わりに「m」が付与されたCPUもある。mが付与されたCPUはモバイル向けで、iの型番を持つCPUよりも省電力で動作する。
インテルのCPUは、上記のシリーズ名の後ろに4桁または5桁の数値で構成された「プロセッサーナンバー」で型番を示す。第12世代は4桁のプロセッサーナンバーを持ち、最初の2文字が世代を表す。第11世代や第10世代のCPUの場合、4桁または5桁の数字のうち最初の2文字が世代を示す。第9世代以前のCPUは、最初の1文字で世代を表す。
例えば、Core i7-1260Pは第12世代のCPU、Core i5-1135G7は第11世代のCPU、Core i5-9600は第9世代のCPUとなる。プロセッサーナンバーの残りの数値は、原則その数値が大きいほうが性能は高い。
インテルのCPUは、プロセッサーナンバーの末尾付近にアルファベットが付加されているCPUが多い。このアルファベットは用途や性能を示すが、世代ごとで意味が変わることが多く、見極めは困難を極める。その一部を紹介しよう。
第12世代の場合はCPUの用途を表す。末尾が「H」は性能を重視したPC向け、「P」は性能と消費電力のバランスを重視した薄型ノートPC向け、「U」は低消費電力動作を重視したウルトラポータブルPCやタブレットPC向けであることを示す。
第11世代CPUの場合、「H」は「Core UHDグラフィックス」の搭載を意味する。それと同様に「G」が付加されたCPUもある。「G」が型番に付加されたCPUは、グラフィックス性能が高い「Iris Xe Graphics」の搭載を意味し、Gの後に付加される数値はその性能を示す。この数値も大きいほど性能が高い。「F」はグラフィックスを搭載しないことを示す。
デスクトップパソコン用の場合、「X」や「K」を付加したCPUもある。これは定格よりも高い動作周波数で動かせるオーバークロック用の機能を持つことを表す。Core i9-12900KSのように「KS」が付加されたCPUもあり、Core i9-12900Kよりも動作周波数が高いことを示す。
AMDのCPUは「Ryzen(ライゼン)プロセッサー」が主流だ。こちらもインテルのCoreのように、Ryzen 7、Ryzen 5、Ryzen 3とシリーズがあり、こちらも数値が大きいほど上位となる。
型番はシリーズ名の後ろにある4桁の数値で表す。最初の1桁が製品の世代を示す。最新のCPUは6000シリーズで、4000シリーズや5000シリーズも多く使われている。近々、7000シリーズの登場が控えている。
コア数と動作周波数を調べる。
CPUの性能にこだわってパソコン選びをするときは、CPUのコア数と動作周波数を確認する。これが2つ目のポイントだ。同世代のCPUで比較した場合、一般にコア数が多く動作周波数が高いCPUほど性能が良い。コア数と動作周波数はパソコンのカタログやWebサイトにある詳細な仕様を掲載したページやCPUメーカーのWebサイトで確認する。
CPUのコア数が多いとその分並列処理が可能になり、複数の作業を同時に処理したときの速度が向上する。1つのコアで2つの処理を同時実行できるコアを搭載するCPUもあり、その場合は仕様に「4コア/8スレッド」のようにスレッド数で記載される。写真や動画のエンコードなど、並列処理が多い作業をする場合は、コア数やスレッド数が多いCPUを搭載するパソコンが有利となる。
動作周波数はCPUが1秒間に動作する回数を示す。同じ世代のCPUであれば、動作周波数が高いほうが速く処理ができる。動作周波数は通常の数値のほかに、「TB(ターボブースト)」といった最大の数値を併記している場合がある。これは動作に余裕があるときに自動で動作周波数を引き上げる機能を示す。ゲームの快適動作を求めるなら、動作周波数が高いCPUのほうが向く。
インテルの第12世代Coreは、CPUコアの種類にも注目したい。Performanceコア(以下、Pコア)、Efficientコア(以下、Eコア)の2種類のCPUコアを搭載し、用途が異なる。Pコアは性能を重視した高性能コア、Eコアは消費電力を重視した高効率コアで、作業に応じてコアを切り替えて使う仕組みを持つ。Pコアのほうが高性能で、上位のCPUほど性能が高いPコアの数が多い。
CPUの性能比較は同一メーカーの同一世代同士ならコア数や動作周波数で比較できるが、異なるときは比較するのはかなり難しい。CPUごとのベンチマークソフトの結果をパソコンメーカーやユーザーがWebサイトに掲載している場合がある。性能を重視してパソコンを選ぶのであれば、これらの数値も参考にしたい。
メモリーは最低でも8GB、なるべく16GB以上を選ぼう。
3つ目のポイントはメモリーの搭載容量の確認だ。パソコンのメモリーは、データを処理する際、一時的に情報を置く作業場として使う。メモリーの搭載容量が多いと、作業効率が高くなる。
逆にメモリーが不足すると、ストレージにデータを書き込んでストレージをメモリーの代わりに使う「スワップ」が発生しやすくなる。スワップが発生するとパソコンの動作速度は大幅に低下する。メモリーの搭載容量が大きければ、スワップの発生を防げる。
最近のノートパソコンでは、メイン基板にメモリーを直付けして実装する製品が多い。その場合、メモリーの搭載容量を後から増やそうとしてもできないので注意したい。メモリーの搭載容量は予算の許す限り、多くしたほうがよい。
Windows 11の64ビット版の動作環境を見ると、4GB以上のメモリー搭載を必須としている。Windows 11をクリーンインストールした直後のメモリーの使用量を調べると、3GB近くのメモリーを消費していた。4GBだとWindows 11を動かすので精いっぱいだ。最低でも倍の8GB以上のメモリーを搭載しよう。余裕を持って使いたいと思うなら、16GB以上のメモリーを搭載してほしい。
メモリーの仕様に記載されているDDR4-2666やDDR4-3200のうち、前半の「DDR(数値)」は規格を表し、後半の数値は速度を示す。DDRは「Double Data Rate」の略で、現在多くのパソコンに使われているDDR4は、以前使われていたDDR3を2倍に高速化した規格である。最新CPUを搭載するパソコンでは、DDR4より高速なDDR5を採用している。
NVMeのSSDを優先的に選ぶ。
4つ目のポイントはストレージの種類を確認することだ。パソコンのストレージはハードディスク(HDD)とソリッドステートストレージ(SSD)の2種類がある。HDDは安価だがSSDより低速、SSDは高速だがHDDよりも高価だ。どちらかを選択できるなら、是が非でもSSDを選んでほしい。
HDDのランダムの読み書き速度はSSDより圧倒的に遅い。そのため、Windowsやアプリの起動にかかる時間に大きな差が生じる。SSDを搭載したパソコンのほうがそれらの時間は短く、満足度は大きい。
SSDには「NVMe(Non-Volatile Memory Express)」と「Serial ATA(SATA)」の2種類の通信伝達方法がある。NVMeは伝達にPCI Expressというインターフェースを使って高速。読み書き速度が最大7GB/秒をうたう製品もある。一方、SATAはHDDで標準的に使われるインターフェースで、速度は600MB/秒程度。NVMeより遅い。
パソコンの製品仕様ではストレージの欄に「M.2 NVMe」「M.2 SATA」などと記載される。この「M.2」は接続端子の規格名を示す。M.2と記載されていたら基板タイプのSSDが搭載されていることを示す。なお、M.2タイプのSSDにはSATAの信号線で接続する「M.2 SATA」もある。この場合はM.2 NVMeよりも速度が出ない。
規格が分かりにくいUSBタイプCに注意。
最後のポイントは、周辺機器の接続やパソコンの充電に利用するUSBインターフェースの確認だ。パソコンのUSBは、端子の形状だけで規格を判別できないので注意したい。USB端子の仕様や、端子付近に書いてある記号で機能を判別しよう。
パソコンに備えられてるUSB端子は、USBタイプAとUSBタイプCの2種類。USBタイプAは角形で広く使われている。多くの人が想像するUSB端子は、この形状だろう。
USBタイプC端子は長円形で、どちらの向きでもコネクターを挿せる利点を持つ。USBタイプC端子はUSBだけでなく、USB PDによるパソコンの充電端子やThunderbolt端子、USBオルタネートモードを利用した映像出力端子としても利用されている。注意したいのはUSBタイプC=USB 3.0以降の端子ではないということ。実装はパソコンによって異なり、中には端子の形状がUSBタイプCでも、内部信号がUSB 2.0の場合もある。
USBの規格は、USB4が最新規格だ。現在は、USB 3.0や同3.1、同3.2が広く使われている。USB 3.0と同3.1、同3.2の関係性はかなりややこしい。USB 3.0からUSB 3.1で10Gbpsに、USB 3.1からUSB 3.2で20Gbpsにそれぞれ最大転送速度を拡張した。
USB 3.1登場時に従来のUSB 3.0を「USB 3.1 Gen 1」、USB 3.1で登場した10Gbps対応の端子を「USB 3.1 Gen 2」とした。その後、USB 3.2が登場すると、USB 3.1 Gen 1を「USB 3.2 Gen 1x1」に、USB 3.1 Gen 2を「USB 3.2 Gen 2x1」と改名し、新しく策定され20Gbps対応の端子を「USB 3.2 Gen 2x2」としている。つまり、USB 3.0とUSB 3.1 Gen 1とUSB 3.2 Gen 1x1、USB 3.1 Gen 2とUSB 3.2 Gen 2x1は全く同じ端子を意味する。製品の登場時期によって、パッケージや製品仕様にはそれらの単語が混在しており、見分けにくいので注意したい。
![マウスコンピューター「mouse K5 [ Windows 11 ]」のWebサイト。CPUのメーカーやブランド、型番を確認できる。「Core i7-10750H」からCoreの最上位シリーズ(i7)で10世代目と分かる](https://cdn-xtech.nikkei.com/atcl/nxt/column/18/02180/090100002/p01.jpg?__scale=w:500,h:490&_sh=0490e30140)