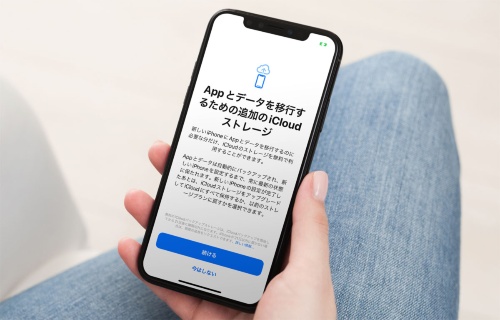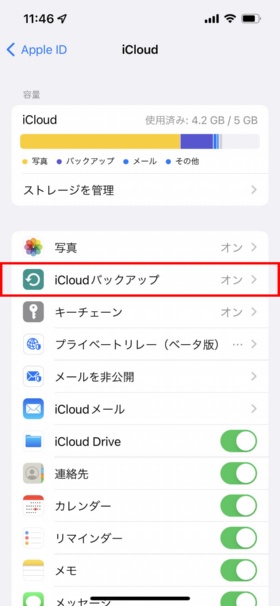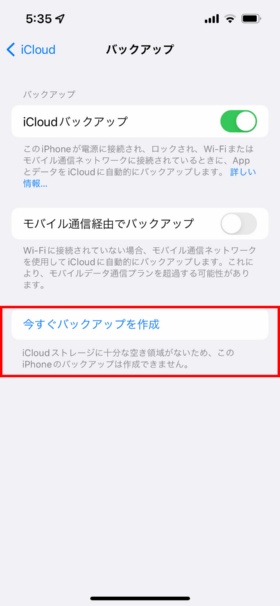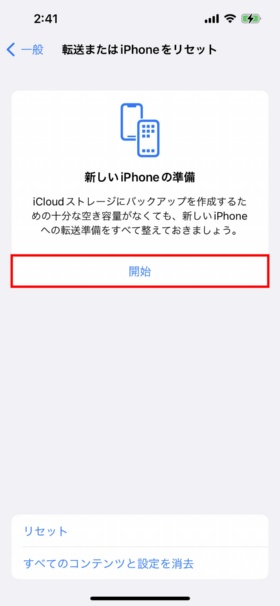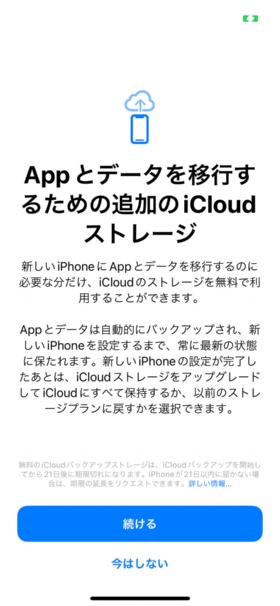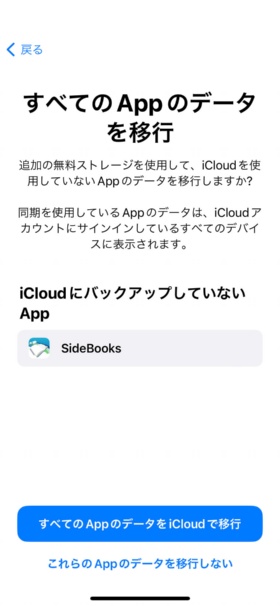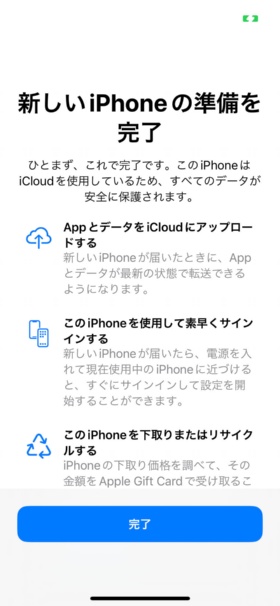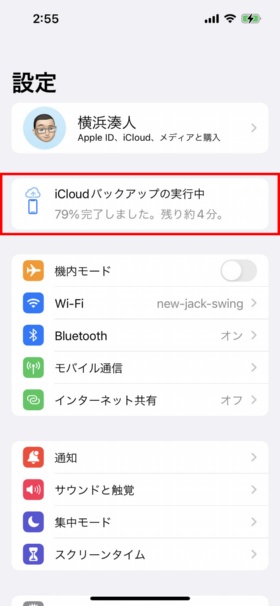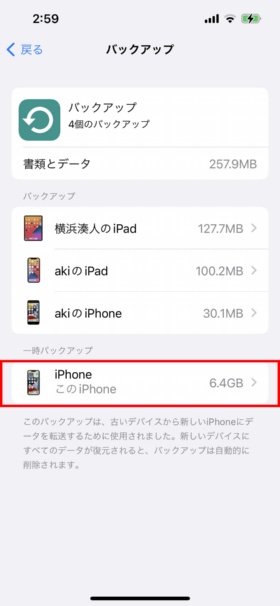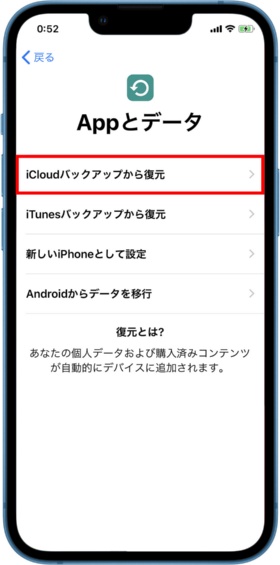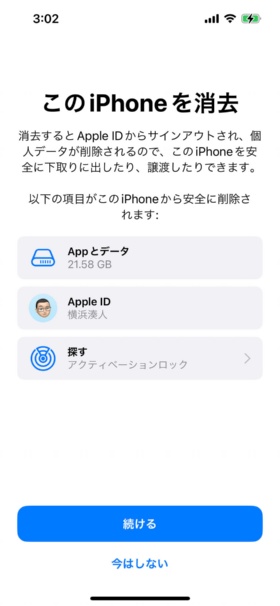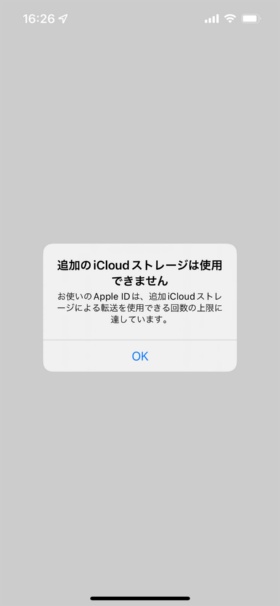○ iCloudでデータを別のiPhoneに移行する方法。
新しく手に入れたiPhoneに、これまで使っていたiPhoneの設定やデータを移行する場合、旧iPhoneをバックアップし、そのデータを用いて新iPhoneを復元という流れが一般的だ。
標準機能として提供されているiCloudバックアップは、データの移行時に限り、空き容量が足りなくてもバックアップして復元できる。今回はその方法を紹介しよう。
iCloudバックアップの使い方。
iCloudにはバックアップ機能が備わっていて、米Apple(アップル)製端末のユーザーであれば誰でも利用可能だ。パソコンは不要で、端末のデータをiCloud上に保存する。iCloudのオンラインストレージ機能を「iCloud Drive」と呼ぶ。特別な場合を除き、iCloud Driveにはバックアップする端末のデータが保存できるだけの空き容量が必要だ。
特別な場合というのは、新しいiPhoneやiPadにデータを移行する際のバックアップだ。この場合に限り、iCloudの契約しているプランに割り当てられている容量に関係なくバックアップ可能だ。5GBを無料プランで使っているユーザーでも問題ない。ただし端末に「iOS 15」「iPadOS 15」以降がインストールされている必要がある。
データ移行時のバックアップの方法は後述するとして、まずは通常のバックアップ方法を紹介する。「設定」→「(自分の名前)」→「iCloud」とタップしよう。画面上部にバーで表示されているのが現在のiCloud Driveの使用状況だ。
バックアップを始めるには同じ画面の「iCloudバックアップ」をタップする。表示された画面で「iCloudバックアップ」をオンにし、「今すぐバックアップを作成」をタップしよう。Wi-Fi環境でのみバックアップする場合は「モバイル通信経由でバックアップ」はオフにしておくとよい。
バックアップが成功すると「最後に作成されたバックアップ」としてその日付と時刻が表示される。
図ではわざとiCloud Driveの容量が足りずにバックアップできない状況の例を紹介した。以降は、この環境でデータ移行のためにバックアップする方法を実行する。
5GBの無料プランでも完全バックアップが可能。
新しい端末にデータを移行するためのiCloudバックアップは、上記とは異なる場所から実行する。「設定」→「一般」→「転送またはiPhoneをリセット」とタップしよう。すると画面に「新しいiPhoneの準備」と表示されるはずだ。ここで「開始」をタップする。
以降、やや物々しい印象の画面が続くので丁寧に紹介する。「開始」をタップすると「Appとデータを移行するための追加のiCloudストレージ」という画面が表示される。説明を読むと、データ移行に必要な分だけのストレージが無料で提供されることが示されている。
また下のほうにグレーの小さな文字で注意事項が書いてある。要約すると、バックアップの有効期間は21日であり、その間にデータを新しい端末に復元しなければバックアップは削除されるが、アップルのサポートと連絡を取ることで、保存期間をさらに21日延長できると書かれている。問題なければ「続ける」をタップしよう。
続く「すべてのAppのデータを移行」画面では、iCloudバックアップの対象から外されているアプリが表示される。バックアップの容量を減らすために不要なデータを除外してバックアップしたことがある場合に表示される。操作している端末でiCloudバックアップを1度も実行したことがなければ表示されない。
iCloud Driveが無制限で使えるのだから、ここは遠慮せずに「すべてのAppのデータをiCloudで移行」をタップして先に進んでも問題ない。
「新しいiPhoneの準備を完了」画面で「完了」をタップすればバックアップが開始する。
端末ストレージの使用状況によってバックアップにかかる時間は異なる。端末は電源に接続しておこう。バックアップを始めた状態でも端末で別の操作をしても構わない。端末を持ち歩く場合は、iCloudバックアップ画面の「モバイル通信経由でバックアップ」の設定に注意しよう。
「設定」→「(自分の名前)」→「iCloud」→「ストレージを管理」→「バックアップ」とタップした画面でiCloud Drive上に作成されたバックアップを確認できる。上記の手順で作成されたバックアップは「一時バックアップ」と表示され、自分が契約するiCloud Driveの容量を消費することなくバックアップされていることが確認できる。
新しい端末で復元する。
上記の手順で作成したバックアップが保持される期間は作成してから21日間だが、その間に何度でも更新することは可能だ。復元の直前には最新の状態に更新しておこう。
手動で更新する際、冒頭で紹介した通常のバックアップの手順で実行する。変更された分だけバックアップするので、通常は1回目のバックアップよりも短い時間で済む。
iCloudバックアップからの復元は、電源の初回投入時に起動する「セットアップアシスタント」で初期設定の作業を進める一連の流れの中で実行する。復元する端末は新規に購入した端末だけではなく、以前から使っている端末を初期化したものでも問題ない。
復元が完了すると7日後にバックアップは自動的に削除される。
筆者が記事を執筆する際に、この機能を使って2度目のバックアップをしようとしたが「お使いのApple IDは、追加iCloudストレージによる転送を使用できる回数の上限に達しています」と表示されてバックアップできなかった。データ移行時に利用する機能であることを考えると1回使えれば多くの場合は問題ないだろう。
Apple IDは同じものをずっと使い続ける仕組み上、筆者は一定の期間が過ぎると制限は解除されるのではないかと思っている。もしかすると端末とApple IDの組み合わせに制限があるのかもしれない。アップルのサポートページでもそのあたりの記述を見つけることはできなかった。筆者の端末で経過を見るつもりだ。