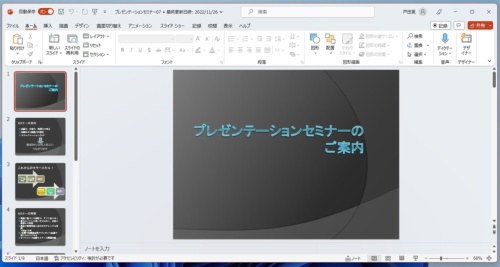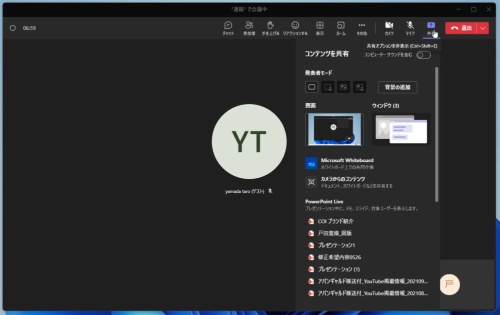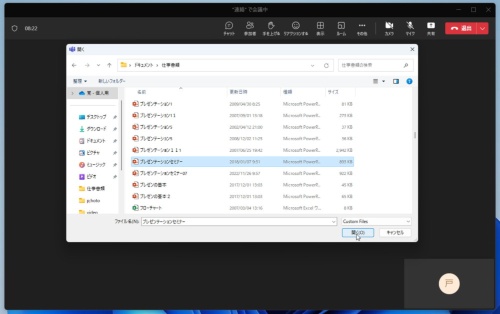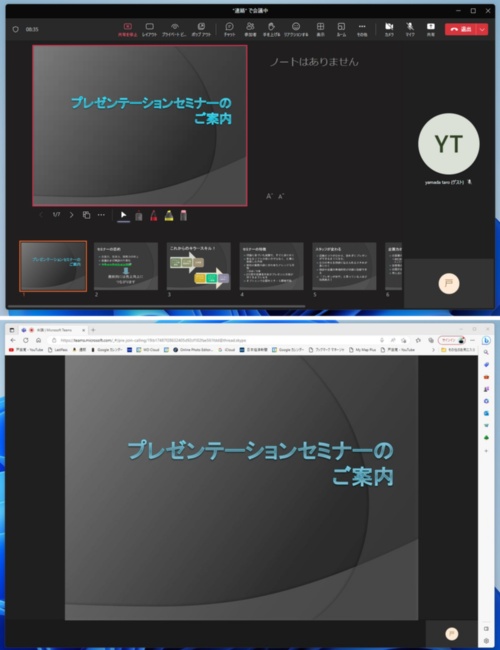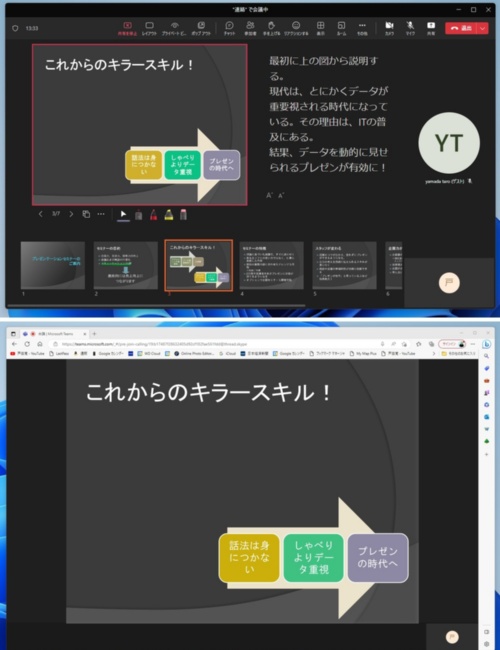〇 Web会議ツールは、今や毎日のように使う仕事のコミュニケーション手段として定着した感がある。
当初はZoomがよく使われていたが、今は企業によって異なるツールを選択している。そこで今回は、僕がお薦めしたいWeb会議ツールとその理由について説明していく。
「社外にいる会議相手が使いやすい」が重要。
僕もさまざまな企業とWeb会議で打ち合わせや商談をしているが、なかには特定のWeb会議ツールでしか会議ができないというルールを設けている企業もある。こうした企業にいて、Webブラウザーを使ってWeb会議に参加する場合が多いという人もいるだろう
またWeb会議は現在、BtoBだけではなくBtoCの商談でもかなり使われている。BtoCでは、会議の相手はWebブラウザーで参加する場合が多いはずだ。そう考えると説得力の高いWeb会議ツール、別の言い方をするとためらうことなく使ってもらえるWeb会議ツールを使いたいところだ。
その観点で僕がお薦めしたいのは、米Microsoft(マイクロソフト)のTeamsである。理由の1つは先ほど挙げた説得力だ。マイクロソフトはWindowsやOfficeなどでよく知られており、提供しているのがどのような企業か分からずTeamsの使用を躊躇(ちゅうちょ)する人は少ないと考えられる。
プレゼン資料を見せやすい点も特徴。
そして、僕がTeamsをお薦めする理由はもう1つある。それはプレゼン機能の充実ぶりだ。商談に使うためにWeb会議ツールの新規導入や乗り換えを考えているのであれば、是非検討したい機能だと言える。
今回は、下のようなPowerPointで作成したスライドを使ってWeb会議をするという前提で説明を進めていく。
このプレゼン機能は、PowerPointで作成したスライドをTeamsで共有すると、いわゆる「発表者ツール」がそのまま使える点が素晴らしい。手順は難しくなく、普通にスライドの画面を共有すればよい。ただしその際に、既に開いているPowerPointのウィンドウを共有するのではなく、共有メニューの下の方にある「コンテンツを共有」を使うのがポイントだ。
少し補足しておくと、PowerPointのウィンドウを共有すると、PowerPointのメニューやツールバーなどが表示されている編集画面を相手に見せられるが、発表者ツールは使えない。
「コンテンツを共有」でOneDriveもしくはローカルからPowerPointのファイルを選択して開けばよい。なおTeamsはそれほど軽量なアプリではない上に、PowerPointも利用するので、そこそこパフォーマンスの高いPCでの利用をお勧めする。
今回は紹介しないが、上の画面に表示されている「Excel Live」は、Excelのワークシートを共有して画面上で同時に編集する機能だ。これも非常に便利な機能だが、Excelファイルの共有権限を持っているユーザーでないと使えないので、基本的には社内向けだ。
発表者ツールを使いこなす感覚で作業。
Teams上でPowerPointのファイルを開くと、画面は見慣れた発表者ツールそのものになる。表示中のスライドに加え、次以降のスライドも下に小さくサムネイル表示されるので、全体の構成を考えながらプレゼンを進めてゆける。
会議の参加者(説明を受けている側)は、プレゼンテーションそのものの画面が見られる。つまり全画面でスライドが表示され、小さなウィンドウで発表者の顔を見られるのでとても分かりやすい。
レーザーポインターや書き込みも利用できるので、説明をしながらスライドの一部を強調できる。レーザーポインターは、軌跡が表示されて数秒保持されるので、通信のラグがあっても伝わりやすい。残念ながらすぐに消えてしまうためスクリーンショットが撮れなかったが、ぜひ試していただきたい。
任意のスライドにジャンプするのも簡単だ。これはウィンドウを共有していると結構難しい。また相手には、プレゼンテーションの画面ではなく普通の編集画面を見せることになってしまう。
Teamsによるプレゼンは、画面の狭いノートPCで特に威力を発揮する。TeamsとPowerPointという複数のウィンドウの切り替えを意識する必要もなく、Teams上でプレゼンが完結するのが便利だ。