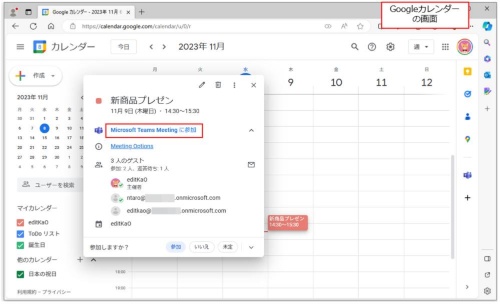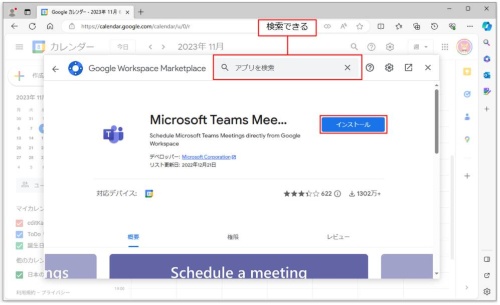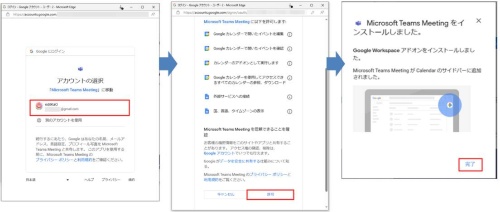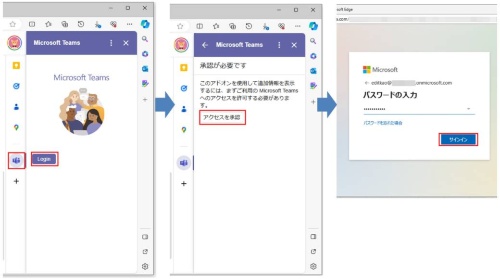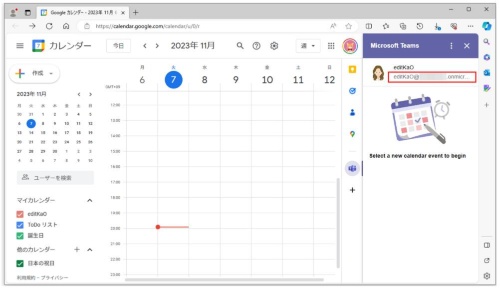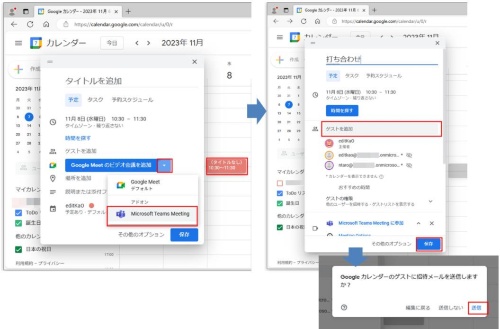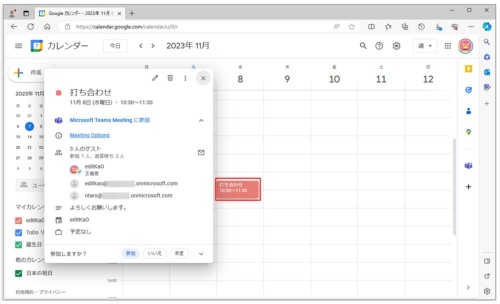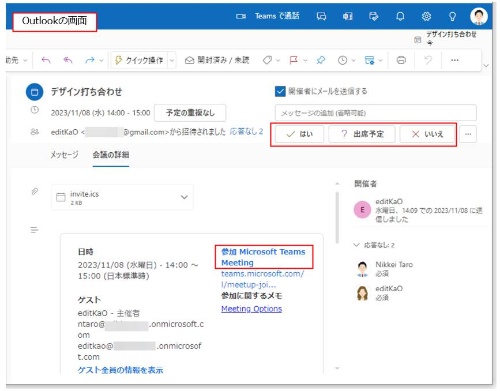○ Microsoft 365との連携でGoogleカレンダーからTeams会議開催が可能に。
Microsoft 365の組織アカウントを持っていれば、GoogleカレンダーからTeamsの会議予定を作成できる。スケジュール管理はGoogleカレンダーだが、オンライン会議にはTeamsを使っているという人には便利だろう。今回はこの機能を紹介しよう。
なお、本連載ではMicrosoft 365 Business Standardのプランで、主にWebブラウザー経由で動作を確認している。Officeやアプリ、Edgeのバージョンによっては、ここで説明する機能が使えなかったり、画面が異なったりする場合がある。
GoogleカレンダーからTeamsでの会議予定を送る。
Googleカレンダーの利用者がオンライン会議を開催するとき、GoogleにはGoogle Meetという会議アプリがあるが、組織のポリシーや先方の都合でTeamsを使わなければならないケースがあるだろう。そんなときは、GoogleカレンダーからTeamsをオンライン会議を開催しよう。アドオンで機能を追加すれば、利用できるようになる。
GoogleカレンダーとTeamsを連携する。
GoogleカレンダーでTeamsを利用するには、「Microsoft Teams Meeting」というアドオンを追加する必要がある。アドオンとは、アプリの拡張機能の意味で、追加することでより多くの機能が使えるようになる。
追加するには、Googleカレンダーを表示して、Google Workspace Marketplaceで「Microsoft Teams Meeting」を検索して追加しよう。
インストールが始まったら、画面の指示に従って操作する。連携するGoogleアカウントを選択してインストールを進めよう。
インストールが完了すると、サイドバーにTeamsのアイコンが追加される。そのアイコンをクリックして、連携するMicrosoft 365の組織用のアカウントを使ってサインインする。
GoogleカレンダーでTeams会議を開催する。
会議を開催するには、カレンダー内の会議をしたい日付の時間をドラッグする。会議を指定するための画面が表示されるので、ここでTeamsを指定して、会議の出席者を指定する。必要があれば、出席者のユーザーに招待メールを送信する。作成すると、その予定がGoogleカレンダーに表示される。
会議の出席者には招待メールが送信され、このメールで会議の出欠を通知することが可能だ。さらにこのメールリンクから会議に出席することもできる。
会議の作成後は、サイドバーの「Teams」アイコンをクリックすると、右側に今日と明日の会議の予定が表示される。「Join」をクリックすると、Teamsアプリが起動し、オンライン会議に参加できる。