家庭用Wi-Fiのタダ乗りや不正侵入を防ぐ、管理画面で「緩さ」を手直し25.01.31金_五十嵐 俊輔氏 岡野 幸治氏 田代 祥吾氏 服部 雅幸氏 原 如宏氏記事抜粋<
第三者が家庭内のWi-Fiに侵入してくるのは怖い。ファイル共有やスマート家電などにアクセスされる可能性があるし、ネット犯罪の踏み台にされて最悪、誤認逮捕される危険もある。ルーターの管理画面でセキュリティ状況を確認し、緩かったら手直ししよう(図1)。
まず確認したいのが認証方式と暗号化方式だ。ルーターは複数の組み合わせをサポートしているが、できるだけ強固な方式にしたい(図2、図3)。
ルーターに接続する際に必要な暗号キー(パスワード)にも注意を向けよう。古い機種では、本体側面に初期設定のSSIDと暗号キーが記載されている製品もある。人の出入りが多い家庭では暗号キーを変更しておく(図4)。
SSIDも自分がわかりやすいものに変更できるが、名前や誕生日などの個人情報を入れるのは禁物。電波が届く範囲にいる第三者に、どこの家庭のものか推測されてしまう(図5)。
Wi-Fiルーターの管理画面を開くためのパスワードも強力なものが望ましい(図6)。古い機種だと「password」などの初期パスワードが設定されていることも。強固なパスWordに変更しておこう。
第三者による侵入が心配なら、「MACアドレス」で確認する手もある。これはパソコンやスマホ、ゲーム機、スマート家電などすべてのネット機器が持つ一意の識別番号。ルーターの管理画面では、接続している機器のMACアドレスがわかる(図7)。
MACアドレスをスクショ それと違えば侵入者あり
普段の状態でその画面を開き、スクリーンショットを撮っておこう。第三者の侵入が不安になったら、現在の状況をそれと比べてみる。このやり方なら、機器それぞれのMACアドレスを調べる手間が不要だ。なお、Wi-Fiルーターには、指定したMACアドレスの機器以外を接続させない「MACアドレスフィルタリング」機能もある。
来客への対応にも気を配ろう。来訪者にはゲスト専用のSSIDに接続してもらうと安心だ(図8)。家族のSSIDから隔離されたネットワークなので、ファイル共有やスマート家電などにアクセスされる心配がない。
設定方法はメーカーによって異なる。バッファロー製品では「ゲストポート」を有効にする。一定時間が経過すると自動的にオフになる仕組みで、利用可能時間も設定できる(図9、図10)。NECプラットフォームズの製品ではこの機能を「セカンダリSSID」と呼んでいる(図11)。










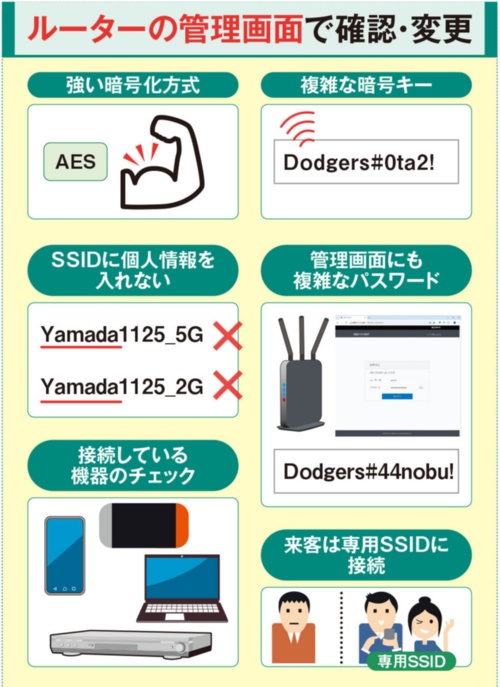
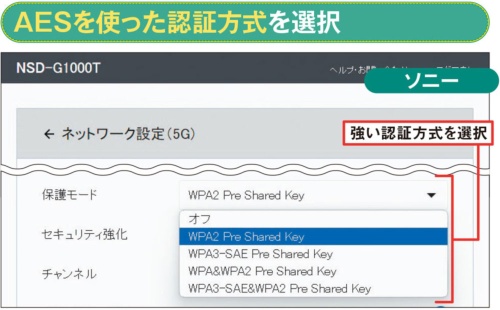
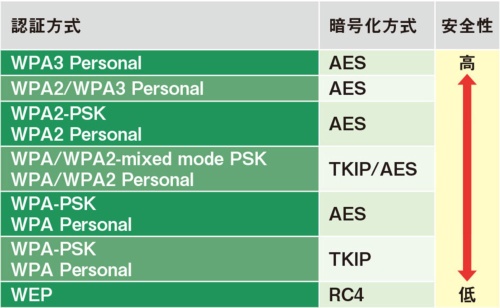
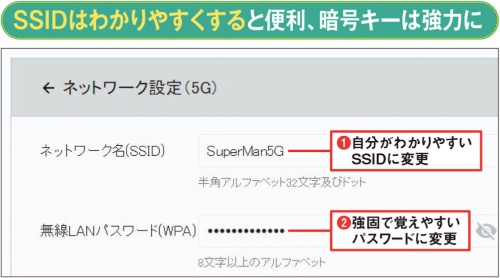
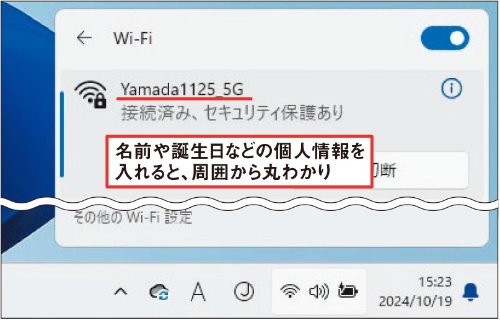

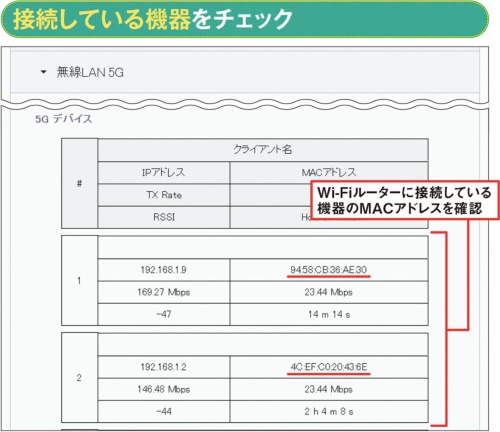

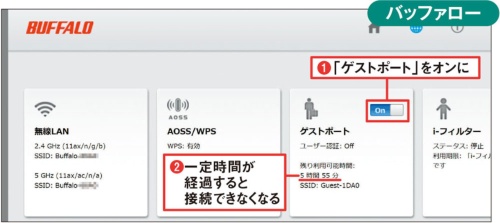
![図10 詳細な設定画面を開くと、利用できるIDとパスワードを設定することもできる。利用時間の変更も可能だ[注]](https://cdn-xtech.nikkei.com/atcl/nxt/column/18/03056/010700014/10.jpg?__scale=w:500,h:148&_sh=0330da0ea0)
![図11 NECプラットフォームズの製品では、「セカンダリSSID」を選んで「Wi-Fi機能」をオンにする(12)。「リモートワークWi-Fi(ネットワーク分離機能)」は初期設定でオンになっている(3)[注]](https://cdn-xtech.nikkei.com/atcl/nxt/column/18/03056/010700014/11.jpg?__scale=w:500,h:475&_sh=0200630b80)









※コメント投稿者のブログIDはブログ作成者のみに通知されます