今回は、PrimoPDFとToMoEditor、ラベル屋さんHOMEやCaptureSTAFFを紹介します。
PDFプリンター「PrimoPDF」
姉妹サイト『ことねっちの部屋』の「漫画その他のダウンロードページ」などで公開している自作漫画などは、後述のラベル屋さんHOMEでレイアウトしてからPrimoPDFでPDF文書に変換しています。
(…とか言う私は、2年ほど前までPDFプリンターの利便性を知りませんでした…)
PrimoPDFをインストールすると、Wordなどワープロソフトやラベル屋さんHOMEなどレイアウト編集ソフトで「印刷」をクリックすると、使用するプリンターの候補に出現します。
(つまり、用紙を使わない仮想プリンターになるって事です)
使用するプリンターで「PrimoPDF」を選択すると、まずはレイアウトや用紙/品質のウィンドウが表示されます。

「用紙/品質」タブの「詳細設定」をクリックすると…
印刷品質(解像度)や倍率、用紙サイズなどが選択できます。

因みに、用紙サイズの項目にある「カスタムページサイズ」とは、WordからPDF変換がうまくいかない場合や、プリセットに登録されていない用紙サイズ(ハガキなど)を設定するときなどに使います。

「印刷の設定」ウィンドウでOKをクリックすると、変換するPDF文書の出力先や品質を選択するウィンドウが表示されます。

ウィンドウが表示される途中に「このファイル名は半角文字以外が含まれますが、変換しますか?」という旨の対話ウィンドウが出る場合もありますが、気にせず「OK」をクリックしてください。
その後、Adobe ReaderなどのPDFリーダーが起動したら、任意のファイル名を付けて変換完了です。
(オプションで他のPDFリーダーが設定できます)
RTF文書編集ソフト「ToMoEditor」
地名ネタのダジャレ集の編集作業でWINDOWS付属のワードパッドを愛用してきた私ですが、ToMoEditorには編集作業を楽にする機能が付いているので、時々使います。

ToMoEditorというソフトはRTF文書(リッチテキスト形式)とTXT文書(テキスト形式、UNICODE文字も対応)のみの対応ですが、ツリー形式で読み込んだ文書を管理し(BSF形式で)保存する「本棚機能」が魅力ですね。
(バージョンによってかもしれないけど…)UNICODE文字をコピーした場合、クリップボード履歴に「?」としか表示されない場合もあるけど、ログオフ(PCの電源を切る)しなければ、その文字列は使えるようですね。
PrimoPDFでPDF文書に変換するときは、ワードパッドを使ってたり…。
 数字ミスってる件はスルー?
数字ミスってる件はスルー?
↑WIN95時代の動作画面ですが、機能はあまり変わってない…。
レイアウト編集ソフト「ラベル屋さんHOME」
「ラベル屋さんHOME」という名前ですが、いわゆるシール的なものだけでなく、CDケースのジャケットデザインとか、ポストカードなどのレイアウトも編集できます。
起動すると、まずはトップメニューが表示されるので、用紙(用途)から選ぶかファイルから選ぶかで選択します。

左側の「画像」ボタンや「配置」ボタンを選択して、好みのレイアウトに編集できます。
(もちろん付属のものやネット上で入手したテンプレートも使えますよ)
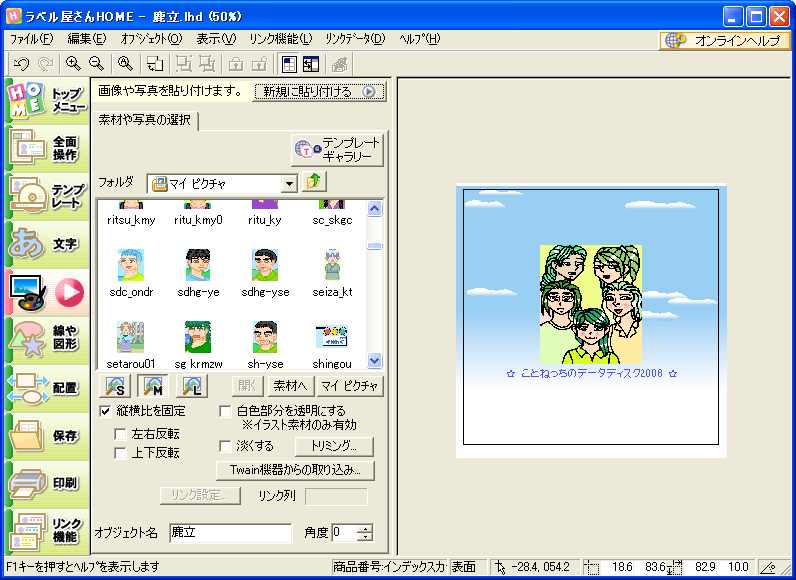

他には、三角や四角などの図形や矢印を描画したり、テキスト入力機能もあります。
「印刷」ボタンをクリックすると、プリンターで設定した「はみ出し部分」が斜線で表示されます。
 ←おととしの年賀状の画面でモウし(申し)訳ない…
←おととしの年賀状の画面でモウし(申し)訳ない…
動作画面キャプチャソフト「CaptureSTAFF」
たまに「愛用しているソフトの裏技とかを公開したい」「掲示板などで使っているソフトについて質問したいけど、文字だけでは説明不足だ…」と思うときってありますよね?
そこで役に立つのが、パソコンの動作画面を保存(キャプチャ)するための「CaptureSTAFF」。
(人によっては、「グラフィックセーバー」とか呼ぶようですが…)
起動すると、タスクトレイにアイコンが表示されます。

「キャプチャ」メニューかキーストローク(Ctrl+指定されたファンクションキー)で、ディスプレイ全体はもちろん、ウィンドウ別・カーソル(ポインタ)付きキャプチャなどが出来ます。
「外部アプリケーション」で、AzPainterなど画像レタッチソフトや画像変換ソフトを登録しておいても、便利ですね。
(保存したキャプチャ画面に注釈を入れるなどの加工が出来る)
PDFプリンター「PrimoPDF」
姉妹サイト『ことねっちの部屋』の「漫画その他のダウンロードページ」などで公開している自作漫画などは、後述のラベル屋さんHOMEでレイアウトしてからPrimoPDFでPDF文書に変換しています。
(…とか言う私は、2年ほど前までPDFプリンターの利便性を知りませんでした…)
PrimoPDFをインストールすると、Wordなどワープロソフトやラベル屋さんHOMEなどレイアウト編集ソフトで「印刷」をクリックすると、使用するプリンターの候補に出現します。
(つまり、用紙を使わない仮想プリンターになるって事です)
使用するプリンターで「PrimoPDF」を選択すると、まずはレイアウトや用紙/品質のウィンドウが表示されます。

「用紙/品質」タブの「詳細設定」をクリックすると…
印刷品質(解像度)や倍率、用紙サイズなどが選択できます。

因みに、用紙サイズの項目にある「カスタムページサイズ」とは、WordからPDF変換がうまくいかない場合や、プリセットに登録されていない用紙サイズ(ハガキなど)を設定するときなどに使います。

「印刷の設定」ウィンドウでOKをクリックすると、変換するPDF文書の出力先や品質を選択するウィンドウが表示されます。

ウィンドウが表示される途中に「このファイル名は半角文字以外が含まれますが、変換しますか?」という旨の対話ウィンドウが出る場合もありますが、気にせず「OK」をクリックしてください。
その後、Adobe ReaderなどのPDFリーダーが起動したら、任意のファイル名を付けて変換完了です。
(オプションで他のPDFリーダーが設定できます)
RTF文書編集ソフト「ToMoEditor」
地名ネタのダジャレ集の編集作業でWINDOWS付属のワードパッドを愛用してきた私ですが、ToMoEditorには編集作業を楽にする機能が付いているので、時々使います。

ToMoEditorというソフトはRTF文書(リッチテキスト形式)とTXT文書(テキスト形式、UNICODE文字も対応)のみの対応ですが、ツリー形式で読み込んだ文書を管理し(BSF形式で)保存する「本棚機能」が魅力ですね。
(バージョンによってかもしれないけど…)UNICODE文字をコピーした場合、クリップボード履歴に「?」としか表示されない場合もあるけど、ログオフ(PCの電源を切る)しなければ、その文字列は使えるようですね。
PrimoPDFでPDF文書に変換するときは、ワードパッドを使ってたり…。
 数字ミスってる件はスルー?
数字ミスってる件はスルー?↑WIN95時代の動作画面ですが、機能はあまり変わってない…。
レイアウト編集ソフト「ラベル屋さんHOME」
「ラベル屋さんHOME」という名前ですが、いわゆるシール的なものだけでなく、CDケースのジャケットデザインとか、ポストカードなどのレイアウトも編集できます。
起動すると、まずはトップメニューが表示されるので、用紙(用途)から選ぶかファイルから選ぶかで選択します。

左側の「画像」ボタンや「配置」ボタンを選択して、好みのレイアウトに編集できます。
(もちろん付属のものやネット上で入手したテンプレートも使えますよ)
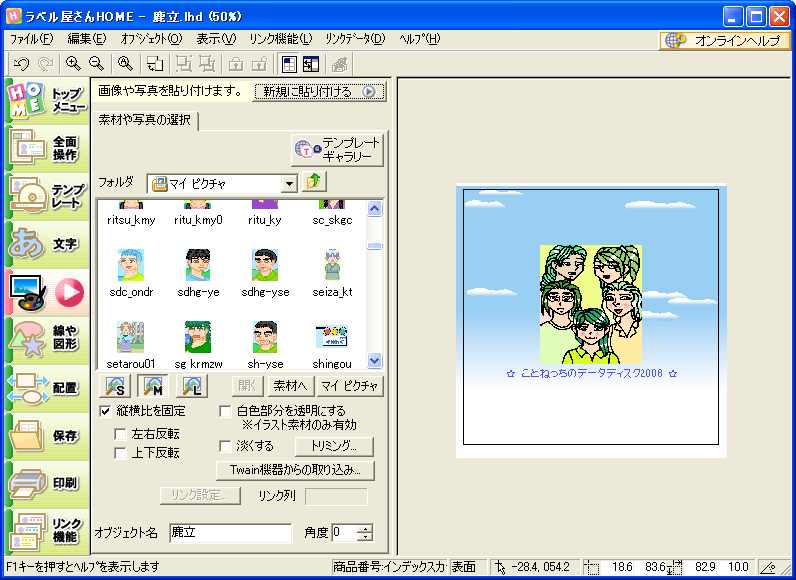

他には、三角や四角などの図形や矢印を描画したり、テキスト入力機能もあります。
「印刷」ボタンをクリックすると、プリンターで設定した「はみ出し部分」が斜線で表示されます。
 ←おととしの年賀状の画面でモウし(申し)訳ない…
←おととしの年賀状の画面でモウし(申し)訳ない…動作画面キャプチャソフト「CaptureSTAFF」
たまに「愛用しているソフトの裏技とかを公開したい」「掲示板などで使っているソフトについて質問したいけど、文字だけでは説明不足だ…」と思うときってありますよね?
そこで役に立つのが、パソコンの動作画面を保存(キャプチャ)するための「CaptureSTAFF」。
(人によっては、「グラフィックセーバー」とか呼ぶようですが…)
起動すると、タスクトレイにアイコンが表示されます。

「キャプチャ」メニューかキーストローク(Ctrl+指定されたファンクションキー)で、ディスプレイ全体はもちろん、ウィンドウ別・カーソル(ポインタ)付きキャプチャなどが出来ます。
「外部アプリケーション」で、AzPainterなど画像レタッチソフトや画像変換ソフトを登録しておいても、便利ですね。
(保存したキャプチャ画面に注釈を入れるなどの加工が出来る)

















