
ASI air pro で”超お気楽“オートガイドを目指します。
ASI air pro によるオートガイドについては、既に、天文リフレックスのこの記事に書かれています。
この記事の後、バージョンアップがあったので、画面構成が変わっています。
PHD2などに触ったことのないBalconが初めてのASI air proでのオートガイドに挑戦するときに困ったことや、戸惑ったことなどをつらつらと書いてみます。
使用機材は、Losmandy社の GM 8赤道儀(GEMINI2コントローラー付き)に、ZWO社のASI air pro、MiniScope 口径30mm、焦点距離120mm、ASI 120 mc min CMOS カメラです。

ASI air pro でオートガイド の巻 - 蒼天在眼 (そうてんまなこにあり)ーベランダで星を見る
Balconが天文小僧の頃、昭和の中盤から後半にかけての頃、天体写真撮影をしていました。学校の屋上にドームがあって、学校案内にもデカデカと写...
ASI air pro でオートガイド の巻 - 蒼天在眼 (そうてんまなこにあり)ーベランダで星を見る
ASI air pro に ビクセン規格の ファインダー用アリミゾ(同梱)と普通サイズのアリミゾを取り付けます。ファインダー用アリミゾに、ガイドスコープを“しっかり”固定します。標準サイズのアリミゾで鏡筒固定用のアリガタプレートにASI air pro を固定します。
カメラは、延長筒をつけ“浅め“に接眼部に固定します。普通の接眼レンズのように奥まで入れるとピントが出ません。これでBalconは、ハマりました。

ケーブルの接続
カメラのUSB タイプCコネクターとASI air proのUSB2.0コネクターを付属のケーブルで接続します。カメラのST-4:RJ12モジュラーコネクターと赤道儀のGEMINI2コントローラーには、RJ12 モジュラーコネクターが4個あるのでこのうちのガイドコネクター(下の写真のコネクター1)と付属のケーブルで接続します。ASI air pro 12Vの電源ケーブルを接続すると。準備完了です。
さらに、別売の片側がUSB タイプAもう一方が、タイプBになっているいわゆるUSBプリンタケーブルで、GRMINI2コントローラー(下の写真のコネクター2)とASI air pro と赤道儀がシリアル通信できるようになります。
この接続で、赤道儀の初期設定を「クリック一発」で、ASI air pro 側からできるようになったり、プレートソルビングで、天体の自動導入ができるようになったりして超便利です。(Cloudy nights のみなさん、情報ありがとうございます。)
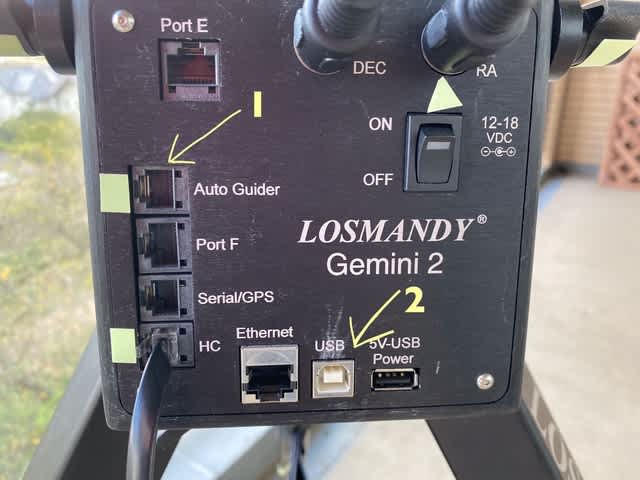
ASI air proの設定
今回は、Apple社のiPadとASI air pro を接続して使用します。あらかじめ、appstoreから、ASI airというアプリをiPadにインストールしておきます。
まず赤道儀GM8の電源を入れます。赤道儀のハンドコントローラーのタッチパネルのキャリブレーションを済ませて、コールドスタートすると、赤道儀の初期設定画面になって、アライメントをするように促されますが、GM8のアライメントは、東方3つ、西方3つの合計6つの恒星を使う方式なので、ASI air pro のプレートソルビングを使うなら、手の掛かるアライメントをパスして、Back (戻る)ボタンを何回かタッチして、自動導入画面を出しておきます。ガイドを開始する前に、必ず移動速度(speed)ガイドになっていることを確認しましょう。他のスピードモードになっていると、鏡筒が大きく動いてびっくりします。
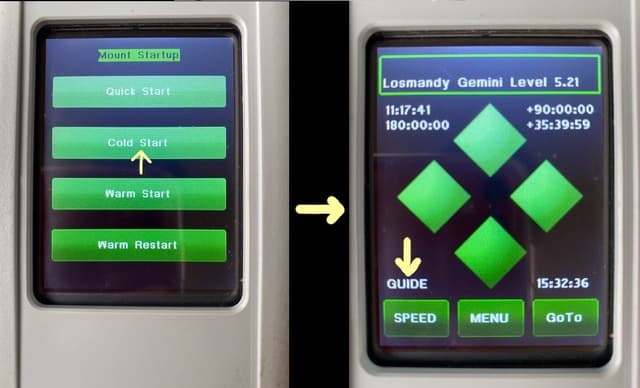
次にASI air proの電源を投入します。少し待つと、ブザーがなって、wifiが使えるようになるので、iPadのwifi設置画面にあるASI air pro に接続します。パスワードは、工場設定値は12345678です。
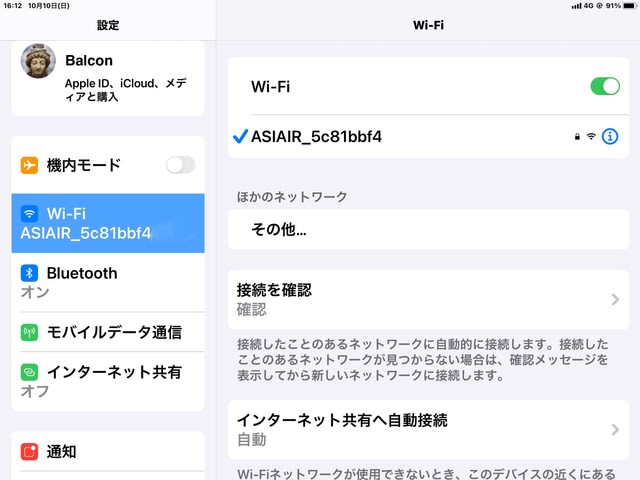
アプリを立ち上げると、ASI air pro を検索して、接続画面が表示されます。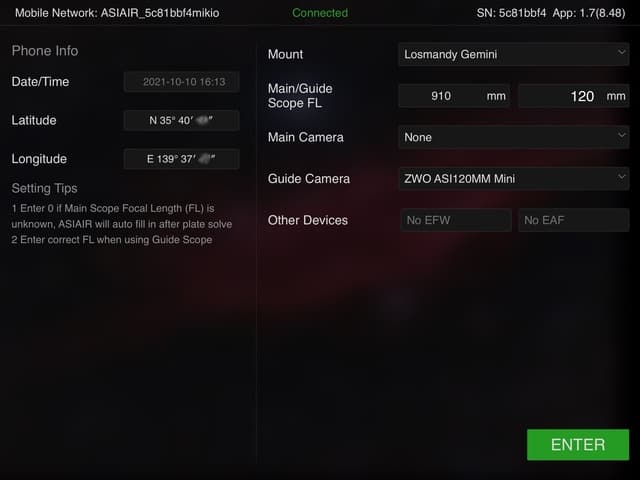
現在の時刻、経度、緯度は、iPadから取得して、自動で入ります。mount には、赤道儀の種類を候補の中から選択します。Balconの場合は、Losmandy Gemini を選択しました。Guide Cameraは、自動検出で入りますが、カメラが複数検出された場合は、候補の中から、選びます。望遠鏡の焦点距離は、ユーザが入力します。
ENTER をクリックすると、画面が変わります。メインカメラを接続していると、このような画面画面が表示されます。
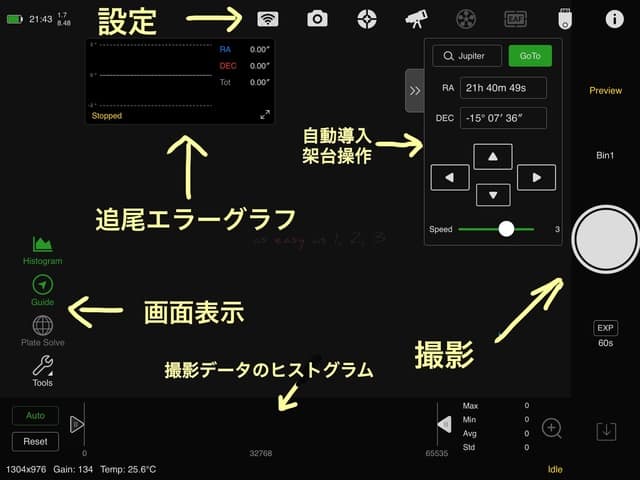
一番上のアイコンの列は、設定画面表示に切り替えるボタンです。左から、Wifi設定、メインカメラ設定、ガイドカメラ設定架台の設定、アクティブなっていませんが、フィルターホイール、オートフォーカッサー、そして、メモリーの設定に入ることができます。左上段の追尾エラーグラフ表示領域をタップすると、ガイドカメラの視野が表示されます。Balconは、これでハマりました。どうやっても、ガイドカメラの視野が出せなくて困っていたところ、偶然ここに触れて、視野の切り替えができるようになった。こういうことは、マニュアルにきちんと書いて欲しいと思います。
Wifiの設定をします。Wifiのアイコンをタップすると、設定画面が開きます。

この画面を下にスクロールして一番底の方にシャットダウンのボタンがあります。これも、わかりづらく電源を落とす時に、かなり戸惑いました。ラズベリーパイのようなLinuxベースのシステムは、いきなり電源を落とすと、外部記憶システムを損傷する可能性があるので、必ずシャットダウン用のプロセスを走らせる必要がありますが、もっと目立つ所にシャットダウンボタンを置いて欲しいところです。電源を落としても、pcのように、電源スイッチが自動で切れるわけではないので、自分で切りましょう。

Wifiの設定は、SSIDの名前をタップすると、設定画面に入ります。
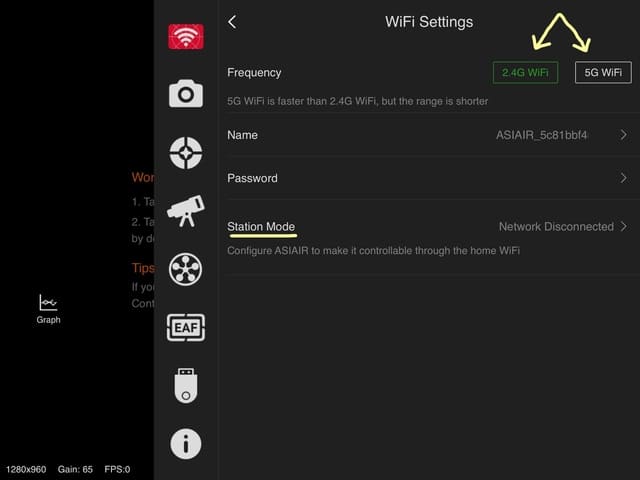
SSIDの名前や、パスワードの変更などがこの画面でできますが、重要なのは、Wifi周波数で、Balconのような、ベランダに設置した望遠鏡を、部屋から使うような用途には、2.4ギガHzを使用した方が、壁越しの接続が安定するようです。5ギガHzは、転送速度が出ますが、レーダーの電波と干渉するため屋外の使用が日本の電波法で制限があるようです。
ステーションモードは、2.4ギガHzでしか使えないですが、お家ネットなどに、ASI air pro を介して接続できるようになって、接続しているiPadから、インタネットにアクセスできるようになります。今、旬のAz-gtiにASI air proを接続するときも、ステーションモードを使います。
架台の設定もしておきます。設定アイコンの望遠鏡の形のところをタップすると、架台の設定画面に入ります。設定する項目は、赤道儀の形式と、シリアル通信のボーレートです。Balconの場合は、それぞれ、Losmandy GEMINI と9600 baud と設定して、問題なく、通信できています。画面のsync to mount をタッチすると、赤道儀に、観測地の経緯度と現在時刻が送信されるので、面倒な、赤道儀の初期初期設定スキップできます。プレートソルビングによる自動導入を利用するのであれば、赤道儀のアライメントも不要ですが、極軸は、きちんと合わせる必要があります。
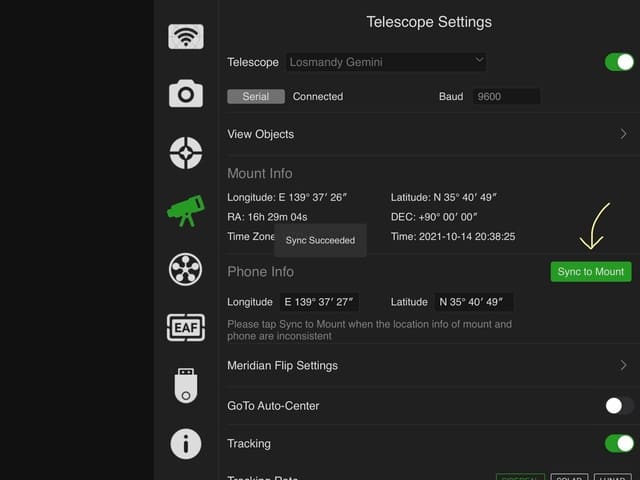
こう書くと面倒な設定ですが、設定は、電源を切っても保存されるので、構成を変えない限り、再設定する必要はありません。
設定だけで、思いの外、長くなったので、実際の運用は、次回に。










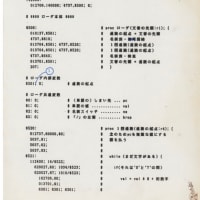









※コメント投稿者のブログIDはブログ作成者のみに通知されます