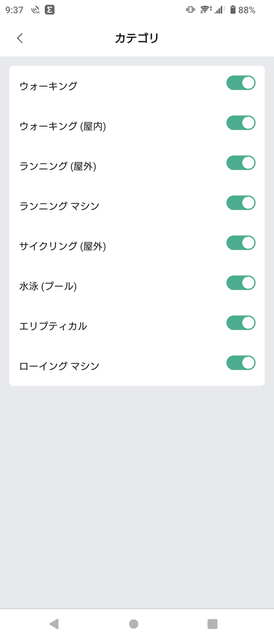Windows10のエッジが使いやすくなったので(個人的感想),メモ。
ホームページ内の文字列を範囲選択して,右クリックすると,
Internet Explorerでは,こんな感じ。

アクセラレータの管理でメニューを増やすことが出来る。
エッジの場合は,こんな感じ。

(既に便利にしてあるので,[Search with Google]というメニューがあるが,)デフォルトでは「Cortanaに質問,全て選択,コピー」しかない。
Googleで検索したいときには,コピーして,新しいタブを開いて,検索欄にペーストして,Enter。ちょっと煩雑なので,もっと楽は出来ないかと設定をいじろうとしても,メニューが見当たらない。仕方ないのでググるとこちらに情報。
https://www.gigafree.org/microsoft-edge/google-context-menu-edge/
Microsoft Edge 拡張機能「Google-Context-Menu-Edge」 を読み込むという方法。
手順。
1. https://github.com/3DIndian/Google-Context-Menu-Edge
ここから「Google-Context-Menu-Edge」をダウンロード。「Clone or download」ボタンをクリックし、「Download ZIP」を選択。任意のフォルダに保存して,解凍しておく。
2. Microsoft Edge を起動させ、アドレスバー上に about:flags と入力して「Enter」キーを押す。
3. 「開発者向け設定」画面が表示されるので,、「拡張機能の開発者向け機能を有効にする」にチェックを入れ、Microsoft Edge を再起動。
4. ツールバーの右端にある・・・をクリックし,「拡張機能」を選択。
5. 「拡張機能の読み込み」ボタンをクリックし、ダウンロードした「Google Search」フォルダを選択すると,「Google-Context-Menu-Edge」がインストールされる。
以上。
(追記)
投稿当初,上記設定の後,一旦エッジを閉じ再起動すると,「不明な発行元からの拡張機能を無効にしました。危険性があるため,無効にしておくことをお勧めします。[有効にする][無効にしておく]」というメッセージが表示されていました。有効にするをクリックするだけではダメで,設定メニューで機能拡張を再読み込みする手続きが必要でした。
2017/6/20頃にWindows10のアップデートが行われたようで,[有効にする]をクリックするだけで,範囲設定した文字列のGoogle検索が出来るようになりました。