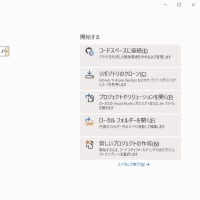MicrosoftのVB.netが含まれているVisual Studio にはいくつかの種類があり、バージョンによって価格が違います。
個人や小規模企業(PC 台数 250 台未満かつ年商 1 億円未満の企業や団体で開発者5人以下)での利用であればVisual Studio Communityを無償で利用でき、開発したプログラムを有償で配布することが可能です。
(小規模企業が他の企業からの委託で有償ソフトを作る場合はNGのようです)
個人利用なのでVisual Studio Communityを使うことになります。
機能豊富な開発環境が「ただ」で使えるとは良い時代になったものです。
他社のシェアを奪うための作戦なのかもしれません。
独占禁止法に引っかからないのでしょうか。
VB.netのインストール
最新のVisual Studioは2019です。
一つ前の2017のインストールを試みてみましたが現在のWindows10にはインストール出来ないようです。(更新していない古いバージョンならインストールできるはずです)
.netという名称はこちらの記事に紹介されているように元々はマイクロソフトの壮大な構想を意味していたそうです。(スマートフォンが登場したころの記事でその10年も前にスマートフォンを想定していたのが驚きと書かれています)
この記事も古いので現在の本当のところまで調べていないのですが.net framework もしくは .net core と呼ばれるライブラリー(簡単に呼び出せる便利なプログラムを集めたもの)を使ってプログラムを作れる開発環境につけている名前になっているようです。
過去には.net frameworkしかなかったのですが、現在は別系統の .net coreが有ることが話をややこしくする事になります。
.net coreの方が新しく開発されたものになります。
ただし、両者で互換性は無いそうです。
.net frameworkあるいは .net coreだけを使ってプログラムを作成する分には問題ないのですが他のライブラリーを併用するとなると、そのライブラリーがどちらを前提に作られているか見極めて選択しないとエラーが出て動きません。
これを理解していないとエラーがでている理由がわからず解決に時間がかかってしまいます。
現在のバージョンのVisual Studio 2019はンストール時に.net coreしか選べません。
.net coreにも3.0系と最新の5.0があります。
5.0が推奨されているようなので5.0に設定してインストールしました。
.net coreの3.0系や.net frameworkを使いたい場合は開発モジュールを別途インストールする必要がありますが別の機会に紹介します。
VBの他にC#、F#、C++、HTML、JavaScript、TypeScript、Python などの開発言語がインストール可能です。
将来的にC#なども試そうと思いC#、C++、F#もインストールしたのですが、これが新しくプログラムを作成するときの選択肢を増やすことになってしまいました。
後から追加出来るので最初は必要なものだけインストールした方が良さそうです。
インストールが終わったのでネットに出ていたごく簡単なサンプルプログラムをまねて動かしました。
まず、Visual Studio 2019を起動しました。
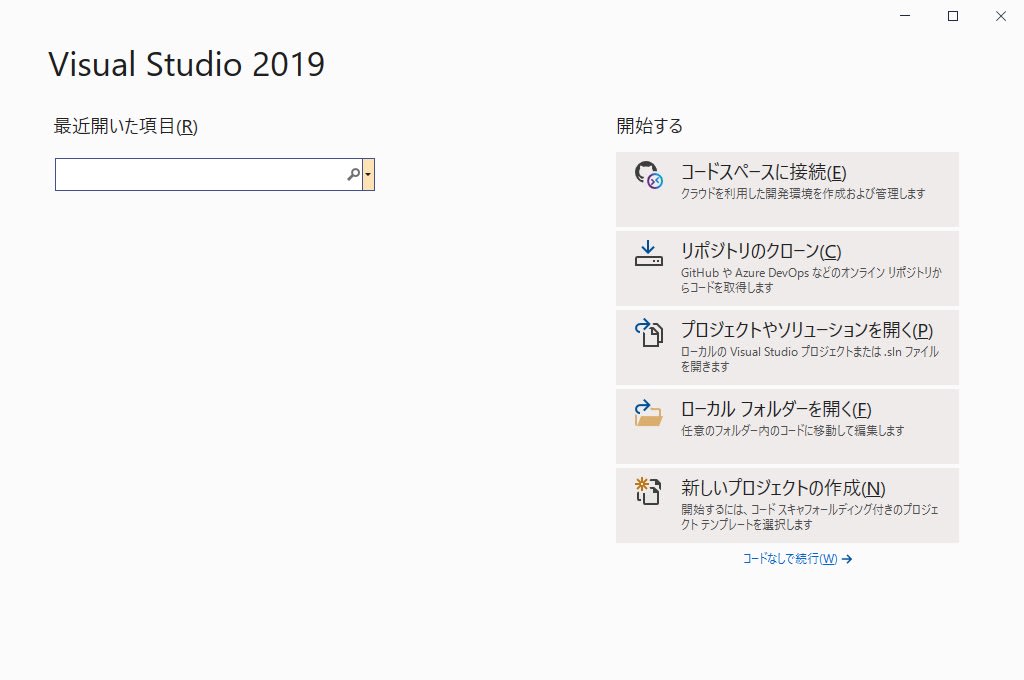
右下の新しいプロジェクトの作成をクリックすると作成するプログラムの種類を選択する画面になります。
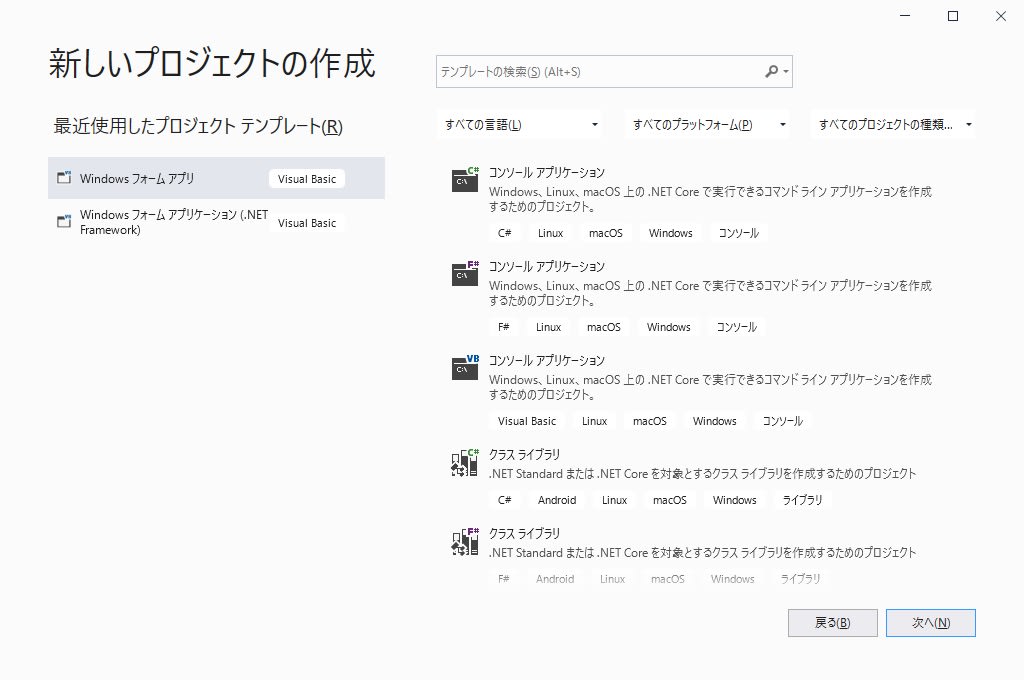
右側の選択肢がなんと80種類もあります。
C#、C++、F#をインストールしているのが原因で増えてしまいました。
また、Windows以外の環境用のプログラムも作成できるので選択肢が多くなっています。
上側の 言語、プラットフォーム、プロジェクトの種類をVisual Basic、Windows、デスクトップで絞り込んでも16種類もありました。
このほかに.Netの選択や目的によってはライブラリの追加などが必要で選択肢が多すぎです。
左側には既に使ったプロファイルが出ていますので一度選べば次からは簡単に選択できますが最初は大変です。
Windows上でウインドウを開いてプログラムするのであればWindowsフォームアプリを選択します。(左側の上)
選択を終えるとプログラム名やフォルダーの入力になります。
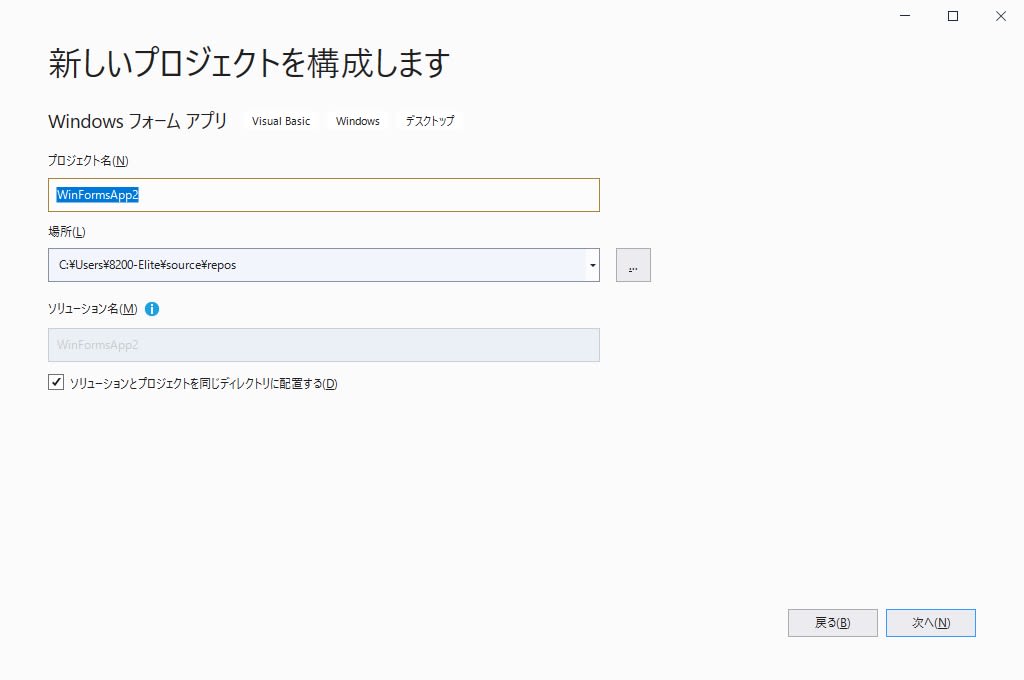
次に.NETの選択になります。
.Net5.0を選びました。
.Net5.0を選びました。

作成をクリックすると開発環境が開きます。
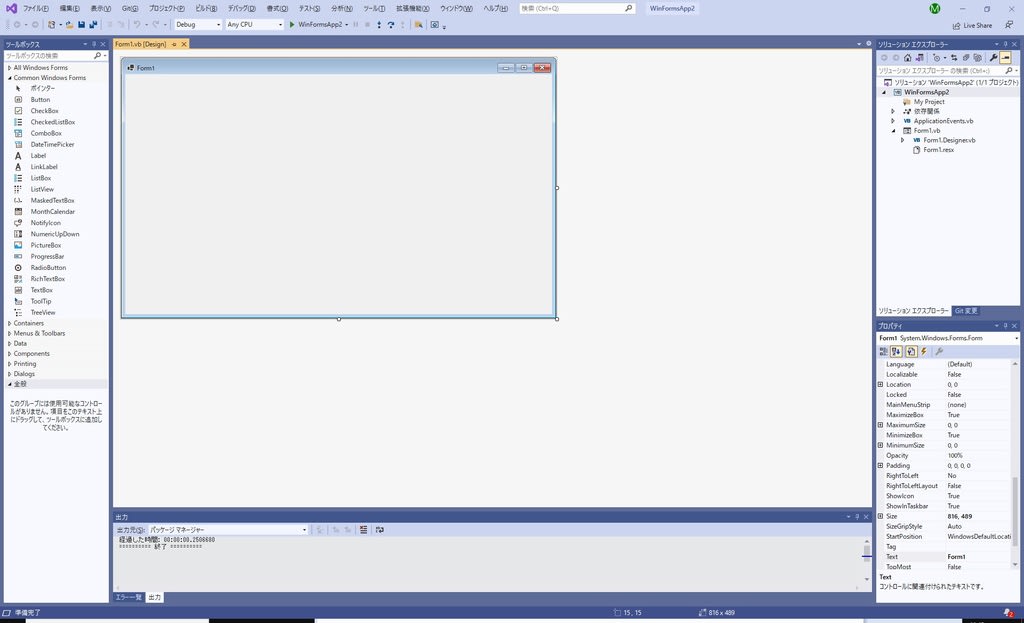
フォームにボタンとラベルを配置して

ボタンをクリックしたら”Hello world”と表示するコードを書いて(C言語の入門本で最初に紹介されているプログラム)
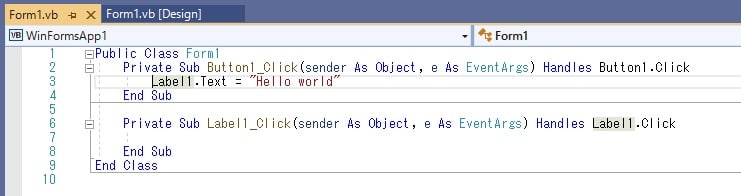
実行し、ボタンをクリックすると

無事に動作しました。
ここからweb表示をさせようとしたのですが設定が必要なことが多く簡単では有りませんでした。
次回から順番に紹介していこうと思います。