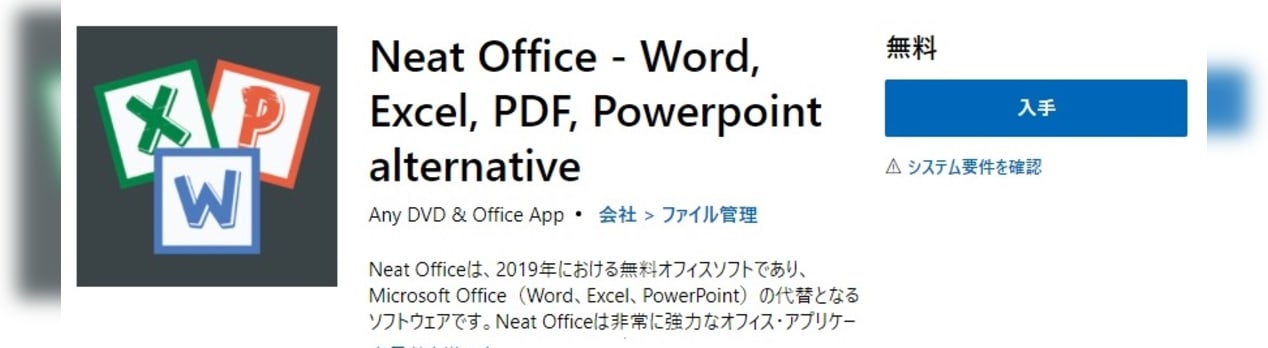2022.9.8 追記
またまた久しぶりに使ってみたらアップグレードしないと機能制限がかかっている事がわかりました。
やっぱり「ただで使う」というわけには行かないようです。
私は表計算の散布図が使えるので充分なのですが他のグラフ機能は使えないものが多いようです。
慣れさせておいて機能制限をかけて購入させようというやり方ですね。
WPS Officeを日本語化した方が機能は多いと思います。
追記終わり。
2022.4.4 追記
久しぶりにMicrosoftのOfficeが入っておらずNeat OfficeのみインストールされているPCを起動して使いました。
起動すると有料版へのアップグレードを促す画面が出るようになっていました。
キャンセルすれば無料版のまま使えます。
計測データの確認で散布図のグラフ表示を使っています。
Neat Officeで作ったグラフ入りのファイルをxlsx形式で保存すればMicrosoftのExcelで問題なく表示できています。
関数やマクロについては試していません。
追記終わり。
約1年半前、マイクロソフトのOffice2019が起動しなくなって困った際の復旧手順を記事にしました。
同様の現象で困っている方が多いようで今でも私のブログの閲覧数1位になっています。
さすがに記事にした当時の半分ほどに減っていますが未だに多くの方が困っているようです。
急場しのぎにはOffice onlineを使うという方法もあります。
ただ、Office onlineを使うには使用するPCでマイクロソフトアカウントでログインする必要があります。
それがいやな場合はOpen OfficeやWPS Office(KINGSOFT Office のフリーで使える海外版)を日本語化して使うという方法が知られています。
これらは無料で使えることが魅力です。
最近、たまたまマイクロソフトOfficeを入れていないPCでExcel(表計算ソフト)が使いたくなりOpen Officeを探そうとしたところ、Neat Officeという無料のOfficeソフトがあることを見つけました。
しかもマイクロソフトストアにあったのでびっくり。
実際に使ってみたところ普通に使えそうです。
導入方法
Windows10のスタートメニューを表示させるとMicrosoft Storeが表示されています。
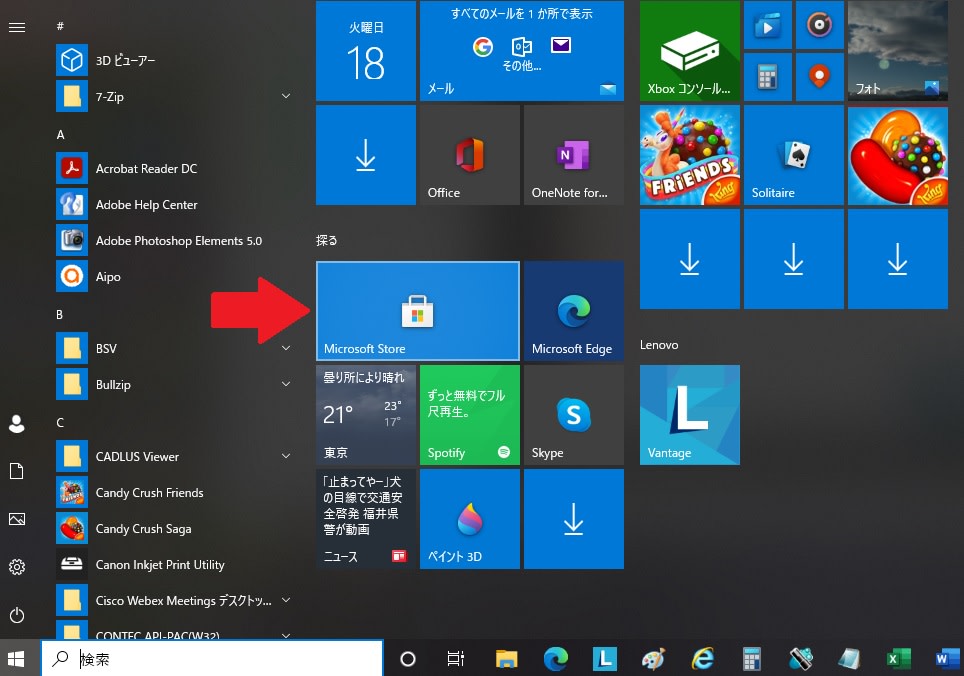
クリックすると起動します。
右上の検索をクリックして”Neat”を入力するとプルダウンメニューに表示されます。

クリックすると説明が表示されます。
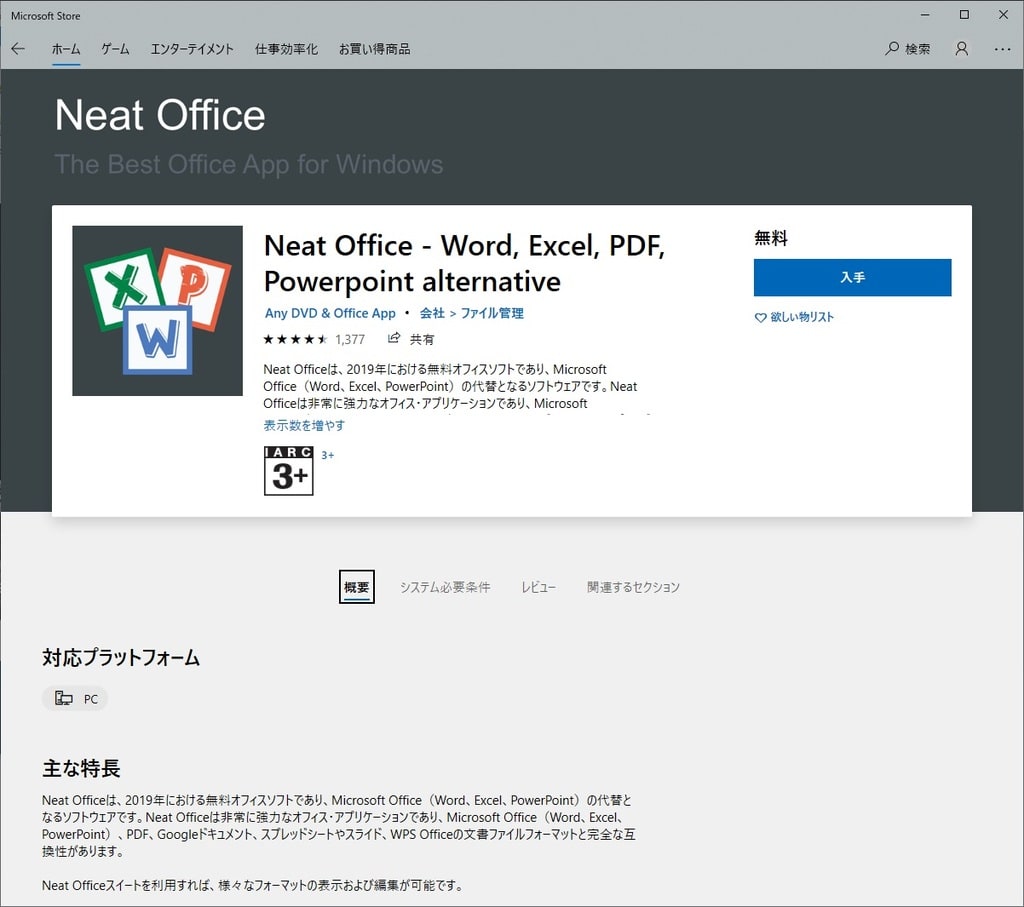
マイクロソフトアカウントにログインしていない状態で入手をクリックすると
この画面が表示されます。
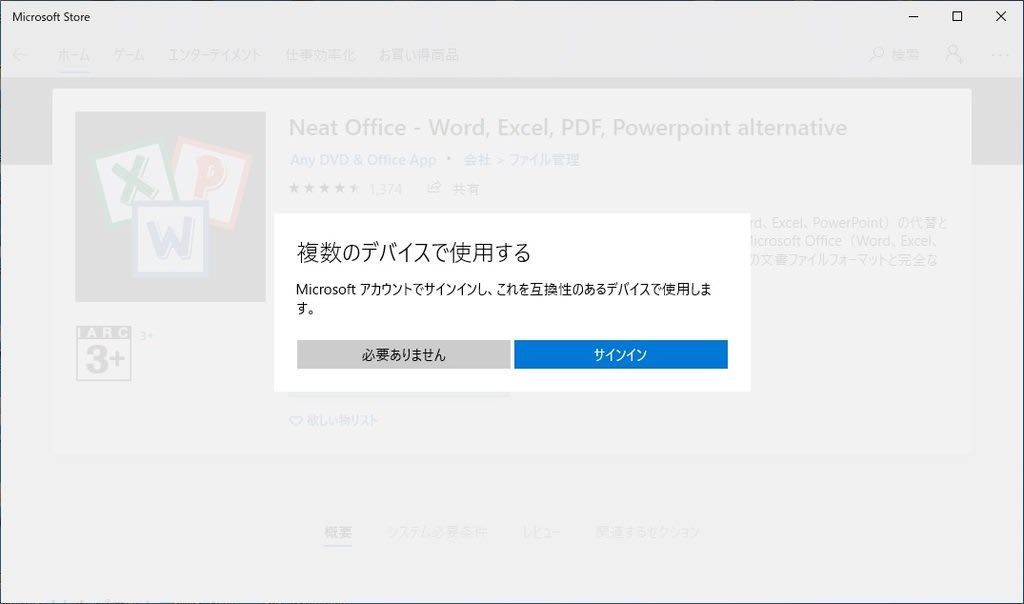
他のPCにインストールする場合は同じ操作をすれば良いわけですからわざわざログインする必要はないでしょう。
「必要ありません」をクリックして進めます。
マイクロソフトアカウントにログインしている場合は上の画面は出ません。
「必要ありません」をクリックして「入手」をクリックしようと思ったらクリックする前にダウンロードが始まりました。

ダウンロードが終わると自動でインストールされました。

「起動」をクリックすると起動開始しますが、ビデオ編集ソフトをインストールするか聞いてきました。
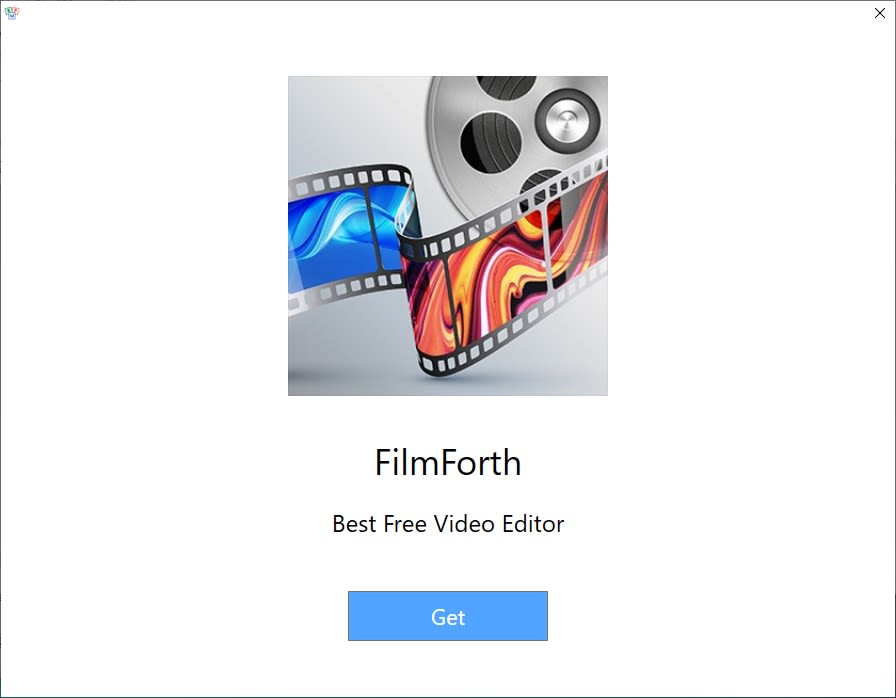
必要ないので右上の「×」をクリックするとこの画面は消えてNEAT Officeが起動しました。
EXCELに相当するCalcを起動してみると昔使ってみたことのあるOpenOfficeと似た感じでした。
実験データをその場でグラフ化するという使い方ではMicrosoftのOfficeとあまり変わらず操作も戸惑うことなく普通に使えました。
どこまで使えるかはまだわかりませんが簡単なデータ整理などには使えそうです。
マイクロソフトストアに無償のこのようなソフトを置いてあるということはマイクロソフトはOfficeソフトに関してよほど自信があるのでしょうね。
互換性等に関しては時間があったら確かめてみたいと思います。