先日、Windows XP搭載の古いPCの修理をしたことを紹介しました。
お客さんと相談し、同じようなことになった時に備えてクローンディスクを作成し一緒に納品することになりました。
クローンディスクを作成するなら無料のAcronis True Imageが使えるものにすればお客さんの方でクローンのクローンを作成できるので同じようなトラブルの際に問い合わせが来なくなるだろうと考え、CrucialのSSDを使うことにしました。
Crucial製のSSDならAcronis True Image for Crucialが使えます。
「Acronis True Image for Crucial」で検索すると「使えなかった」とか「クローン先の容量が大きくないとクローンが作れない」などという情報が多く出てきます。
使えないかもしれないと思いながらダウンロードして試して見ました。
クローンを作る元のOSがWindowsXpなのでAcronis True Image for Crucialをそのままインストールすることができません。
また、以前、使用したAcronis True Image for Sabrentの時にLinux版の起動ディスクを使った方がエラーを起こすこともなく、短時間でクローン作成出来る事がわかっていたのでLinux版の起動ディスクを作成してから作業を行う事にしました。
まず、Windows11が動いているPCでAcronis True Image for Crucialをダウンロードしました。
ダウンロードしたファイルを起動してインストールしました。
インストール後、最初に起動するとこちらの画面になりました。

表示されたメニューにない操作をしたいので左下の「以後表示しない」にチェックを入れて右上の「×」をクリックして消しました。
すると、ヘルプとサポート画面になりました。

左のメニューのツールをクリックし、表示されたメニューの中からブータブルメディアビルダーをクリックします。

「作成の方式を選択」画面になるので「詳細」をクリックします。

Linuxベースのメディアを選択します。(過去にSabrent版でWindowsベースのメディアで起動してもWindows Updateの関係でうまくクローンディスク作成できなかった経験があるのでLinuxベースの方が良いと思います。)

対象のPCに光学ドライブがあり、USBメモリから起動できるか不明だったのでDVD/CD-RWドライブを選択し、CD-Rに書き込むことにしました。
USBメモリから起動できる場合は一番下の外付けUSBドライブの接続を選択すれば起動用USBメモリが作れると思います。(試していないので間違っているかもしれません)
DVD/CDに書き込む場合はクリックする前にメディアを入れておいた方が良いです。
容量的にはCD-Rで足りるのですが、ギリギリのようで1枚目はエラーになって失敗しました。
2枚目には書き込めました。
CD-RやDVD-Rは内側から書き込まれ、外周部でエラーが発生しやすいので容量に余裕のあるDVD-Rを使った方が良さそうです。

実行ボタンをクリックすると書き込みが始まります。


書き込みが終わったら目的のPCでクローン作りを始めます。
以前も紹介していますが、クローン先のドライブが新品でない場合はWindowsが起動するPCに接続してパーティション削除をしておくのが無難です。
クローン作成に使うPCはいわゆるIBM-PC-AT互換機(若い人はわからないかな)でクローン元、クローン先のディスクを認識出来る物なら何でも大丈夫なはずです。
HDDやSSDドライブを全て外した状態でPCの電源スイッチを入れた直後にDELキーやf2キーを押してBIOS画面に入り起動ドライブを確認してUSBブートメディアを使う場合はUSBメモリからの起動(USBメモリを挿していないと表示されないかもしれません)を、CD/DVDから起動する場合はCD/DVDドライブから起動するように設定を変更します。
CD/DVDから起動する場合はここでCD/DVDドライブに作成したブータブルメディアを入れます。
一旦、電源を切り(電源スイッチ長押し)、クローン元のディスクとクローン先のドライブをPCに接続します。
間違いを避けるためクローン元、クローン先のディスク以外は接続しないほうが安全です。
電源を入れるとCD/DVDから起動する場合はキーボードのENTERキーなどを押すとAcronis true image for Crucialが起動します。

メニュー画面になるので一番上のAcronis true image for Crucialを選択してマウス左クリックします。
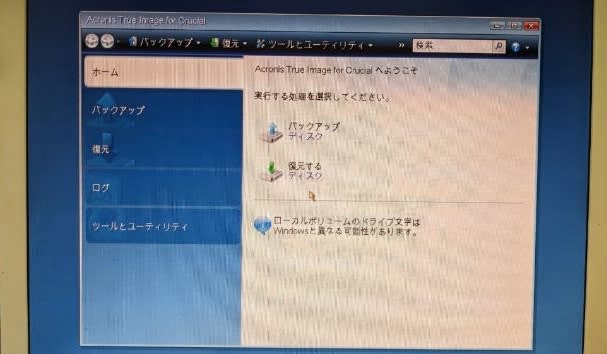
左のメニューの一番下、ツールとユーティリティをクリックします。

右側のメニューの真ん中、ディスクのクローン作成をクリックします。

普通に使う分には自動で大丈夫なので次へをクリックします。

クローンの元になるディスクを選択します。
下に表示されているドライブの構成がフォーマットされて領域が設定されている事を確認します。
ほとんどの領域が「未割り当て」になっている場合はトライブを間違えているのでもう一方のドライブを選択します。
ドライブの選択が正しい状態になったら次へをクリックします。

クローン先のドライブを選択します。

下に表示されているドライブの構成のほとんどが未割り当てになっていることを確認して次へをクリックします。

パーティションを全部消去していないとこのような確認画面が出ますので消去して良いドライブであることを再度確認してOKをクリックします。

クローンの作成方法が表示されるので一番上を選択して次へをクリックします。

最終画面になり、クローン作成のドライブ構成が表示されるので間違えていないか確認してから「実行」ボタンをクリックするとクローン作成が始まります。

クローン作成中の画面に終了後の動作の選択があります。
作業後にクローンディスク単体での起動を試すのでシャットダウンを選択しました。

作業完了したらシャットダウンされるので電源ランプが消えていることを確認してディスクを取り外します。
クローンディスクをお客さんのPCに接続して起動する事を確認して作業完了です。
今回のお客さんにはAcronis true image for Crucialの使い方の説明を添えてクローンディスクと修理したPCを納品しました。
HDDが壊れた場合に予備のクローンディスクをそのまま使わずにクローンのクローンを作って使えば何度でも初期状態に戻せるのでお互いに手間と費用をかけないメリットがあるからです。
試しにAcronis true image for Crucialのブータブルメディアを使って使用している領域が70 Gbyteの500 GbyteHDDから320 Gbyteの容量が小さいHDDへクローン作成することができました。
ブータブルメディアを使えばAcronis true imageのクローン作成機能を制限なく使えると思います。
(ただし、Crucial版はCrucialのドライブが繋がっていなければ起動できません)
小さな容量のディスクにクローンが作れないとか、クローン作成が出来ないなどと批判めいた情報をネットに公開されている人が多く見受けられますが、WindowsにインストールしたAcronis true image for Crucialを使っているのではないかと思われます。
実際に使えなかったのでしょうから間違っているとは言えませんが、もう少し調べてから公開すべきと思います。
Acronis true imageは有料版も無料版(WD版、Crucial版、Sabrent版)もLinuxベースのブータブルメディアを作成して使用するのが間違いない使い方だと思います。
















