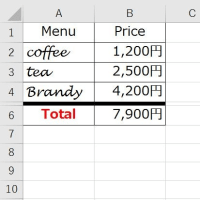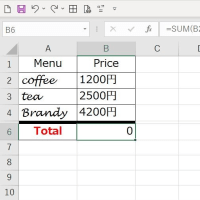例えば価格に円も一緒に入力してしまった時の
計算対処法を教えます。
まず下図のような表を基に説明していきます。

ここでは、セルB2~B4にそれぞれ数字と「円」を
手入力した状態です。
セルB6には、SUM関数で合計を求めていますが
「円」の文字も入力したことにより
セル内は数値から文字列へと変更されています。
ですので、計算結果は「0」と表示されます。
では、計算できるようにする為には
どうすればいいかと言う事ですが
一番手っ取り早いのは
「置き換え」コマンドから
「円」を削除するという方法があります。
置き換え方法は次の手順で行います。
①セルB2~B4を選択しておきます。
②セルを選択した状態のまま、
【Ctrl】キーと【H】キーを押して
「検索と置換」画面を出します。
③「検索する文字列」に「円」と入力
「置換の文字列」には未入力のままにしておき
【Alt】+【A】を押すか
「すべて置換」を押して、「OK」を押します。

範囲選択したセルB2~B4の「円」が消え
下図のようになり計算結果も出ました。

上の画像の状態から、更に
「円」と「桁区切り」を設定していきます。
最終的には、下図の状態になります。

では、「セルの書式設定」から「ユーザー設定」→「#,#円」と入力していきます。
「円」表示は、セルB2~B5に入れたいので、
セル選択部分はセルB2~B5になります。
セル選択をしたら、右クリックより
「セルの書式設定」→「ユーザー設定」と
進めます。

↓

入力欄には【#,#円】と入力して「OK」を押すか、
「Enter」キーで確定させます。
そうする事で下図の表が出来上がります。

こういう操作方法を使う事で
難しい関数は必要なくなります。
次回は、関数をネストさせて
計算結果を出す方法を紹介しますね。(⌒-⌒)ニコニコ...