PC画面を静止画として保存するスクリーンショット(スクショ)の機能は広く知られ、それなりに使われています。
[Win]+[Shift]+[S] を同時押しすれば、スクショが簡単にできます。
Windows10では、そうした静止画ばかりでなく、動画の録画もできます。ブラウザChromeなどの動画を、静止画でなくて、動画データとして保存する機能が標準で備わっています。
わざわざ、そのための専用ソフトをPCにインストールする必要はありません。これは、Windows10の標準機能だからです。
PC画面に映る動画をキャプチャするので、動画データのダウンロードではない、ストリーミング配信の動画であっても、録画が可能です。
妻の要望で、ある動画を録画保存することになりました。
対象の動画は、録画が禁止されていないことを、事前に十分に確認しました。さらに、録画したデータは、個人での視聴(自分一人で観るだけ)以外には使わないようにと、妻には重々、言って聞かせました。
動画の権利を侵害することは避ける必要があるからです。

第2 録画の手順
Windows10での動画の録画を、実際にやってみました。やってみると拍子抜けするほどに、すんごく簡単でした。
録画後に、データに自動で名前を付け、所定の保存先への格納までやってくれるので、非常に作業が楽です。いやぁ、便利なもんです。
手順は、以下のとおりです。
【1】録画したい動画の画面を出している状態でWin+Gキーを押す。
【2】「ゲームのキャプチャ」という縦長ツールバーが現れる(下図を参照)。
【3】ツールバー上部の歯車マーク
(「Xbox Game Barの設定」ボタン)を押す。
【4】「Xbox Game Barの設定」画面が現れる。
【5】「これをゲームとして記憶する」のチェックボックス
をクリックして、チェックを付ける。
【5】「×」の閉じるボタンで、設定画面を閉じる。
【6】「録画の開始」の●ボタンをクリック
【7】「録画停止」ボタンの入った別の横長ツールバーが現れる。
このツールバーの左端には、●ボタンが赤く表示されるので、
これにより録画中であることが確認できる。
【8】録画を止めたい場面になれば、
【7】のツールバー上の「録画停止」の■ボタンをクリック
【9】「ビデオ」フォルダ内に「キャプチャ」フォルダが自動作成される。
【10】「キャプチャ」フォルダ内に動画データが自動保存される。
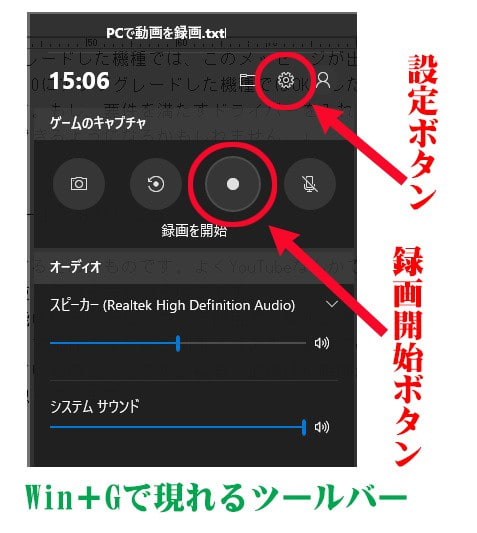
第3 データの自動保存
非常に便利に感じられるのが、「録画停止」の■ボタンをクリックするだけで、データにファイル名が自動で付けられて、自動保存されることです。
今回の録画では、あまりにも大きな容量のファイルとならないように、2時間の録画を、3分割で保存してみました。録画作業中にファイルを分割する方法としては、録画途中で■ボタンをクリックするだけです。そうすれば、停止時点までの録画データが、一つのファイルとして保存されることになります。いったん録画停止後に、すぐにまた録画開始をすれば、その続きの動画が、別のファイルとして作成されます。録画した後にファイル分割の手間をかけるより、録画中にキリのいいところで録画停止するだけで、ファイル分割されて、楽なのです。
ファイル名の中には、録画開始時点の日時が入るために、同一のファイル名が付くことはあり得ません。異なる名前のファイルですから、前に自動保存されたファイルが、後に保存するファイルで上書きされる心配もありません。
動画データは、MP4形式で保存されます。
PCで再生するには、そのMP4形式の録画ファイルアイコンをダブルクリックするだけです。データ容量の割には、比較的鮮明できれいな映像で再生されます。
静止画ではなく動画ですから、データ容量は、やはりかなりの大きさになります。けれども、Webサイトなんかでよく注意されているような、覚悟していたほどのデータ容量には達しませんでした。2時間近くの録画が、3つの録画データの合計で、4GBとちょっとの容量になりました。これならば、ギリギリで1枚のDVD-Rメディアに書き込みできるのではないかと思われます。仮に1枚に収まらなくても、3分割の録画データですから、2枚のDVDに分けて書き込みができます。
第4 利用前提要件
この録画機能を使うためには、必要な要件を備えているPCであることが必要です。
Win+Gで録画ボタンを表示させて、録画開始すると、
「申し訳ありませんが、お使いのPCは
キャプチャのハードウェア要件を満たしていません。」
というメッセージが出ることがあります。これだと、録画は無理です。キャプチャのハードウェア要件を満たしていません。」
私のPCも、Windows7からWindows10にアップグレードした機種では、このメッセージが出て、録画ができませんでした。これに対し、Windows8.1からWindows10にアップグレードした機種ではOKでした。
ビデオカードのドライバーの関係と思われます。もし、要件を満たすドライバーを入れることができるならば、Windows7からアップグレードした機種でも利用できるようになるかもしれません。
第5 利用用途
このWindows10の動画録画機能は、「ゲームバー」と呼ばれるものです。
Win+Gの「G」も、Gameの頭文字でしょう。
本来は、この機能は、PCゲームの画面を記録するためのものです。よくYouTubeなんかで、ゲーム進行の展開場面が動画で紹介されていますが、この機能を使っている方もいるはずです。
けれども、PCゲームの録画に限らず、この機能はいろいろなアプリで使用できます。アプリ操作の過程を動画として記録して、アプリ操作習得のためのマニュアル作成などにも利用できます。動画でのマニュアルだと、文章によるマニュアルに比べ、視覚的で分かりやすいものとなります。私も、退職後に時間ができれば、動画でのアプリ操作の解説も取り入れたいなぁ、なんて思っています。
◆ 大容量データの保存に外付けHDD
それでは、また次の記事で。
■■■■ goosyun ■■■■


















