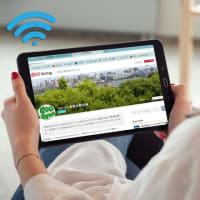⇒ こちらの記事をご覧ください。
パソコンにLINEをインストールしたら、メッセージのやり取りがスラスラできるようになります。スマホと違い文字入力が楽なので、お勧めです。スマホとPCとで、リアルタイムで同期します(同じアカウントなら)。・・・・つまり同期により、スマホでも、PCでも、どちらにも同じLINE画面が現れます。
今回は、パソコンへのLINEのインストール方法を解説します。
Windows版、Mac版、Chrome版と3種類あるのですが、Windows版を例に解説します。

【1】 ダウンロード
まずLINE公式Webサイトに行って、インストール実行ファイル(exeファイル)を入手します。
1 LINE公式サイト にアクセス
2 「Windows版をダウンロード」ボタンをクリック
3 ダウンロードしたexeファイルをダブルクリック
4 言語選択で、「日本語」を選択
5 利用規約確認画面で、「同意する」ボタンをクリック
6 「インストール完了」画面で、「閉じる」ボタンをクリック
7 LINEが起動しログイン画面表示
【2】 ログイン
LINEが起動すると、ログイン画面が出てきます。ここで、スマホ版LINEと同じアカウントにログインすることになります。
スマホ版LINEに登録しているメールアドレスとパスワードを入力して、「ログイン」ボタンをクリックすれば、OKです。
(ログイン方法として、もう一つ「QRコードログイン」の方法もあります。)
【3】 本人確認
PC版LINEへの初めてのログイン時、「本人確認」作業が必要です。これは、初回ログイン時のみの作業で、2回目以降のログインでは要求されません。
少々面倒に感じますが、1回だけの作業ですし、方法は簡単です。
初回のログインボタンのクリック直後、PC画面上に「PCログイン認証」という画面が現れます。そこには、4桁の数字が掲載されています。
この状態のときに、スマホでLINEを起ち上げると、スマホ画面に「本人確認」の画面が現れています。このスマホ上の「本人確認」画面に、PC画面上の4桁の数字を打ち込んで、「本人確認」ボタンをタップします。
すると、PCでLINEにログインできて、スマホ版アプリと同じ画面がパソコン上に現れます。
【4】 PC版LINEの使用方法
PC版LINEも、使用方法はスマホとほぼ同じです。送信相手を選ぶのも、メッセージの送信も、スマホと同じ感覚で操作できます。
ただし、1つだけ注意が必要です。PC版LINEの初期状態では、「Enter」キーを押すことでメッセージの送信がされるように、設定されています。
ワープロ文書やメール文を書くとき、「Enter」キーを押すのは文章の改行のためです。これと同じ感覚で、改行のつもりで「Enter」を押したところ、改行されずにメッセージが送信されてしまいます。つまり、意図しないタイミングで、メッセージが送信されるミスが起きます。
これを防ぐために、設定を変えておきましょう。
LINE上の「設定」アイコン→「トーク」タブ→「送信方法」の項目
この項目で、「Alt」+「Enter」を選ぶ。
これで、メッセージ送信が、「Alt」と「Enter」の同時押しに変更されます。よって、改行に「Enter」を使うことができるようになります。
■ ついに「あつまれどうぶつの森」が発売
それでは、また次の記事で。
■■■■ goosyun ■■■■