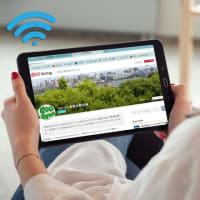スマホとPCとが連携して、いろいろなことができます。
スマホ内の写真をPCに表示してくれるのは、便利で、ありがたいですね。
⇒ こちらの記事をご覧ください。
ただし、このアプリは、Androidスマホ向けのものです。i-Phoneでも連携ができるにはできるけれども、使える機能がごく限られています。

Android機とPCとを連携させるために、最初に設定する手順は、以下のとおりです。
前提として、PCもスマホも、同一のWi-Fi環境への接続が必要です。
なお、PC(Windows機)には「スマホ同期」アプリが最初からインストールされていますが、スマホには作業途中で、「スマホ同期管理」というアプリを別にインストールすることになります。
[設定の手順]
1 「スマホ同期」を起動
WindowsPCのスタートボタンから「スマホ同期」アプリを探し、起動する。
2 「Android」を選択
使っているスマホの種類を選ぶ画面が出るので、Androidを選択し、「そのまま進む」ボタンをクリックする。
3 サインイン
Microsoftアカウントへのサインインを促されるが、WindowsへのサインインにMSアカウントを使っている場合は、自動でサインインしてくれる。
4 スマホの電話番号入力
スマホの電話番号入力画面が出るので番号を入力し、「送信」をクリック
5 QRコード表示
スマホへのアプリインストールを促される。
ここでひとまず、PC画面上の「インストールを完了しました」のチェックボックスにチェックを入れ、「QRコードを開く」をクリックする。
すると、PC画面上にQRコードが出てくるので、そのままの状態でPCを待機させる
6 スマホへのアプリインストール
スマホ側に移ると、「スマホ同期管理」アプリのインストールを促されている。
「Playストア」で「スマホ同期管理」アプリを探して(またはwww.aka.ms/yourpcにアクセスして)、アプリをインストールする。
起動したら、「PCにQRコードが示されていますか?」をタップし、上記4のPC画面上のQRコードを読み取る。
すると、自動でPCとのリンク設定が行われる。
7 アクセス許可
通知やSMS、連絡先へのアクセス許可を求められるので、順番に確認して許可する。
PCでも同様の許可を求められる。
8 スマホの名前表示
PCとスマホのリンクが完了すると、PC画面上の「スマホ同期」アプリ上に、スマホ名が表示される。
これですべて終了です。
試しに、PCの「スマホ同期」画面左側の「フォト」というのをクリックしてみてください。
スマホ内の直近撮影の写真2000枚が、PC上に出てきます。この瞬間、このアプリの便利さを実感することになります。
少々面倒に感じる設定作業も、最初の1回だけです。次からは、自動的に連携しているので、何の作業も必要なく、PC側からスマホへのアクセスが可能です。
それでは、また次の記事で
■■■■ goosyun ■■■■
《2021年3月14日追記》
複数のPCから同一のスマホにアクセスするときの手順を書きました。
⇒ こちらの記事をご覧ください。