まず、1個目の画像を開き、そこへ2個目の画像を開けば、2番目に開いた画像は1番目の画像内のレイヤーとして取り込まれそうな気がします。最初はだれでもそう考えるのですが、そうはなりません。1個のソフト内に、独立して2つの画像として開きます。
そこで、2番目の画像を、1番目の画像内のレイヤーとして取り込む作業が必要になります。
私がよく利用する方法が、「レイヤーの複製」です。保存先を1番目のファイルと指定して、2番目の画像のレイヤーを複製する方法です。
詳しくは、
⇒ こちらの記事をご覧ください。
ある画像を別の画像のレイヤーとして取り込むには、他の方法もあります。
フォトエリア内の画像を、ワークエリア内にドラッグ&ドロップする方法です。
画像(ファイル)を複数開くと、ワークエリアの下にあるフォトエリアに、複数の画像が並びます。その画像のドラッグ&ドロップです。
なお、フォトエリアが開いていない場合は、最下部に並んでいるボタンの一つ、「フォトエリア」ボタンをクリックすればフォトエリアが出てきます。
1 まず、フォトエリア内の一方の画像をクリックします。
2 すると、ワークエリアに、その画像が大きく表示されます。
3 その状態で、フォトエリア内の他方の画像を、ワークエリアまでドラッグ&ドロップします。
こうすればOKです。レイヤーパレットを見れば、レイヤーとして取り込まれていることが確認できます。
◆ フォトエリアからワークエリアへドラッグ&ドロップ
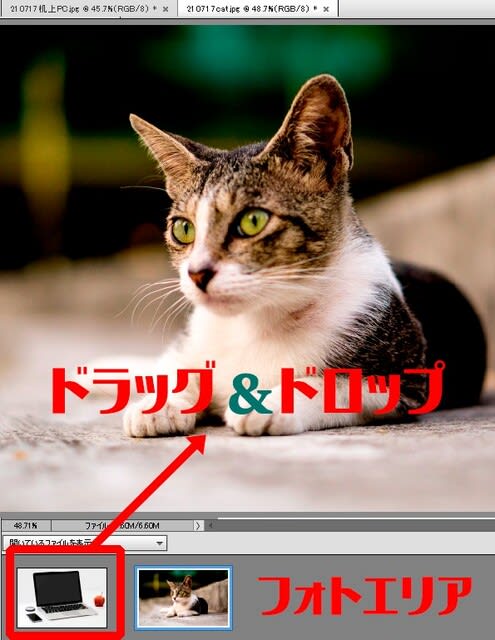
◆ 2つの画像を合体させた完成画像
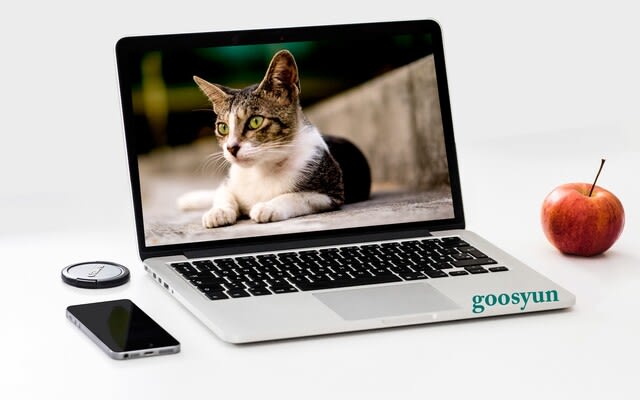
レイヤーの複製の方法より、フォトエリアからドラッグ&ドロップする方法の方が、手軽で簡単かもしれません。
◆ ラベルレス綾鷹
それでは、また次の記事で
■■■■ goosyun ■■■■
















