しかし、実は日付フィールドには、全角数字で表示するためのスイッチが用意されています (…スイッチとは、すぐ後に解説します。)。
今日、「インストラクターのネタ帳」というWebサイトを読んでいて、このことを初めて知りました。
これは、私にとって衝撃でした。
「へぇ~、そうなのかい。できるんかい。」と、
いたく感動してしまいました。
というのは、これまでは、全角日付にする方法があるなんて思いもせず、フィールドとはそういうものなんだと信じて疑わず、ずっと、ずぅ~っと、半角表示の日付で我慢し続けてきたからです。
この感動をできるだけ多くの人に広めたいと考え、今回は、
このスイッチを使って日付を全角表示にする方法をご紹介します。
(使いこなしている人にとっては、「そんなの当たり前」という情報かもしれませんが。)
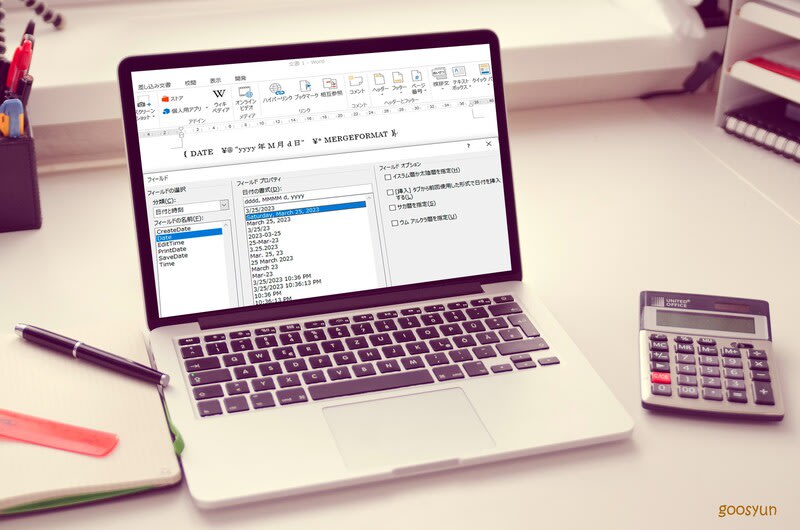
【1】 スイッチとは
スイッチとはどういうものか、何かというと・・・・。
Wordのフィールドコードにおいて、フィールドコードの動作を制御するためのキーワードのことです。フィールドコードの中に記述され、特定の動作をするようにフィールドコードに指示を与えます。
例えば、フィールドコードが日付を表示する場合、スイッチを使用して表示形式を指定することができます。つまり、フィールドの実行結果の書式を、指定・変更する命令も、スイッチです。
ちなみに、ほぼすべてのフィールドで利用できるスイッチは共通スイッチと呼ばれ、次のような種類があります。
1 一般書式スイッチ
半角の円記号(¥) + アスタリスク(*)
これで、文字書式を指定します。
2 数値書式スイッチ
半角の円記号(¥) + シャープ(#)
たとえば、「¥# 00.000」
この0(ゼロ)は数字ではなく、数値の書式記号です。
3 日付/時刻表示形式スイッチ
半角の円記号(¥) + アットマーク(@)
たとえば、「¥@ "yyyy年M月d日"」
この y M d は、日時の書式記号です。
半角の円記号(¥) + アスタリスク(*)
これで、文字書式を指定します。
2 数値書式スイッチ
半角の円記号(¥) + シャープ(#)
たとえば、「¥# 00.000」
この0(ゼロ)は数字ではなく、数値の書式記号です。
3 日付/時刻表示形式スイッチ
半角の円記号(¥) + アットマーク(@)
たとえば、「¥@ "yyyy年M月d日"」
この y M d は、日時の書式記号です。
【2】 フィールドコード作成手順
まず、日付フィールドを挿入します。挿入する方法は、以下のとおりです。
挿入したい場所で、Ctrl + F9 キーを押します。すると、波括弧({})で囲まれたフィールドコードが挿入されます。
波括弧の中に、以下のように日付フィールドを入力します。
{ DATE }
ここで、フィールドコードの中で、日付を好みのフォーマットに変え、また数字を全角表示にするためには、スイッチを使います。具体的には、以下のようにフィールドコードを変更します。
{ DATE ¥@"yyyy年M月d日" ¥*DBCHAR }
(小文字の「m」とすると、時間の分になりますから、「M月」と大文字を使います。)
このフィールドコードでは、"¥@" の後に、日付のフォーマット(「2023年3月25日」という形)を指定するスイッチを入れています。このように、フォーマットを変更することで、より自分好みの表示にすることができます。
例えば、
「¥@"ggge年M月d日"」というスイッチを入れると、
「令和5年3月25日」と、和暦で表示させることができます。
次に、「¥*DBCHAR」のスイッチを追加することで、日付を全角で表示するよう指定しています。
「DBCHAR」は、ダブル バイト キャラクター (Double-Byte CHARacter)の略です。
以上で設定が完了し、日付は全角で表示されます。
Wordの日付フィールドを使いこなすことで、文書作成がより効率的になります。ぜひ、この機能を活用して、文書作成の効率化に役立ててください。
それでは、また次の記事で
■■■■ goosyun ■■■■















