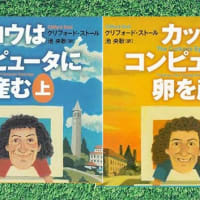Monarch(モナーク)GE というデスクトップPCです。
第12世代Intel製CPU の Core i7 を搭載する、そこそこ高性能なPCです。
CPUの性能も私にはもったいないぐらいですが、さらに、デスクトップPCというだけに、USB端子の数が、これまた充実しています。
なんとぉ、次の数のUSB端子が備わっています。
前面:
USB 3.0 ×2
背面:
USB 2.0 ×2
USB 3.2 GEN1 ×3
USB 3.2 GEN2 Type-A ×2
USB 3.2 GEN2 Type-C ×1
USB端子の規格及び形状は、非常に複雑怪奇なので、まだ理解が伴っていません。
新品のデスクトップPCを購入したのはいいけれども、もう完全に
「豚に真珠」
「猫に小判」
の状態です。それはつまり、「宝の持ち腐れ」状態です。

でも、USBの規格が正確には理解できていない人、かなり多いと思います。なんせ、理解するには複雑怪奇です。
世の中には、私と同類項の者が多数いるはずです。
せっかく手に入れた新品のデスクトップPCです。USBの規格を何とか勉強して、早く「自分の物」にせねば。
今のところ、私でも理解できるのは、だいたい次のような程度です。
【1】USB2.0 と USB3.0
この違いについては、特に説明は不要です。私でも分かります。
特にスピードが要求されないマウスやキーボードは、USB2.0端子に接続すればいいでしょう。
【2】USB3.0 と USB3.2 GEN1特にスピードが要求されないマウスやキーボードは、USB2.0端子に接続すればいいでしょう。
この両者、全く同じものみたいです。USB3.0 の呼称が、USB3.2 GEN1に変わっただけのようです。
ですから、前面に2個、背面に3個、合計5個のUSB3.2 GEN1が備わっていることになります。
(なお、上記の仕様表上では、なぜ今も「USB3.0」という表記を使っているのか、その理由は知りません。)
【3】Type-A と Type-Cですから、前面に2個、背面に3個、合計5個のUSB3.2 GEN1が備わっていることになります。
(なお、上記の仕様表上では、なぜ今も「USB3.0」という表記を使っているのか、その理由は知りません。)
これも分かります。形状の違いですから、一目瞭然です。
Type-Cにどのような機能があるか、調べる必要はあります。
【4】GEN1 と GEN2Type-Cにどのような機能があるか、調べる必要はあります。
これも、感覚的には分かります。データ転送速度の違いのようです。
ですから、
(USB3.0を含めて)GEN1が、計5個
猛スピードが出るGEN2が、計3個
以上の数が装備されていることになります。
ですから、
(USB3.0を含めて)GEN1が、計5個
猛スピードが出るGEN2が、計3個
以上の数が装備されていることになります。
今のところ理解できるのは、以上の程度です。
いざ周辺機器をUSB接続するとなった場合、どの端子を使えばよいのか、どのようなUSBケーブルを用意すべきか、迷わないようにしておかなければなりません。そのために、勉強しようと思っています。
それでは、また次の記事で
■■■■ goosyun ■■■■