プロジェクトのスタートでタイトルを"bluetoothで音声を送る"
としてしまったのですが、bluetoothより良い方法が見つかりました。
タイトルそのままでお送りしております。
追記しました。
説明不足を加筆変更しました。
ネタとなったお困りごと:
"音声を数百メートル離れたところへ届けたい"
この記事では"OBS-Studioで配信してgo2rtcで受信"を、備忘記として記録しておきたいと思います。

同一ネットワークに接続された2台のPCに、それぞれアプリインストールと設定します。
配信先のPC
"go2rtc"を準備します。
Windowsなら"go2rtc_win64.zip"を探してダウンロード解凍しておきます。
mac、linux版(linux_armも)あります。環境に合ったファイルを選びます。
必要があればフォルダを作って入れます。
Windowsでは
コマンドプロンプトを開いて、
まず、このPCのIPアドレスを" ipconfig"で 調べておきます。(OBS-Studioの設定で使います)
次に、解凍してできたフォルダをコマンドプロンプトで開く。
(cdコマンドでこんな感じ、***は環境に合わせて"cd C:¥***¥***¥Downloads¥go2rtc_win64¥")
"go2rtc"と入力し"Enter"キー押す。
LinuxPCでは
ファイルマネージャーでフォルダを開き、
"ツール(L)"次に"現在のフォルダを端末で開く"でコマンドプロンプトのようなものが開きます。
IPアドレスを"ifconfig"で 調べておきます。"inet"の後ろがそれです。
次に"./go2rtc_linux_arm"(ドット スラッシュ 解凍されたファイル名)と入力し"Enter"キー押す。
Windowsではこんな感じでOK(Linuxでも類似した表示となります。)

次に、ブラウザで"localhost:1984"開く
"Add"をクリック

ストリーム名と配信元のURLを入力します。(URLは"http://配信元PCのIPアドレス/")
配信元PC(OBS-StudioをインストールするPC)のIPアドレスを調べて入力します。
注意:ストリーム名は配信元と一致する必要があります。(例では"test3")
次に"Add"をクリック、ダイアログボックス出る"OK"クリック。

ページ上の6個ボタン左端"Streams"をクリックすると次の状態になる。

配信元PCの準備をします。
"OBS-Studio-30.2.3-Windows-Installerexe"(2024.09.13 時点のバージョン)
(macOS、Ubuntu、Windows版がありました。)
検索して見つけ、インストールします。
次に、"OBS Studio"を開きます。(初回起動は何かダイアログボックス出ますが・・・)
(注:左下の"ソース"は、開いた直後は何も表示されていません。)

次に"設定"→"配信"と進みます。
サービス:WHIP
サーバー: http://***.***.***.***:1984/api/webrtc?dst=test3
"go2rtc"で設定したストリーム名を"test3"としたとき
***は配信先"go2rtc"が動いているPCのIPアドレスを入力して、
"OK"で設定完了"設定"ダイアログが閉じる。
!注意!ここは、配信先PCのIPアドレスを入力します。

まだ"配信開始"はクリックしない。(右下"コントロール"の"配信開始")
配信先PC(go2rtc)で、次の表示になっていることを確かめてから、
配信元PC"OBS Studio"の"配信開始"をクリックする。
"ソース無し"ダイアログ出るが、音声だけなので"はい"をクリック
"配信開始"ボタンが青色に変わって"配信終了"と表示される。
配信先PC(go2rtc)で、
右側"Commands"の下の"streams"をクリックする。

次ようなページに変わる。
ウインドウ右下の、スピーカーマークをクリックして、
ミュートを解除、音量を適当に上げておく。

配信元PC"OBS Studio"の"ソース"の下の方"+"をクリックして、配信するソースを設定します。
例では"音声出力キャプチャ"としています。(PCのスピーカーに出る音がソース入力されます。)
"ソースを作成/選択"は"OK"
"音声出力キャプチャのプロパティ"入力デバイスに合わせて設定、"既定"のままでも良いかも。
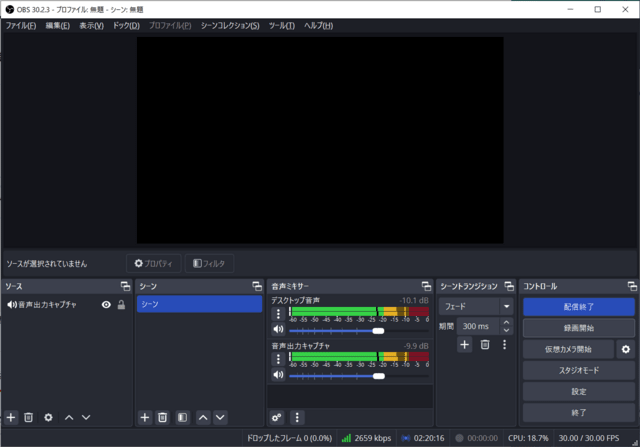
これで配信先PCから音声出力されるはずですが、
うまくいかない時は、
ブラウザの"戻る"ボタンで戻って"streams"をクリックしてみる。

コマンドプロンプトの"go2rtc"がメッセージを吐き出して止まっている時は再起動する。
"go2rtc"と入力し"Enter"キー押す。
"go2rtc"が止まれば"OBS Studio"も何らかのエラーで止まっている可能性あります。
メッセージのダイアログボックスを解除しておきます。
"go2rtc"側はブラウザの"戻る"ボタンで戻り、
ページを"リロード"して表示してから、"OBS Studio"の"配信開始"をクリックし、
もう一度"streams"をクリックしてみてください。

"OBS-Studio"の"配信開始"の前には、
"go2rtc"が起動して、"streams"クリック前であること。
です。
その他に、"サーバー接続できない"ときの確認することは
Windows設定で"ネットワークプロファイル"を"プライベート"にする。
つづくかも









