ESP-WROOM-02(ESP8266)の少ないI/Oを増やすため、
I2Cバス用I/OエキスパンダMCP23017をテストしています。
ブレッドボードでのテスト風景、ユニバーサル基板で製作した
I/Oエキスパンダボード部品レイアウトと完成品写真
MCP23017ライブラリのインストールを紹介します。
外付けする部品数は、コンデンサ3個、抵抗3本(I2Cプルアッ
プ抵抗が必要な場合)とわずかです。
スケッチも、本体I/Oと類似した感じで書くことができて、
難しくないと感じました。
これで16個のデジタル入出力を増やすことができます。
動作電源電圧 1.8〜5.5V
SPI用のMCP23S17もあります。
16-Bit I/O Expander with Serial Interface(I2C)

2020.05.28
私はコスト面からDIP ICタイプ、抵抗、コンデンサを
ブレッドボードに挿してテストしましたが、手軽に試す
には、必要部品が付いたモジュールも販売されています。
switch science製
MCP23017 Raspberry Pi用GPIOエクスパンダ
コード番号 SSCI-016506 990 円
Raspberry Pi用となっていますがArduinoやESPでも
使うことができます。(私も1個買いました)
回路図も公開されていてありがたいです。
個別に組み立てた部品参考価格
MCP23017-E/SP I-09486 110円(秋月電子)
抵抗10KΩ 3本 3円
コンデンサ 0.1μF 2個 30円
コンデンサ 10μF 1個 30円
基板 P-03232 170円
2020.06.13
I/OエキスパンダとSeeeduino XIAOを載せたボードを
製作しました。

MCP23017ライブラリのインストール
Adafruitのライブラリを使用させてもらいます。
ライブラリマネージャでMCP23017と入力し
Adafruit MCP23017 Arduino Library 表示されたら、
インストールをクリックしてしばらく待ちます。
終わると、緑文字で「INSTALLED」と表示されて
います。
ライブラリをインストールするとスケッチ例にサンプルも
追加されます。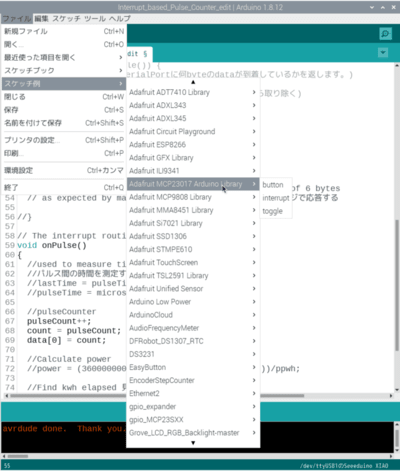
サンプルスケッチを開いて
コメントをgoogle翻訳してみましょう。
続く
データロガーマイコンボードのトラブル調べ中
(ESP-WROOM-02開発ボード)
PCとUSB接続しているときは起動するが
外部電源のみだと起動しないものが出てきました。
詳しいことは秋月電子さん商品ページの
よくある質問Q&Aみてください。
2020.05.16
起動させる方法(頂いた情報)を追記します。
開発ボード上D1をショートさせれば起動する。
その時PCとのUSB接続はしないことを推奨とのことでした。
(補足 外部電源供給時のUSB接続のこと。)
使い方を考える
①.USB接続だけで使う。(D1ショート不要)
②.USBと外部電源を併用する。(D1ショート不要)
③.外部電源だけで使う。D1ショート必要
都合により③を選択
RSTスイッチ後ろに見えるのがD1です。
L2右側とレギュレータの入力をつなげばD1ショートとなり
ます。私は外部電源供給中にUSB接続してしまうミスで問題
がおきないように、L2を取り外しました。
これで外部電源がUSBへ逆流しなくなり、安全に接続でき
ます。

L2は比較的大きくボード外側なので作業しやすいです。
L2側はんだ付けはパッドが小さくて少しむずかしいです。
2020.05.10
不具合の状態をまとめると
USB接続スケッチ書き込み[RESET]押す・・・起動する
USBを抜き外部電源供給・・・・起動しない
外部電源供給でUSBを接続・・・起動しない
続けて[RESET]押す・・・・・・起動する
続けてUSBを抜き(外部電源のみ)・・・起動したまま
続けて[RESET]押す・・・・・・起動する
外部電源を切って入れる ・・・起動しない
続けて[RESET]押す・・・・・・起動しない
今回組み立てた5台の中から1台で現象が発生。
他の4台では発生しない。
配線やはんだ付けミスは見つからない。
マイコンを取り外してテスト
ブレットボード上でテストしても同じ現象発生
予備マイコンの交換前テスト
ブレットボード上でテストすると同じ現象発生。
テスト環境にも問題があるのか・・・
動いているボードのマイコンを外してテストするのは
できればしたくはない。
TXDを10Kで3.3VへPULLUPしても変わらない。
ボードマネージャ2.5.2から2.7.1まで変えても効果なし
不安定 起動するが繰り返すと起動しなくなる等
マイコンとOLEDでテスト USB接続あり

OLED表示あり
外部電源のみ

OLEDにWiFi情報が表示されていないので
接続できていないと思われる。
サンプルスケッチ「Blink」でも
(ESP-WROOM-02開発ボード)
PCとUSB接続しているときは起動するが
外部電源のみだと起動しないものが出てきました。
詳しいことは秋月電子さん商品ページの
よくある質問Q&Aみてください。
2020.05.16
起動させる方法(頂いた情報)を追記します。
開発ボード上D1をショートさせれば起動する。
その時PCとのUSB接続はしないことを推奨とのことでした。
(補足 外部電源供給時のUSB接続のこと。)
使い方を考える
①.USB接続だけで使う。(D1ショート不要)
②.USBと外部電源を併用する。(D1ショート不要)
③.外部電源だけで使う。D1ショート必要
都合により③を選択
RSTスイッチ後ろに見えるのがD1です。
L2右側とレギュレータの入力をつなげばD1ショートとなり
ます。私は外部電源供給中にUSB接続してしまうミスで問題
がおきないように、L2を取り外しました。
これで外部電源がUSBへ逆流しなくなり、安全に接続でき
ます。

L2は比較的大きくボード外側なので作業しやすいです。
L2側はんだ付けはパッドが小さくて少しむずかしいです。
2020.05.10
不具合の状態をまとめると
USB接続スケッチ書き込み[RESET]押す・・・起動する
USBを抜き外部電源供給・・・・起動しない
外部電源供給でUSBを接続・・・起動しない
続けて[RESET]押す・・・・・・起動する
続けてUSBを抜き(外部電源のみ)・・・起動したまま
続けて[RESET]押す・・・・・・起動する
外部電源を切って入れる ・・・起動しない
続けて[RESET]押す・・・・・・起動しない
今回組み立てた5台の中から1台で現象が発生。
他の4台では発生しない。
配線やはんだ付けミスは見つからない。
マイコンを取り外してテスト
ブレットボード上でテストしても同じ現象発生
予備マイコンの交換前テスト
ブレットボード上でテストすると同じ現象発生。
テスト環境にも問題があるのか・・・
動いているボードのマイコンを外してテストするのは
できればしたくはない。
TXDを10Kで3.3VへPULLUPしても変わらない。
ボードマネージャ2.5.2から2.7.1まで変えても効果なし
不安定 起動するが繰り返すと起動しなくなる等
マイコンとOLEDでテスト USB接続あり

OLED表示あり
外部電源のみ

OLEDにWiFi情報が表示されていないので
接続できていないと思われる。
サンプルスケッチ「Blink」でも
raspberry PiにArduino IDE 1.8.12をインストールしたが、
ファイル 編集 スケッチ ツール ヘルプ のメニューが
表示されないときは、フォントをインストールしてみて
ください。

Raspberry Piでフォントをインストールする方法。
Arduino IDEは閉じておきましょう。
アプリケーションメニュー(ラズベリーマーク)クリック
設定→Add/Remove Softwareと進む。
開いたウインドウの左上にipafontと入力して[ENTER]で
検索開始
検索終了で右側にフォントのリストが表示されるので、
その中から
Japanese OpenType font set,allIPA Fontsをチェックして
(必要なfontがこのfont setに含まれているらしい)
[OK]もしくは[Apply]をクリックする。
([OK]の場合はインストール後ソフトが閉じる。)

認証ダイアログボックスが表示されるので
Raspberry Piのパスワードを入力して[OK]をクリックする。

以上でフォントがインストールされ、メニュー文字が表示されるはずです。
Arduino IDEを起動してみてください。

ファイル 編集 スケッチ ツール ヘルプ のメニューが
表示されないときは、フォントをインストールしてみて
ください。

Raspberry Piでフォントをインストールする方法。
Arduino IDEは閉じておきましょう。
アプリケーションメニュー(ラズベリーマーク)クリック
設定→Add/Remove Softwareと進む。
開いたウインドウの左上にipafontと入力して[ENTER]で
検索開始
検索終了で右側にフォントのリストが表示されるので、
その中から
Japanese OpenType font set,allIPA Fontsをチェックして
(必要なfontがこのfont setに含まれているらしい)
[OK]もしくは[Apply]をクリックする。
([OK]の場合はインストール後ソフトが閉じる。)

認証ダイアログボックスが表示されるので
Raspberry Piのパスワードを入力して[OK]をクリックする。

以上でフォントがインストールされ、メニュー文字が表示されるはずです。
Arduino IDEを起動してみてください。










