昨日は計算式まで終りました。続いて本論のグラフ作成です。
データは昨日の続きなので250日分で説明を続けます。
※グラフは昨日の計算式と違いここにアップ出来ません。従って、全て入力して貰う必要があります。
ここに貼付けている一目均衡表を作る時は、問題なく1度で出来たので簡単と思っていたら簡単にいきません。
試行錯誤をしていると、(1)ロウソク足を作る。(2)一目の項目を追加する。(3)雲を面グラフの積層にして表示する。
この手順が出来ました。もう一度最初に戻ると出来ない。(^^;; どうやら2007のバグがある様です。
他のバージョンを(2003)使っていてグラフを作れる方は、(3)を参考にして頂ければ上述の手順で出来ると思います。
2010や2011は同じではないかと想像します。
ネットで探して見たら(1)の前に折れ線グラフ(2D)を作ってからなっています。この手順を踏むと後は同じ方法で出来ます。
面倒ですが、折れ線グラフを作成する手順で説明して行きます。
多分、ローソク足を最初に作ると本来は2Dなのに3Dの認識になって仕舞う様で、2Dの面グラフを作ろうとすると
3Dグラフに対して2Dを作ろうとしている様な判定に引っかかりエラーになっている様です。
試行錯誤で何回もグラフ作成削除を繰返している中で、デフォルトの3Dが2Dに変る為に作成出来たのではまいかと!
4.グラフ作成の準備
計算式が入ったシート名は作成方法により異なっています。説明の関係もありますが後から見ても分り易くする意味からも
ここでシート名を変更します。シートタブの(画面左下)名前をダブルクリックするか、右クリックし名前の変更を選択するかして
名称を半角英数で Data と変更して下さい。
5.折れ線グラフの作成
A1~M276の範囲を選択します。リボンの「挿入」を選択し、グラフの「折れ線」をクリックしてグラフの種類を表示させます。
一番上の左端を(2-D折れ線グラフの折れ線グラフになります)選択するとシート上に折れ線グラフが作成されます。
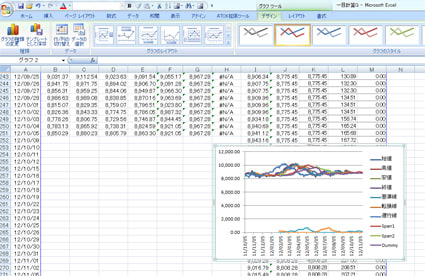
こうなればOKです。
グラフの外わくで(上図の外側の水色枠部分)右クリックをし「グラフの移動」を選択します。
ポップアップされた「グラフの移動」にたして「新しいシート(s)」左にある○をクリックしOKを選択します。
「Graph1」と言うシートが追加され大きく表示されます。この状態で以降の作業を進めます。
6.一目均衡表項目の軸変更
先ず、リボンのレイアウトを選択します。次に左端にある「グラフエリア」が表示されているリストボタン「▼」をクリックします。
下図の様にプルダウンされたリストが表示されます。
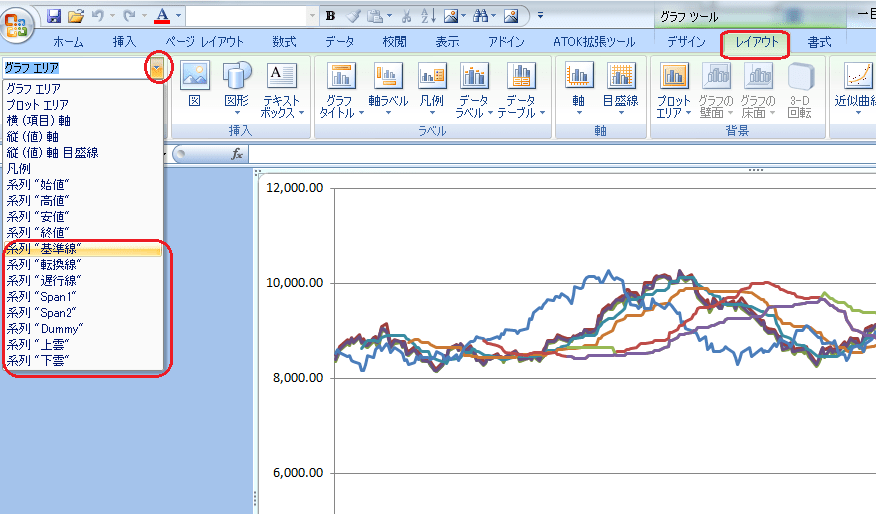
その中から「系列"基準線"」を選択します。プルダウンが消え、グラフエリアが系列"基準線"に変ったことを確認して下さい。
その表示に直ぐ下にある「選択対象の書式設定」を選択します。
下図のデータ系列の書式が表示されます。右側の「系列のオプション-使用しる軸」が主軸になっていますので
「第2軸(上/右側)」をクリックして軸を変更し「閉じる」をクリックします。
この操作を上図のリストで表示された「系列"終値"」以下の一目均衡表の項目に対して行います。
操作が正しく行われていれば、リスト表示の順番が変り一番下に移動します。常に「系列"終値"」の下を選択して
操作を行い、一巡して「系列"基準線"」が来たら終りと考えて下さい。
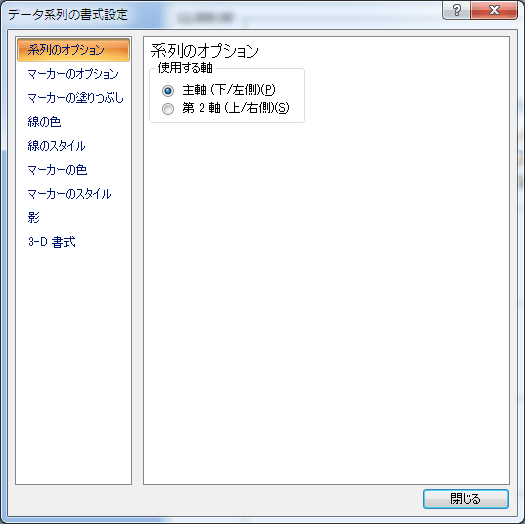
7.雲の作成
一目均衡表の項目が第2軸へ変更出来たら次は雲の作成をします。
軸の変更の時と同じ様にプルダウンの中から「系列"Dummy"」を選択します。
正しく選択出来ると折れ線グラフの1本に○4個がライン上に幾つか表示されます。下図の水色の○の部分を参照。
次に○4個の中心にマウスカーソルを合わせると(下図赤↑の右側)項目の情報「系列"Dummy"要素~」がポップアップされます。
その状態で右クリックします。
表示されたメニューから「系列グラフの種類の変更」を選択すると下図が表示されます。
左から「面」を選択、右側の面から「積み上げ面」を選択してOKをクリックします。
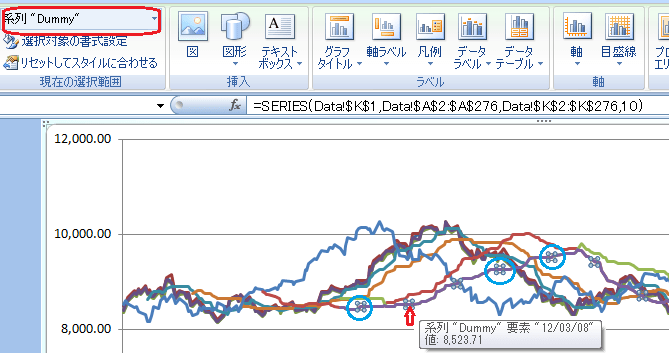
この要領で「系列"上雲"」と「系列"下雲"」を面に変更します。(該当も折れ線は0の近辺にあります)
3つの設定が終ると下図の様に3色の面が出来上ります。邪魔なのが紫の面(色が違うかも知れません)
この面の中央で右クリックをし「データ系列の書式設定}を選択、軸の変更をした時のポップアップが表示されたら
左側から「塗りつぶし」を選択、右側の一番した「自動」が選択されているので一番上の「塗りつぶしなし」を選択、
閉じると一目均衡表の雲が2色表示されます。(株価によっては1色のこともありますが・・・)
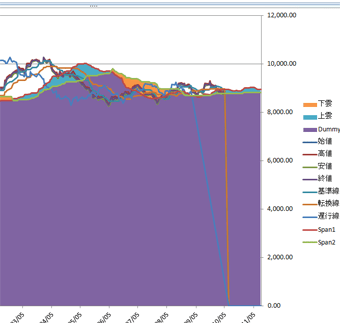
8.グラフ軸の変更(グラフを大きく)
左の縦軸(株価)の数字の上にマウスカーソルを合わせ右クリックをします。表示されたメニューから「軸の書式設定」を選択します。
下図を参考に最小値を「固定」にし「8000」を入力、最大値も同様に「固定」にし「10500」を入力します。
目盛間隔は自動ですと500になりますが同様に固定にして変更しても構いません。なお、数値は株価や好みに合わせて変更して下さい。
設定した内容は右の軸にも同じ設定にしますから、控えて置きます。次の設定は同様に右軸です。
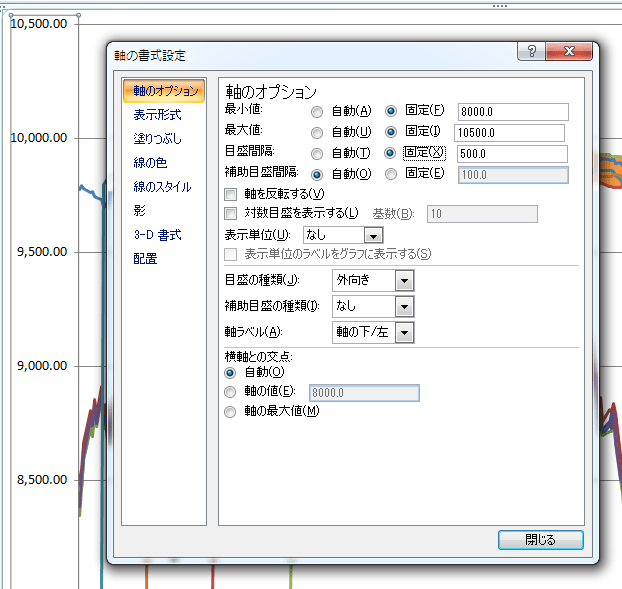
9.ローソク足の作成
ここまでの作業でグラフが大きく表示さるなりました。しかし、4本値は相変らず折れ線グラフのままで一目均衡表とは
言えません。いよいよローソク足の設定です。
軸の変更をした時の要領で「系列"始値"」を選択します。(リボンのレイアウトにあります)
次に右側の「分析」にある「ローソク」を選択すると下図の様に「なし」「ローソク」が表示されますので
「ローソク」を選択します。
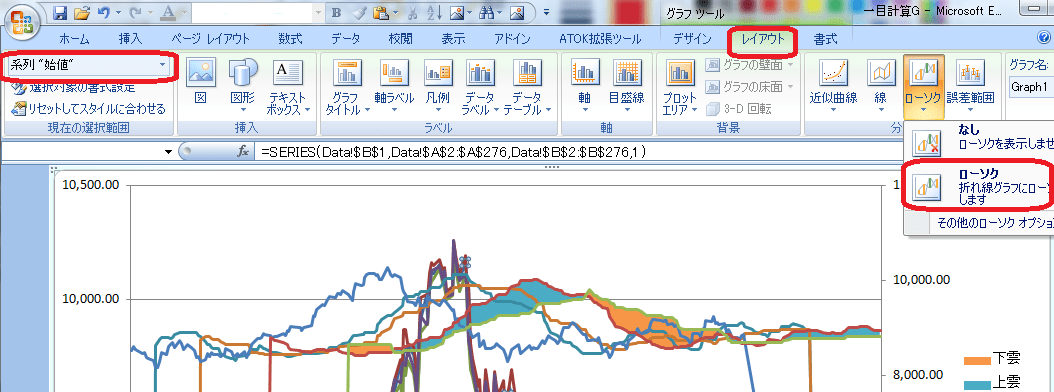
一部変った様に見えるけどローソク足がない?まだ、4本値の折れ線が表示されている為なので大丈夫です。
次の作業は、4本値の折れ線を消します。「系列"始値"」を選択し、直ぐ下の「選択対象の書式変更」を選択します。
ポップアップされた左側メニューから「線の色」を選択し「自動」を「線なし」に変え「閉じる」をクリックします。
1本線が消えます。同じ要領で高値から終値の線を消して下さい。見づらいですがローソク足が現れた筈です。
可笑しいと思ったらグラフエリア右端にある凡例を見て下さい。始値~終値の左に線が残って居たら消えていません。
消えていないものは同じ要領消して下さい。
ここで変と気が付いた人は凄いです。実はExcelは日付書式のあるものが軸に設定されるとカレンダーを持出して
勝手に間隔設定します。何が起っているかと言うと、土日祝日のデータがない日は間隔を空けて仕舞っています。
日付の数値の上で右クリックをし「軸の書式書式設定」を選択します。
軸のオプションの中段にある「軸の種類」は「データを基準に自動的に~」が選択されています。
これを直ぐ下の「テキスト軸」に変更すると軸のオプションの設定項目が別画面に変ります。(下図参照)
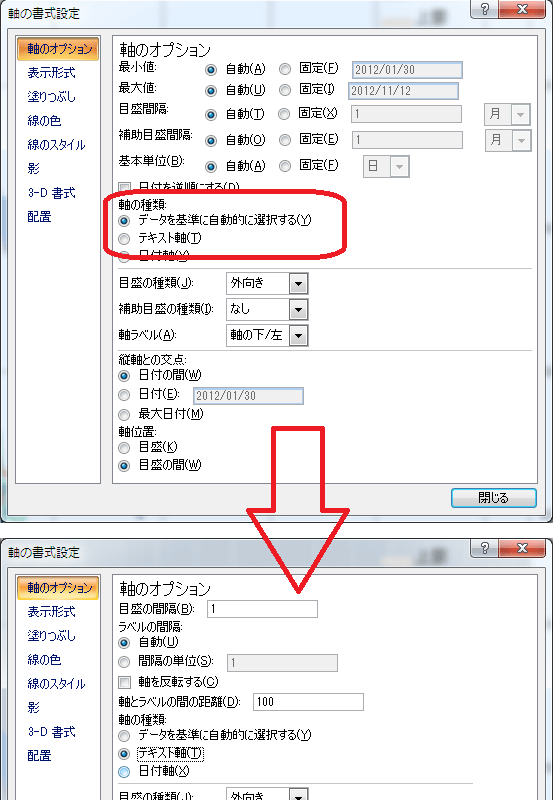
また、裏側のグラフ面に縦線が沢山はいります。これを変更するには上にある「目盛の間隔」に入っている「1」を
大きな数値変えれば良いのでここで「10」を入れます。日付は「1...」で斜めになって仕舞ったら1の上で右クリックし
「フォント」を選択してサイズを6にして下さい。
10.見やすくしよう
一目均衡表の数値がないところは縦線が表示されています。計算式の遅行線で説明した#N/Aを代入する式を思い出して下さい。
また、計算出来ない範囲も設定されている為に縦線が表示されています。(私の使っているものはこんなことないのですが・・・)
先ず、有効な数値が入っている範囲内だけ表示する様にに変えます。
グラフ表示エリアの空白の場所で(空白の場所へマウスカーソルを移動さると「プロットエリア」と表示されます)右クリックします。
「データ選択」を選択すると計算シートへ移動して「データソースの選択」がポップアップして表示されます。
1行目の「グラフデータの範囲(D)」の右に「 ='Data'!$A$1:$M$276 」が入っています。
これを「 ='Data'!$A$1:$M$1,'Data'!$A$78:$M$276 」に変更します。(左の = から 6 までをコピーして貼付けて出来ます
但し、前後にスペースが入らない様に気を付けて下さい。特に=の左に入ってしまった場合は矢印キーを使わずにマウスで
=の前をクリックしBackSpaceキーで削除して下さい。ここで矢印キーを使うと座標データが挿入されて仕舞違い値になります)
まだ縦線が残っています。Dataシートに移動して遅行線の式を右隣のSpan1の式が入っているセルまでコピーします。
転換線が残っていると思いますがこちらは「#n/a」と入力します。遅行線を同じ様にコピーします。
基準線は縦線が無くても転換線への入力で縦線が入ります。転換線からコピーして#N/Aで埋めて下さい。
11.更に見やすくする
今までの作業で一応不格好ながら一目均衡表が出来ました。以降は見やすくするヒントです。オプションと考えて下さい。
グラフの操作が出来る方はお好み似合わせて修正して下さい。
ここで一度ファイルを保管して下さい。万が一表示が乱れて仕舞った時にここまで戻れる様にする為の保険です。
凡例の項目削除
始値~終値とDummyは線などを非表示にしたためラベルだけが表示されています。
不要なので削除しましょう。方法は「始値」も文字の上でクリックします。一度目で凡例が選択され外わくが表示されます。
続けてもう一度クリックすると、今度は「始値」だけが枠で囲われますので、Deleteキーを押すと消えます。
同じ要領で不要なものを削除します。
そもそも、凡例なって必要ないと思う方は一度目のクリック後にDeleteキーを押すと全て消えます。
陰陽線を色分けする。
軸の変更をした時の要領で「グラフエリア」と表示されているリストの中に「陽線 2」と「陰線 2」があります。
これを選択して「選択対象書式設定」を選択して「枠線の色」-「線(単色)」を選択すると「自動」の下に「色」と
「透過性」が表示されます。色の右にあるバケツのアイコンをクリックするとカラーパレットが表示さらます。
陽線を赤、陰線は青などに変更すると見やすくなります。(色は例です好きな色を選んで下さい)
折れ線グラフの線を細くし色を変える
陰陽線と同様に「選択対象の書式設定」を選択し「線のスタイル」で変更出来ます。線の太さは上の「幅」で変更します。
デフォルトは「2.25pt」ですこれを「0.5pt」~「1.5pt」に変更するとすっきりします。また、「閉じる」前に「線の色」も
好みで変更出来ます。
雲の色の変更
上雲や下雲の面のところで右クリックし「データ系列の書式設定」を選択します。
色の変更は「塗りつぶし」から「塗りつぶし(単色)」を選択すると折れ線グラフの色の変更と同様に色を選択する
ことが出来る様になります。要領は同じです。
プロットエリアを拡げる
系列を選択するのと同じ要領でリストを表示させると「プロットエリア」があります。
枠線の四隅と縦横線の中央に□が表示されます。右軸の中央にある□にマウスをもって行くとカーソルは両矢印に変化します。
その状態で右へドラックすると横に拡がります。
凡例位置の変更
項目名の上でクリックすると四角い枠線が表示されます。その状態でマウスを枠内で少し移動させるなどするとカーソルが
十字の矢印なります。その状態で移動した先へドラックすると移動出来ます。
縦の目盛線追加
リストのレイアウトにある(レイアウトの表示がない時は一度グラフ上のどこでも構いませんから1度クリックします)
軸のある「目盛線」を選択して「主縦軸目盛線」から「目盛線」を選択すると縦の目盛線が追加出来ます。
因みに次の様に変更した完成図を下に貼付けます。
Span1 幅 0.5pt 色 「赤、アクセント2、白+基本色40%」
※色はカラーパレットの色見本の上にマウスカーソルを当てていると表示されます。
Span2 幅 0.5pt 色 「濃い青、テキスト2、白+基本色40%」
基準線 幅 1.5pt 色 「アクア、アクセント5、黒+基本色25%」
転換線 幅 1.5pt 色 「赤」
遅行線 幅 1.5pt 色 「緑」
上雲 色 「オレンジ、アクセント6、白+基本色60%」
下雲 色 「アクア、アクセント5、白+基本色80%」
説明は省略しましたが縦軸の株価は「軸の書式設定」から変更しています。
縦軸の価格は「表示形式」→「数値 少数点0」です。その上で数値の上で右クリック「フォント」を選択してサイズは8にしました。
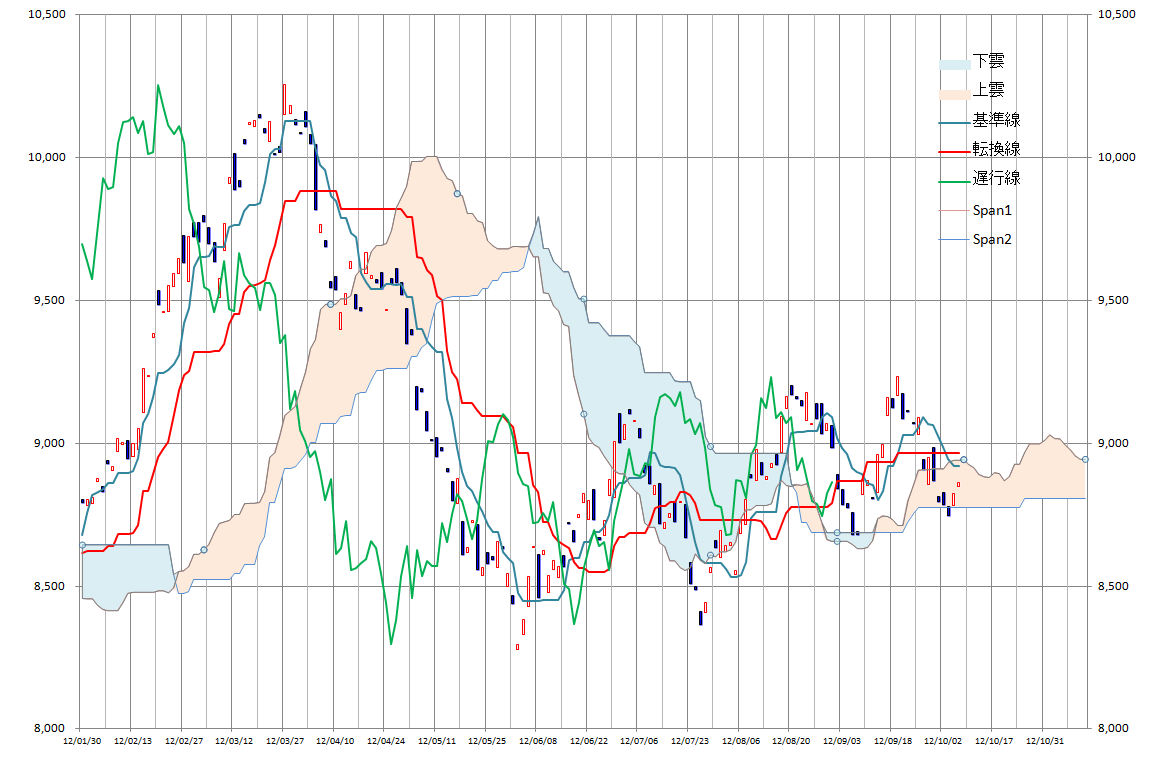
以上で終ります。作りながら一気に書いたので大分時間が掛りました。
一度読返し良くやる誤字脱字を直さねばならないのですがお腹もすいたし疲れたので一度アップします。
早ければ明日には修正しようと思いますが、2週の予測準備が全く出来ていなので遅れるかも知れません。
ではでは・・・
このブログの中でひとつでもいいと思ったことがあればブログランキングの下のバナーを1日1クリックしていただくと
「寅」とネコが踊っているのを想像することができます(爆)応援クリックをして頂くとまたブログを書くエネルギーになります。
宜しく、お願いしますm(_ _)m (=^..^=)
 にほんブログ村
にほんブログ村
データは昨日の続きなので250日分で説明を続けます。
※グラフは昨日の計算式と違いここにアップ出来ません。従って、全て入力して貰う必要があります。
ここに貼付けている一目均衡表を作る時は、問題なく1度で出来たので簡単と思っていたら簡単にいきません。
試行錯誤をしていると、(1)ロウソク足を作る。(2)一目の項目を追加する。(3)雲を面グラフの積層にして表示する。
この手順が出来ました。もう一度最初に戻ると出来ない。(^^;; どうやら2007のバグがある様です。
他のバージョンを(2003)使っていてグラフを作れる方は、(3)を参考にして頂ければ上述の手順で出来ると思います。
2010や2011は同じではないかと想像します。
ネットで探して見たら(1)の前に折れ線グラフ(2D)を作ってからなっています。この手順を踏むと後は同じ方法で出来ます。
面倒ですが、折れ線グラフを作成する手順で説明して行きます。
多分、ローソク足を最初に作ると本来は2Dなのに3Dの認識になって仕舞う様で、2Dの面グラフを作ろうとすると
3Dグラフに対して2Dを作ろうとしている様な判定に引っかかりエラーになっている様です。
試行錯誤で何回もグラフ作成削除を繰返している中で、デフォルトの3Dが2Dに変る為に作成出来たのではまいかと!
4.グラフ作成の準備
計算式が入ったシート名は作成方法により異なっています。説明の関係もありますが後から見ても分り易くする意味からも
ここでシート名を変更します。シートタブの(画面左下)名前をダブルクリックするか、右クリックし名前の変更を選択するかして
名称を半角英数で Data と変更して下さい。
5.折れ線グラフの作成
A1~M276の範囲を選択します。リボンの「挿入」を選択し、グラフの「折れ線」をクリックしてグラフの種類を表示させます。
一番上の左端を(2-D折れ線グラフの折れ線グラフになります)選択するとシート上に折れ線グラフが作成されます。
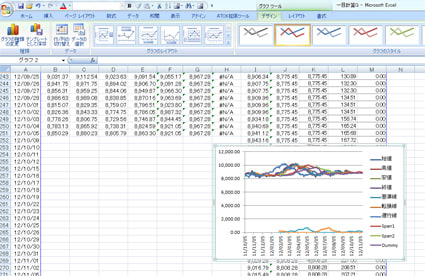
こうなればOKです。
グラフの外わくで(上図の外側の水色枠部分)右クリックをし「グラフの移動」を選択します。
ポップアップされた「グラフの移動」にたして「新しいシート(s)」左にある○をクリックしOKを選択します。
「Graph1」と言うシートが追加され大きく表示されます。この状態で以降の作業を進めます。
6.一目均衡表項目の軸変更
先ず、リボンのレイアウトを選択します。次に左端にある「グラフエリア」が表示されているリストボタン「▼」をクリックします。
下図の様にプルダウンされたリストが表示されます。
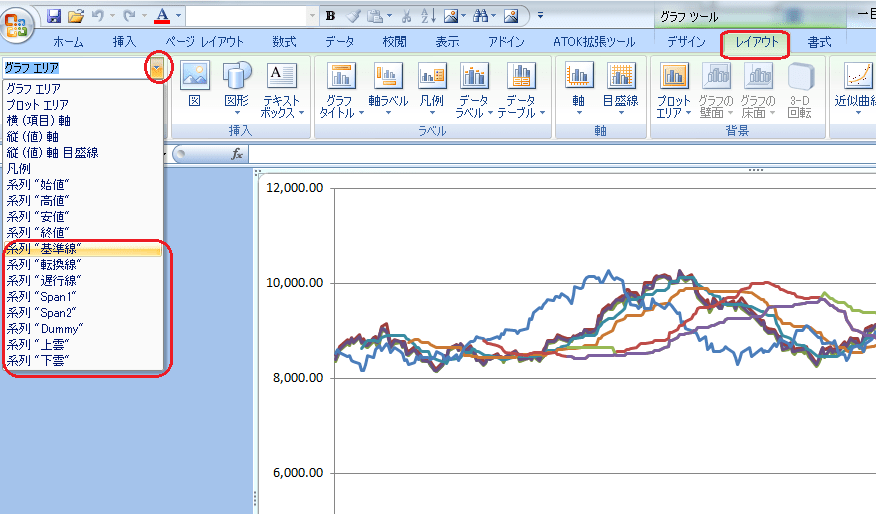
その中から「系列"基準線"」を選択します。プルダウンが消え、グラフエリアが系列"基準線"に変ったことを確認して下さい。
その表示に直ぐ下にある「選択対象の書式設定」を選択します。
下図のデータ系列の書式が表示されます。右側の「系列のオプション-使用しる軸」が主軸になっていますので
「第2軸(上/右側)」をクリックして軸を変更し「閉じる」をクリックします。
この操作を上図のリストで表示された「系列"終値"」以下の一目均衡表の項目に対して行います。
操作が正しく行われていれば、リスト表示の順番が変り一番下に移動します。常に「系列"終値"」の下を選択して
操作を行い、一巡して「系列"基準線"」が来たら終りと考えて下さい。
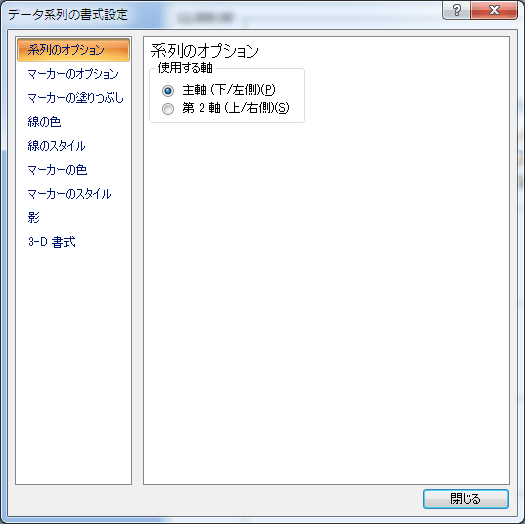
7.雲の作成
一目均衡表の項目が第2軸へ変更出来たら次は雲の作成をします。
軸の変更の時と同じ様にプルダウンの中から「系列"Dummy"」を選択します。
正しく選択出来ると折れ線グラフの1本に○4個がライン上に幾つか表示されます。下図の水色の○の部分を参照。
次に○4個の中心にマウスカーソルを合わせると(下図赤↑の右側)項目の情報「系列"Dummy"要素~」がポップアップされます。
その状態で右クリックします。
表示されたメニューから「系列グラフの種類の変更」を選択すると下図が表示されます。
左から「面」を選択、右側の面から「積み上げ面」を選択してOKをクリックします。
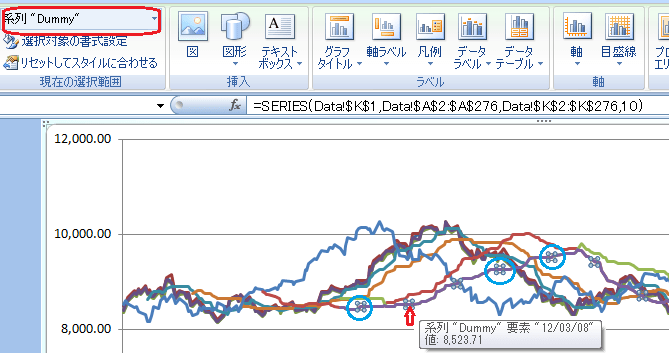
この要領で「系列"上雲"」と「系列"下雲"」を面に変更します。(該当も折れ線は0の近辺にあります)
3つの設定が終ると下図の様に3色の面が出来上ります。邪魔なのが紫の面(色が違うかも知れません)
この面の中央で右クリックをし「データ系列の書式設定}を選択、軸の変更をした時のポップアップが表示されたら
左側から「塗りつぶし」を選択、右側の一番した「自動」が選択されているので一番上の「塗りつぶしなし」を選択、
閉じると一目均衡表の雲が2色表示されます。(株価によっては1色のこともありますが・・・)
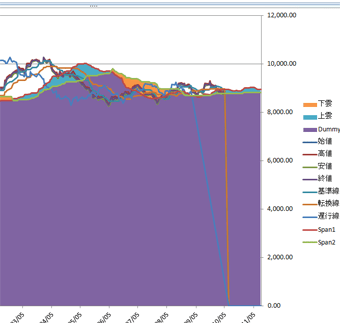
8.グラフ軸の変更(グラフを大きく)
左の縦軸(株価)の数字の上にマウスカーソルを合わせ右クリックをします。表示されたメニューから「軸の書式設定」を選択します。
下図を参考に最小値を「固定」にし「8000」を入力、最大値も同様に「固定」にし「10500」を入力します。
目盛間隔は自動ですと500になりますが同様に固定にして変更しても構いません。なお、数値は株価や好みに合わせて変更して下さい。
設定した内容は右の軸にも同じ設定にしますから、控えて置きます。次の設定は同様に右軸です。
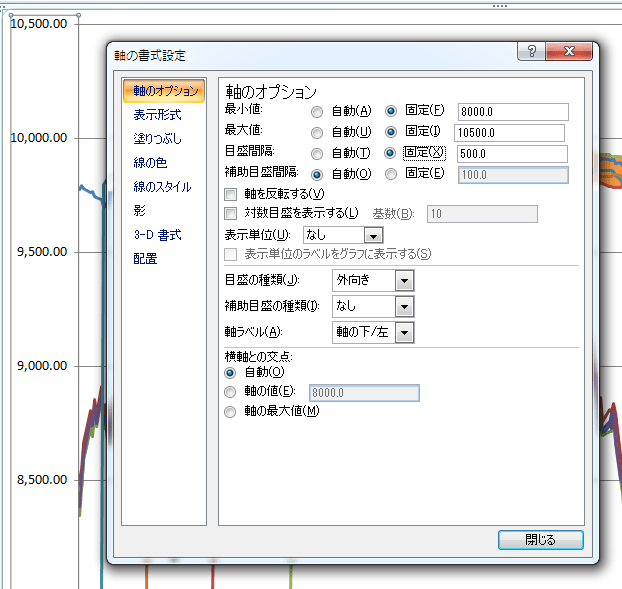
9.ローソク足の作成
ここまでの作業でグラフが大きく表示さるなりました。しかし、4本値は相変らず折れ線グラフのままで一目均衡表とは
言えません。いよいよローソク足の設定です。
軸の変更をした時の要領で「系列"始値"」を選択します。(リボンのレイアウトにあります)
次に右側の「分析」にある「ローソク」を選択すると下図の様に「なし」「ローソク」が表示されますので
「ローソク」を選択します。
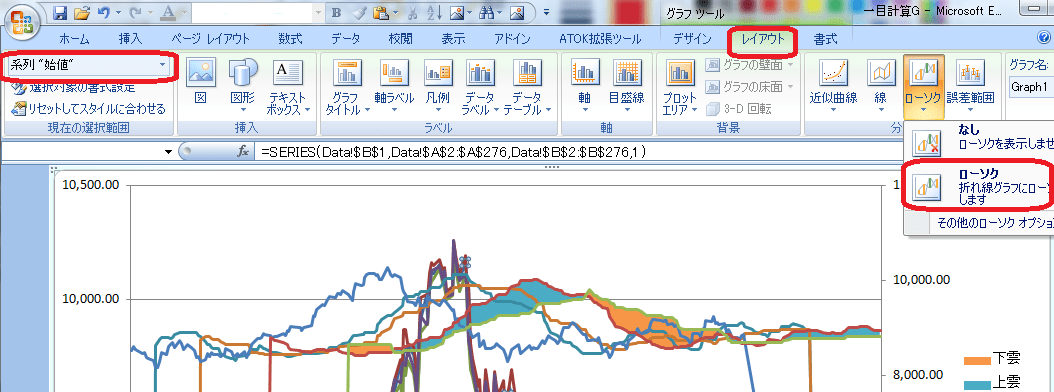
一部変った様に見えるけどローソク足がない?まだ、4本値の折れ線が表示されている為なので大丈夫です。
次の作業は、4本値の折れ線を消します。「系列"始値"」を選択し、直ぐ下の「選択対象の書式変更」を選択します。
ポップアップされた左側メニューから「線の色」を選択し「自動」を「線なし」に変え「閉じる」をクリックします。
1本線が消えます。同じ要領で高値から終値の線を消して下さい。見づらいですがローソク足が現れた筈です。
可笑しいと思ったらグラフエリア右端にある凡例を見て下さい。始値~終値の左に線が残って居たら消えていません。
消えていないものは同じ要領消して下さい。
ここで変と気が付いた人は凄いです。実はExcelは日付書式のあるものが軸に設定されるとカレンダーを持出して
勝手に間隔設定します。何が起っているかと言うと、土日祝日のデータがない日は間隔を空けて仕舞っています。
日付の数値の上で右クリックをし「軸の書式書式設定」を選択します。
軸のオプションの中段にある「軸の種類」は「データを基準に自動的に~」が選択されています。
これを直ぐ下の「テキスト軸」に変更すると軸のオプションの設定項目が別画面に変ります。(下図参照)
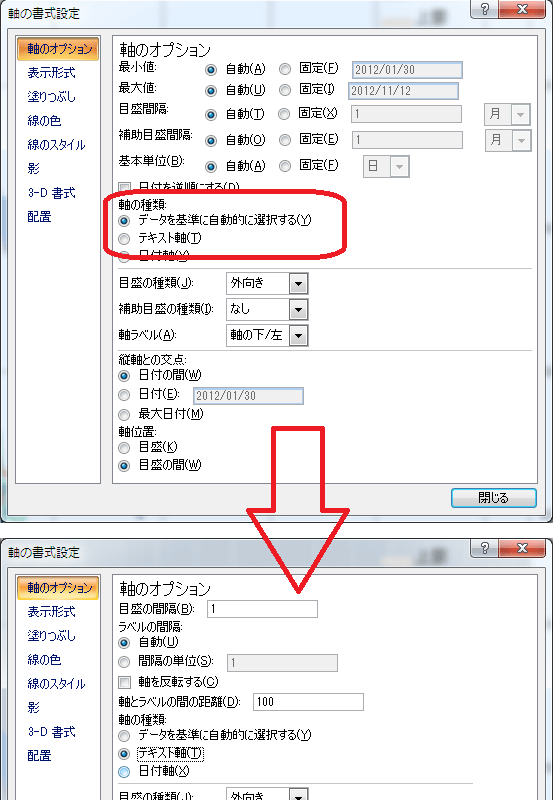
また、裏側のグラフ面に縦線が沢山はいります。これを変更するには上にある「目盛の間隔」に入っている「1」を
大きな数値変えれば良いのでここで「10」を入れます。日付は「1...」で斜めになって仕舞ったら1の上で右クリックし
「フォント」を選択してサイズを6にして下さい。
10.見やすくしよう
一目均衡表の数値がないところは縦線が表示されています。計算式の遅行線で説明した#N/Aを代入する式を思い出して下さい。
また、計算出来ない範囲も設定されている為に縦線が表示されています。(私の使っているものはこんなことないのですが・・・)
先ず、有効な数値が入っている範囲内だけ表示する様にに変えます。
グラフ表示エリアの空白の場所で(空白の場所へマウスカーソルを移動さると「プロットエリア」と表示されます)右クリックします。
「データ選択」を選択すると計算シートへ移動して「データソースの選択」がポップアップして表示されます。
1行目の「グラフデータの範囲(D)」の右に「 ='Data'!$A$1:$M$276 」が入っています。
これを「 ='Data'!$A$1:$M$1,'Data'!$A$78:$M$276 」に変更します。(左の = から 6 までをコピーして貼付けて出来ます
但し、前後にスペースが入らない様に気を付けて下さい。特に=の左に入ってしまった場合は矢印キーを使わずにマウスで
=の前をクリックしBackSpaceキーで削除して下さい。ここで矢印キーを使うと座標データが挿入されて仕舞違い値になります)
まだ縦線が残っています。Dataシートに移動して遅行線の式を右隣のSpan1の式が入っているセルまでコピーします。
転換線が残っていると思いますがこちらは「#n/a」と入力します。遅行線を同じ様にコピーします。
基準線は縦線が無くても転換線への入力で縦線が入ります。転換線からコピーして#N/Aで埋めて下さい。
11.更に見やすくする
今までの作業で一応不格好ながら一目均衡表が出来ました。以降は見やすくするヒントです。オプションと考えて下さい。
グラフの操作が出来る方はお好み似合わせて修正して下さい。
ここで一度ファイルを保管して下さい。万が一表示が乱れて仕舞った時にここまで戻れる様にする為の保険です。
凡例の項目削除
始値~終値とDummyは線などを非表示にしたためラベルだけが表示されています。
不要なので削除しましょう。方法は「始値」も文字の上でクリックします。一度目で凡例が選択され外わくが表示されます。
続けてもう一度クリックすると、今度は「始値」だけが枠で囲われますので、Deleteキーを押すと消えます。
同じ要領で不要なものを削除します。
そもそも、凡例なって必要ないと思う方は一度目のクリック後にDeleteキーを押すと全て消えます。
陰陽線を色分けする。
軸の変更をした時の要領で「グラフエリア」と表示されているリストの中に「陽線 2」と「陰線 2」があります。
これを選択して「選択対象書式設定」を選択して「枠線の色」-「線(単色)」を選択すると「自動」の下に「色」と
「透過性」が表示されます。色の右にあるバケツのアイコンをクリックするとカラーパレットが表示さらます。
陽線を赤、陰線は青などに変更すると見やすくなります。(色は例です好きな色を選んで下さい)
折れ線グラフの線を細くし色を変える
陰陽線と同様に「選択対象の書式設定」を選択し「線のスタイル」で変更出来ます。線の太さは上の「幅」で変更します。
デフォルトは「2.25pt」ですこれを「0.5pt」~「1.5pt」に変更するとすっきりします。また、「閉じる」前に「線の色」も
好みで変更出来ます。
雲の色の変更
上雲や下雲の面のところで右クリックし「データ系列の書式設定」を選択します。
色の変更は「塗りつぶし」から「塗りつぶし(単色)」を選択すると折れ線グラフの色の変更と同様に色を選択する
ことが出来る様になります。要領は同じです。
プロットエリアを拡げる
系列を選択するのと同じ要領でリストを表示させると「プロットエリア」があります。
枠線の四隅と縦横線の中央に□が表示されます。右軸の中央にある□にマウスをもって行くとカーソルは両矢印に変化します。
その状態で右へドラックすると横に拡がります。
凡例位置の変更
項目名の上でクリックすると四角い枠線が表示されます。その状態でマウスを枠内で少し移動させるなどするとカーソルが
十字の矢印なります。その状態で移動した先へドラックすると移動出来ます。
縦の目盛線追加
リストのレイアウトにある(レイアウトの表示がない時は一度グラフ上のどこでも構いませんから1度クリックします)
軸のある「目盛線」を選択して「主縦軸目盛線」から「目盛線」を選択すると縦の目盛線が追加出来ます。
因みに次の様に変更した完成図を下に貼付けます。
Span1 幅 0.5pt 色 「赤、アクセント2、白+基本色40%」
※色はカラーパレットの色見本の上にマウスカーソルを当てていると表示されます。
Span2 幅 0.5pt 色 「濃い青、テキスト2、白+基本色40%」
基準線 幅 1.5pt 色 「アクア、アクセント5、黒+基本色25%」
転換線 幅 1.5pt 色 「赤」
遅行線 幅 1.5pt 色 「緑」
上雲 色 「オレンジ、アクセント6、白+基本色60%」
下雲 色 「アクア、アクセント5、白+基本色80%」
説明は省略しましたが縦軸の株価は「軸の書式設定」から変更しています。
縦軸の価格は「表示形式」→「数値 少数点0」です。その上で数値の上で右クリック「フォント」を選択してサイズは8にしました。
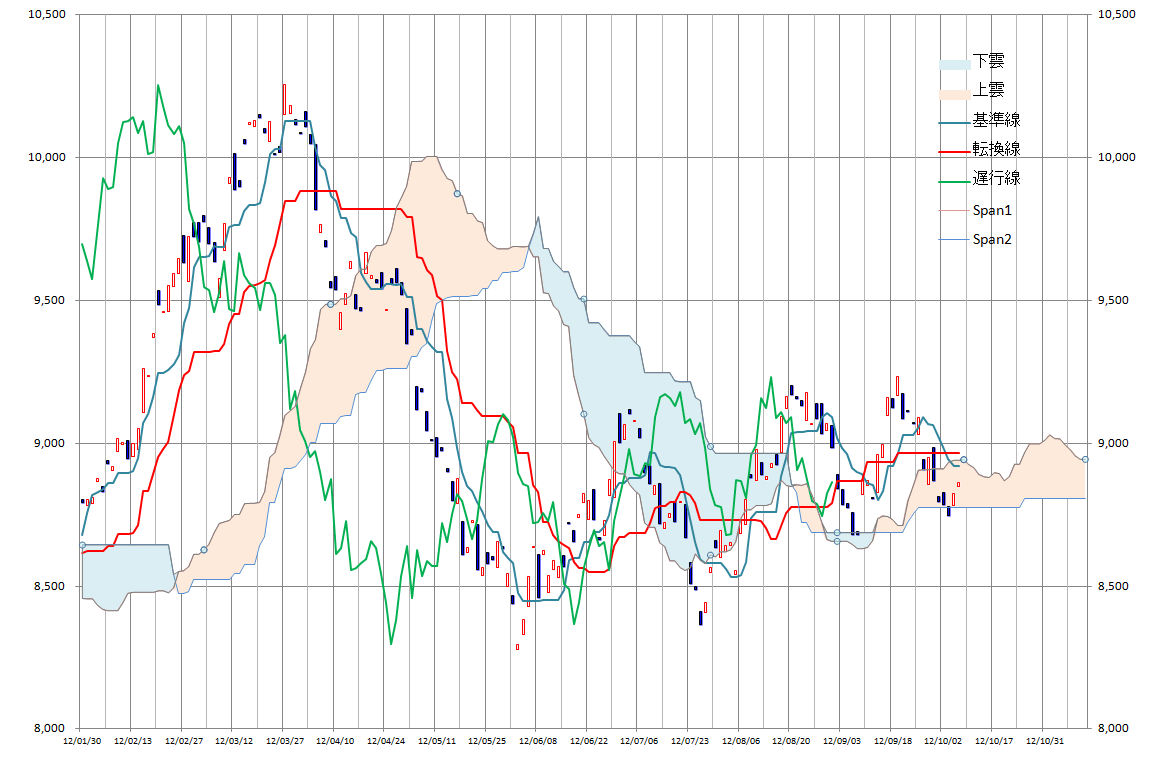
以上で終ります。作りながら一気に書いたので大分時間が掛りました。
一度読返し良くやる誤字脱字を直さねばならないのですがお腹もすいたし疲れたので一度アップします。
早ければ明日には修正しようと思いますが、2週の予測準備が全く出来ていなので遅れるかも知れません。
ではでは・・・
このブログの中でひとつでもいいと思ったことがあればブログランキングの下のバナーを1日1クリックしていただくと
「寅」とネコが踊っているのを想像することができます(爆)応援クリックをして頂くとまたブログを書くエネルギーになります。
宜しく、お願いしますm(_ _)m (=^..^=)









